Eines der beliebtesten Projekten neben der Hausautomatisierung und Robotern ist die eigene Raspberry Pi Wetterstation. Diese kann sowohl für den Innen- als auch Außenbereich verwendet werden und ist dazu beliebig erweiterbar. Die Daten lassen wir entweder über eine Weboberfläche von anderen Geräten aus anzeigen, oder nutzen den Raspberry Pi Touchscreen.
In diesem Tutorial erstellen wir eine funktionsfähige und erweiterbare Wetterstation, die über einen Touchscreen abgerufen und gesteuert werden kann.
Zubehör für die Raspberry Pi Wetterstation
Für die Wetterstation wirst du folgendes Zubehör benötigen. Dabei können natürlich auch einzelne Komponenten weg gelassen oder hinzugefügt werden. Der Code muss dann allerdings auch entsprechend angepasst werden.
- Raspberry Pi inklusive Micro SD Karte und USB Netzstecker
- alternativ: Raspberry Pi Starter Kit bzw. Sensor Kit (entält bereits die wichtigsten Sensoren und ein Display)
- DHT22 Sensor für Temperatur & Luftfeuchtigkeit
- BMP180 Luftdrucksensor
- Raspberry Pi Touchscreen
- alternativ: LCD Display
- Jumper Kabel
- Breadboard
Darüber hinaus sind weitere Sensoren wie bspw. Gas Sensoren, Helligkeitssensoren oder aber Windstärke Sensoren auch eine Möglichkeit, welche eingebunden werden können.
Eine weitere Möglichkeit ist es einen ESP8266 NodeMCU oder Raspberry Pi Zero W als Außenposten für die Wetterstation zu nutzen. Auf die Anzeige auf einem LCD Display wird in diesem Tutorial nicht explizit eingegangen. Wie man darauf Daten anzeigen lässt ist in einem vorherigen Tutorial genauer erklärt und kann ggf. angepasst werden.
Aufbau & Verkabelung
Beginnen wir mit der Verkabelung aller Module. Am einfachsten ist dies beim offiziellen Raspberry Pi Touchscreen. Dieser kann über das Ribbon Kabel an den DSI Port des Raspberry Pi’s angeschlossen werden. Strom bekommt es entweder über den 5V Pin oder per USB Anschluss. Eine genaue Beschreibung gibt es hier.
Anschließend sind die Sensoren dran. Auch diese wurden in vorherigen Tutorials genauer besprochen, aber an dieser Stelle gibt es erneut den Aufbau:
Der DHT11 Sensor wird wie in der Abbildung zu sehen mit 3.3V und GND verbunden. Der Datenpin geht an GPIO23 und gleichzeitig über einen 10kΩ Widerstand an 3.3V.
Der BMP180 wird lediglich an den I2C Bus angeschlossen und bekommt ebenfalls eine Verbindung zu 3.3V und GND.
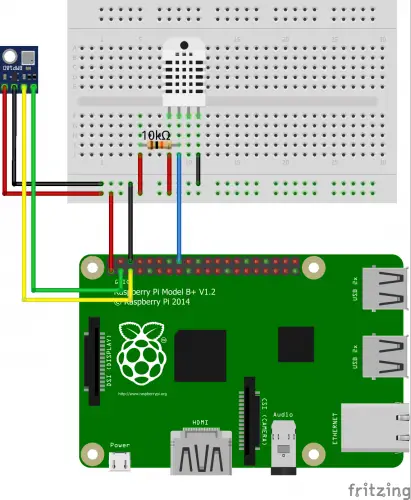
Vorbereitung: OpenHAB & Pakete installieren
Als Oberfläche nutzen wir OpenHAB, welches generell ein sehr guter Einstieg in die Hausautomatisierung ist. Da es verschiedene grafische Oberflächen bietet, ist es nicht notwendig, dass wir unsere eigene GUI erstellen. Diese können wir später noch individualisieren.
Daher beginnen wir damit OpenHAB 2 auf dem Raspberry Pi zu installieren. Ist dies vollendet öffnen wir http://openhabianpi:8080/paperui/index.html#/extensions und suchen unter „Binding“ das Paket „Exec Binding“ sowie unter den Tabs „Persistence“ das Paket „RRD4j Persistence“ und unter „Transformations“ das Paket „RegEx Transformation“. Alle werden installiert.
Nun loggen wir uns per SSH ein und installieren die benötigten Pakete für den DHT und BMP180 Sensor:
sudo apt-get update sudo apt-get install build-essential python-dev python3-dev python3-openssl python3-smbus python3-pip i2c-tools git git clone https://github.com/adafruit/Adafruit_Python_DHT.git && cd Adafruit_Python_DHT sudo python3 setup.py install cd .. git clone https://github.com/adafruit/Adafruit_Python_BMP && cd Adafruit_Python_BMP sudo python3 setup.py install
Falls du Python2 statt Python3 nutzen willst, musst du die Pakete und Installationsaufrufe entsprechend anpassen.
Anschließend müssen wir noch I2C aktivieren:
sudo raspi-config
Unter „Interfacing Options“ -> „I2C“ aktivieren wir es (dies kann von Raspbian Version variieren, aber ist immer in der raspi-config enthalten).
Sofern der BMP Sensor bereits angeschlossen ist, können wir testen, ob er bereits erkannt wurde:
i2cdetect -y 1
Das Ergebnis sollte so aussehen:
0 1 2 3 4 5 6 7 8 9 a b c d e f 00: -- -- -- -- -- -- -- -- -- -- -- -- -- 10: -- -- -- -- -- -- -- -- -- -- -- -- -- -- -- -- 20: -- -- -- -- -- -- -- -- -- -- -- -- -- -- -- -- 30: -- -- -- -- -- -- -- -- -- -- -- -- -- -- -- -- 40: -- -- -- -- -- -- -- -- -- -- -- -- -- -- -- -- 50: -- -- -- -- -- -- -- -- -- -- -- -- -- -- -- -- 60: -- -- -- -- -- -- -- -- -- -- -- -- -- -- -- -- 70: -- -- -- -- -- -- -- 77
Raspberry Pi Wetterstation einrichten
Die Funktionen, die wir nutzen werden, brauchen Tools, die uns die Daten ausliefern. Am einfachsten geht dies mit Python, wofür es viele Bibliotheken gibt (u.a. die wir bereits genutzt und installiert haben). Wir starten also mit dem Hauptskript:
sudo nano /etc/openhab2/scripts/weatherstation.py
Es bekommt folgenden Inhalt:
|
1 2 3 4 5 6 7 8 9 10 11 12 13 14 15 16 17 18 19 20 21 22 23 24 25 26 27 28 29 30 31 32 33 34 35 36 37 |
#!/usr/bin/env python3 # -*- coding: utf-8 -*- import Adafruit_BMP.BMP085 as BMP085 import Adafruit_DHT import sys, time # constants DHT_PIN = 23 # GPIO nr DHT_SENSOR = Adafruit_DHT.DHT22 if __name__ == '__main__': if len(sys.argv) > 1: call = sys.argv[1].lower() if call == 'temperature': temperature = None while temperature == None: _, temperature = Adafruit_DHT.read_retry(DHT_SENSOR, DHT_PIN) if temperature == None: time.sleep(1.5) print(temperature) elif call == 'humidity': humidity = None while humidity == None: humidity, _ = Adafruit_DHT.read_retry(DHT_SENSOR, DHT_PIN) if humidity == None: time.sleep(1.5) print(humidity) elif call == 'pressure': sensor = BMP085.BMP085() print(sensor.read_pressure() / 100.0) |
Speichere mit STRG+O und kehre mit STRG+X zur Shell zurück (in den nächsten Schritten ebenso).
Außerdem müssen wir diesem Skript und dem I2C Modul noch Admin Berechtigungen geben, die wir für die GPIO Aufrufe benötigen:
sudo chmod +x /etc/openhab2/scripts/weatherstation.py sudo chmod a+rw /dev/i2c-*
Damit die Rechte für I2C auch dauerhaft gesetzt werden, lassen wir es bei jedem Reboot ausführen. Dies geht per Crontab:
sudo crontab -e
Sofern du noch keinen Editor eingestellt hast, wähle 2. nano aus. Füge nun am Ende folgende Zeile hinzu und speichere die Datei:
@reboot sudo chmod a+rw /dev/i2c-*
Nun geht es weiter mit den Things: Pro Wert (Temperatur, Luftfeuchtigkeit, Luftdruck, etc.) müssen wir ein Thing anlegen. Dazu nutzen wir das vorher installierte Exec Add-On, womit wir Shell Aufrufe starten können. Für die Speicherung brauchen wir ebenso „RRD4j Persistence“ (unter Add-ons -> Persistence). Unser Python Skript nimmt verschiedene Parameter an und gibt entsprechende Werte zurück. Dies nutzen wir:
sudo nano /etc/openhab2/things/weatherstation.things
|
1 2 3 4 5 |
Thing exec:command:weatherstation_temperature "Temperatur" [command="/etc/openhab2/scripts/weatherstation.py temperature", transform="REGEX((.*?))", interval=60, timeout=10, autorun=true] Thing exec:command:weatherstation_humidity "Luftfeuchtigkeit" [command="/etc/openhab2/scripts/weatherstation.py humidity", transform="REGEX((.*?))", interval=10, timeout=10, autorun=true] Thing exec:command:weatherstation_pressure "Luftdruck" [command="/etc/openhab2/scripts/weatherstation.py pressure", transform="REGEX((.*?))", interval=60, timeout=10, autorun=true] |
Als nächstes kommen unsere Items ins Spiel:
sudo nano /etc/openhab2/items/weatherstation.items
|
1 2 3 4 5 6 7 8 9 10 11 12 |
Group Weatherstation_Chart (System, Charts) Number Weatherstation_Chart_Period "Periode" (System) Number Weatherstation_Temperature "Temperatur [%.1f °C]" <temperature> (Weatherstation_Chart) Number Weatherstation_Humidity "Luftfeuchtigkeit [%.1f %%]" <humidity> (Weatherstation_Chart) Number Weatherstation_Pressure "Luftdruck [%.1f hPa]" <pressure> (Weatherstation_Chart) String temperature_out { channel="exec:command:weatherstation_temperature:output" } String humidity_out { channel="exec:command:weatherstation_humidity:output" } String pressure_out { channel="exec:command:weatherstation_pressure:output" } |
Damit die Daten dauerhaft (jede Minute) in der Datenbank gespeichert werden, müssen wir dies angeben, indem wir es in eine .persist Datei schreiben:
sudo nano /etc/openhab2/persistence/rrd4j.persist
|
1 2 3 4 5 6 7 8 9 10 11 12 13 14 15 16 |
Strategies { // for rrd charts, we need a cron strategy, every Minute is a must have. everyMinute : "0 * * * * ?" // get the data reduced for older values to keep database small everyHour : "0 0 * * * ?" everyDay : "0 0 0 * * ?" default = everyChange } Items { // additionally persist Items Weatherstation_Chart* : strategy = everyUpdate, everyMinute } |
Bisher haben wir jeweils zwei Items erzeugt. Das eine als Textwert aus dem Skript und das andere als Zahlwert, den wir ggf. noch verändern können. Dies geht mit Rules:
sudo nano /etc/openhab2/rules/weatherstation.rules
|
1 2 3 4 5 6 7 8 9 10 11 12 13 14 15 16 17 18 19 20 21 22 23 24 25 26 27 28 |
rule "Weatherstation Temperature" when Item temperature_out received update then Weatherstation_Temperature.postUpdate( ( ( Float::parseFloat(temperature_out.state.toString) as Number ) * 10 ) / 10 ) end rule "Weatherstation Humidity" when Item humidity_out received update then Weatherstation_Humidity.postUpdate( ( ( Float::parseFloat(humidity_out.state.toString) as Number ) * 10 ) / 10 ) end rule "Weatherstation Pressure" when Item pressure_out received update then Weatherstation_Pressure.postUpdate( ( ( Float::parseFloat(pressure_out.state.toString) as Number ) * 10 ) / 10 ) end |
Hier ist auch eine Veränderung über Regex Werte und ein Debug-Logging möglich. Generell können hier andere Ereignisse getriggert werden – bspw. dass wenn die Temperatur über 30 Grad wird, dass der Ventilator (sofern verbunden) angeht. Bei Interesse können wir solche Szenarien in zukünftigen Tutorials durchgehen und erklären.
Nun erstellen wir noch eine schönere Ansicht. Diese ist allerdings nicht mit der PaperUI sichtbar, daher müssen wir in die BasicUI verwenden: http://openhabianpi:8080/basicui/app
Dafür erstellen wir eine Sitemap, in der die bisherigen Items eingefügt werden können:
sudo nano /etc/openhab2/sitemaps/weatherstation.sitemap
|
1 2 3 4 5 6 7 8 9 10 11 12 13 14 15 16 17 18 |
// Name of file and name of sitemap has to be the same sitemap weatherstation label="Raspberry Pi Wetterstation" { Frame label="Innentemperatur" { Text item=Weatherstation_Temperature Text item=Weatherstation_Humidity Text item=Weatherstation_Pressure } Frame { Switch item=Weatherstation_Chart_Period mappings=[0="1h", 1="4h", 2="8h", 3="12h", 4="24h"] Chart item=Weatherstation_Chart period=h refresh=60000 visibility=[Weatherstation_Chart_Period==0, Weatherstation_Chart_Period=="Uninitialized"] Chart item=Weatherstation_Chart period=4h refresh=60000 visibility=[Weatherstation_Chart_Period==1] Chart item=Weatherstation_Chart period=8h refresh=60000 visibility=[Weatherstation_Chart_Period==2] Chart item=Weatherstation_Chart period=12h refresh=60000 visibility=[Weatherstation_Chart_Period==3] Chart item=Weatherstation_Chart period=D refresh=60000 visibility=[Weatherstation_Chart_Period==4] } } |
Aktualisiere danach die BasicUI Seite und wähle die Sitemap „Weahterstation“. Hier werden nun alle Werte und die vorherigen Werte in einer Tabelle angezeigt. Da die Werte doch recht unterschiedlich sind (Luftdruck ~1000 [hPa], Temperatur 0-30 [°C], Luftfeuchtigkeit ~ 20-70 [%]) können wir ggf. auch verschiedene Graphen/Charts anlegen oder bspw. statt hPa die Einheit Bar verwenden.
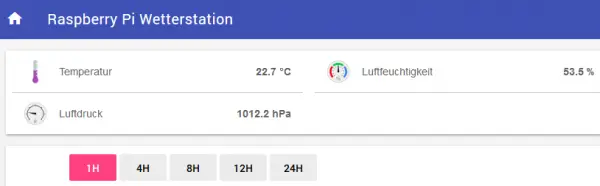
Darüber hinaus könnten wir die Temperatur natürlich auch mit dem BMP180 messen. Ebenso kann er die Höhe (in Metern) und den Meereslevel-Druck („Sealevel Pressure“) messen. Mit den angegeben Beispielen sollte es ein Kinderspiel sein die Dateien ggf. zu erweitern.
Sollte wider Erwarten etwas nicht so funktionieren, wie es sollte, so hilft oft ein Blick in die Logs. Wie du darauf zugreifen kannst ist in diesem Artikel erklärt (bspw. per Karaf Konsole).
Zusatz: Wettervorhersage über Yahoo! einrichten
Unsere Raspberry Pi Wetterstation soll noch ein Zusatzfeature bekommen: Neben den aktuell gemessenen Daten, wollen wir auch Vorhersagen für den nächsten Tag treffen. Dieses Feature ist optimal, aber macht einiges aus. Wir können zwischen verschiedenen Anbietern wir Forecast.io, OpenWeatherMap, Yahoo! uvm. wählen. Je nach Ort sind manche genauer oder besser geeignet. Da man außer für die Vorhersagen von Yahoo überall einen API Key braucht, nutzen wir der einfachheit halber diesen Service. Natürlich kann er aber auch durch einen anderen ersetzt werden.
Dazu nutzen wir das OpenHAB Wetter Binding. Gehe in der PaperUI wieder auf „Add-Ons“ -> „Bindings“ und installiere das „Weather Binding“.
Außerdem brauchen wir eine sog. WOEID. Diese benötigte WOEID Nummer für deine Stadt bekommst du auf dieser Website. Suche deinen Ort und kopiere die Nummer.
Nun erstellen wir eine Konfigurationsdatei:
sudo nano /etc/openhab2/services/weather.cfg
Folgender Inhalt kommt hinein:
|
1 2 3 4 |
location.home.woeid=547826 location.home.provider=Yahoo location.home.language=de location.home.updateInterval=60 |
Nun müssen wir noch entsprechende Items erstellen. Dazu bearbeiten wir die vorher angelegte Things-Datei und fügen folgende Zeilen hinzu (forecast=1 gibt an, dass die Werte für den nächsten Tag abgerufen werden, 2 für den übernächsten Tag, usw.). Wir können auch verschiedene Orte in der Konfigurationsdatei erstellen (bei uns ist nur „home“ definiert) und danach Items für verschiedene Orte anlegen:
|
1 2 |
Number Forecast_Temp_Min "Temperatur min [%.2f °C]" <temperature> {weather="locationId=home, forecast=1, type=temperature, property=min"} Number Forecast_Temp_Max "Temperatur max [%.2f °C]" <temperature> {weather="locationId=home, forecast=1, type=temperature, property=max"} |
Außerdem muss die Sitemap noch angepasst werden:
|
1 2 3 4 5 6 7 8 9 10 11 12 13 14 15 16 17 18 19 20 21 22 |
// Name of file and name of sitemap has to be the same sitemap weatherstation label="Raspberry Pi Wetterstation" { Frame label="Innentemperatur" { Text item=Weatherstation_Temperature Text item=Weatherstation_Humidity Text item=Weatherstation_Pressure } Frame label="Vorhersage in 24h" { Text item=Forecast_Temp_Min Text item=Forecast_Temp_Max } Frame { Switch item=Weatherstation_Chart_Period mappings=[0="1h", 1="4h", 2="8h", 3="12h", 4="24h"] Chart item=Weatherstation_Chart period=h refresh=60000 visibility=[Weatherstation_Chart_Period==0, Weatherstation_Chart_Period=="Uninitialized"] Chart item=Weatherstation_Chart period=4h refresh=60000 visibility=[Weatherstation_Chart_Period==1] Chart item=Weatherstation_Chart period=8h refresh=60000 visibility=[Weatherstation_Chart_Period==2] Chart item=Weatherstation_Chart period=12h refresh=60000 visibility=[Weatherstation_Chart_Period==3] Chart item=Weatherstation_Chart period=D refresh=60000 visibility=[Weatherstation_Chart_Period==4] } } |
Weitere Dateien müssen nicht angepasst werden, da wir keine Speicherung von Vorhersagen möchten. Möchtest du andere Icons in der Sitemap nutzen, kannst du entweder eigene hochladen oder auf die Standardicons zurückgreifen.
Um die gesamte Bandbreite der Werte (Wind, Wolken, Niederschlag, Schnee, gefühlte Außentemperatur, Nebel/Sichtweite etc.) nutzen zu können, kannst du dir die weiteren Beispiele ansehen.
Raspberry Pi Wetterstation Daten auf Touchscreen anzeigen
Bevor wir mit der Installation starten, muss das Display angeschlossen und mit Strom versorgt sein.
Da openHAB auf Raspbian Lite basiert, hat es dementsprechend keine grafische Oberfläche. Um das Webpanel auf dem Touchscreen automatisch anzeigen zu lassen, müssen wir diese also erst nachinstallieren. Wir wählen die PIXEL Oberfläche und den Chromium Browser. Die Installation läuft über SSH.
sudo apt-get install --no-install-recommends xserver-xorg --yes sudo apt-get install --no-install-recommends xinit --yes sudo apt-get install raspberrypi-ui-mods --yes sudo apt-get install chromium-browser --yes
Wir aktivieren zunächst das automatische Login auf den Desktop:
sudo raspi-config
Wähle unter „Boot Options“ -> „Desktop / CLI“ -> „Desktop“ aus.
Nun stellen wir das automatische Login in die GUI ein:
sudo nano /etc/lightdm/lightdm.conf
Wir suchen die Zeile „#autologin-user=“ (Suchen geht einfach mit STRG+W) und entfernen die Raute am Anfang und setzen am Ende den User „openhabian“, sodass sie so aussieht:
autologin-user=openhabian
Speichere mit STRG+O und gehe zurück in die Konsole mit STRG+X.
Nun stellen wir noch sicher, dass der Browser mit der entsprechenden Seite beim Start auch
sudo nano /home/openhabian/.config/lxsession/LXDE-pi/autostart
Ganz ans Ende der Datei kommt folgende Zeile.
@xset s noblank @xset s off @xset -dpms @sudo chmod a+rw /dev/i2c-* @/usr/bin/chromium-browser --kiosk --disable-restore-session-state http://http://openhabianpi:8080/basicui/app?sitemap=weatherstation
Außerdem müssen wir noch eine weitere Datei bearbeiten:
sudo nano /etc/kbd/config
Hier ändern die Werte der folgenden beiden Einträge auf Null:
BLANK_TIME=0 POWERDOWN_TIME=0
Nach dem Speichern starten wir den Raspberry Pi neu:
sudo reboot
Nun wird der Browser gestartet, jedoch dauert es einen Moment, bis auch OpenHAB gestartet ist und das Panel sichtbar wird.


132 Kommentare
Cooles Projekt. Vielen Dank für die ausführliche Beschreibung.
Aber natürlich wäre es toll, wenn Daten von ausserhalb per WLAN, z. B. durch einen ESP8266 für die Temperatur und Luftdruck zur Verfügung stünden. Dann könnte der Pi mit seinem Display schön in der Wohnung hängen und trotzdem als Wetterstation fungieren.
Gruß,
Stefan
Das ist kein Problem, da wir Skripte benutzen. Du kannst auch einfach ein anderes Skript aufrufen, welches die Daten von einem ESP8266 o.ä. abfrägt. Bei Bedarf kann ich dazu gerne ein Tutorial machen.
Hi Felix,
Die Idee mit dem ESP8266 find ich Klasse und ein weiteres Tutorial find ich Klasse!!!
Danke für die tolle Beschreibung.
LG
Dank für die tolle Beschreibung! Ich wäre sehr dankbar für ein Tutorial, wie ich Wetterdaten (Temperatur, Luftfeuchte und Luftdruck) von einem ESP8266 auslesen kann.
Gruß Simon
Hallo,
wo gibt es denn hierzu das Tutorial? 🙂
Wurde ein Tutorial gemacht ? ich habe ein ESP liegen etc u würde das gern ausprobieren
Klasse Tutorial! Prima, vielen Dank, da mache ich mich doch gleich ans basteln. Kannst Du evtl. noch ein paar Hinweise geben, wie man die Daten von dem Raspberry mit den Sensoren auf einen zentralen openhab2 server senden kann, d.h. die openhab2 Instanz wird nicht auf dem Raspberry selbst gehostet.
OpenHab hat eine Rest API, du könntest es darüber versuchen:
http://docs.openhab.org/configuration/restdocs.html
Noch toller wäre es, einen der 433-MHz-Sensoren für Aussentemperatur
und Aussenfeuchtigkeit der üblichen „Wetter/Funkuhren“ abzulesen.
Hast du einen Link?
Bis jetzt finktionieren alle Schaltungen, die ich nachgebaut habe. Mein Kompliment alles wird klar und deutlich erklärt. Ich freue mich auf das nächste Projekt.
Gruß aus den Niederlanden
Joost
Danke 🙂
Hallo, bin genau nach Vorgabe vorgegangen. Leider bekomme ich immer wieder den gleichen Fehler.
Bei Eingabe von
https://github.com/adafruit/Adafruit_Python_BMP && cd Adafruit_Python_BMP
bekomme ich die Antwort:
-bash: https://github.com/adafruit/Adafruit_Python_BMP: No such file or directory
Was könnte die Lösung sein?
Vielen Dank für Eure Hilfe
Der Befehl ist
Hallo Felix, jetzt hat es geklappt.
Allerdings wenn ich später den Befehl:
sudo chmod +x /etc/openhab2/scripts/weatherstation.py
eingebe, kommt die Fehlermeldung:
chmod: cannot access ‘/etc/openhab2/scripts/weatherstation.py’: No such file or directory
Sicher, dass du das Skript am richtigen Ort erstellt hast? Überprüfe es mal mit pwd.
Danke, das du mit mir soviel Geduld hast.
auf der obersten Ebene wenn ich mich richtig erinnere.
Bin noch unterwegs und kann erst nach 20:00 schauen.
Ich melde mich dann.
Ich habe es gefunden:
Oben müsste anstatt sudo nano /etc/openhab2/weatherstation.py
–> sudo nano /etc/openhab2/scripts/weatherstation.py heißen.
Jetzt krieg ich meine Werte angezeigt.
Wie kann ich mir die Temperatur Werte vom BMP 180 anzeigen lassen, ist jetzt meine nächste Aufgabe. 🙂
Vielen Dank für das Tutorial
Guter Hinweis – ist verbessert 🙂
Hallo,
Ist es möglich eine Aufzeichnung der Temperatur bzw. Feuchtigkeit der letzten 24h hinzuzufügen?
Wäre „Non + ultra“ wenn das noch ginge?!
Grüße
Micha
24h werden doch bereits gespeichert?
Es wäre meiner Meinung nach sinnvoller statt dem DHT22 und dem BMP180 den BME280 zu verwenden, da dieser Temperatur, Luftfeuchtigkeit und Luftdruck misst
Geht natürlich auch, die Anpassung sollte nicht so schwer sein, sobald man das Tutorial verstanden hat 🙂
Hallo Felix,
ich habe eine Frage. An der Touchscreen anzeige ist das ein neuer Raspberry Pi der da angeschlossen wurde oder ist das der an dem die Sensoren angebracht wurden?
Ist der selbe, an dem die Sensoren angebracht sind. Du könntest natürlich auch von einem anderen Pi oder ESP8266 die Daten abfragen.
Hallo Felix,
vielen Dank für die verständliche Beispiel-Beschreibung.
Dieses Beispiel ist für jeden der sich interdisziplinär mit openHAB2 befasst ein prima Einstieg.
Ein Tutorial mit einem ESP8266 (ESP8266-12E) der die Sensorwerte von Außen an den internen Raspi sendet währe auch super.
Ist geplant, muss mal schauen wann ich dazu komme 🙂
Hallo Felix,
habe nun doch ein Problem mit der I2C- Aktivierung.
Der Bildschirm zeigt bei mir an : openhabian@openHABianPi:~$
Den Befehl „sudo raspi-config“ kennt er nicht, stattdessen soll „openhabian-config“ eingegeben werden; dort finde ich aber keine Möglichkeit „Interfacing Options“ aufzurufen.
Was kann man da machen ?
Hallo!
Vielen Dank für die sehr guten Tutorials. Hat mir schon viel geholfen. Bin absoluter Neuling.
Das gleiche Problem habe ich auch. „Interfacing Options“ sind dort nicht zu finden.
Außerdem werden mir keine Werte auf der PaperUi für den Yahoo Forecast angezeigt.
Kann mir damit jemand helfen?
Danke und Grüße
Carsten
Ist zwar spät aber wie wäre es mal mit selber googlen?
„openhabian enable i2c“ bei google einegeben und den ersten link anklicken…
kurz lesen und tadaaaaa lösung gefunden.
https://community.openhab.org/t/openhabian-i2c/21628/4
Hallo, ich benutze einen Übersetzer. Ich habe alles gemacht. Ich werde dich wissen lassen, dass ich die Befehle nicht akzeptiere:
sudo chmod + x /etc/openhab2/scripts/weatherstation.py
sudo chmod a + rw / dev / i2c *
Ich habe sie geschrieben
sudo chmod +x /etc/openhab2/scripts/weatherstation.py
sudo chmod a+rw /dev/i2c-*
Ich hoffe es ist richtig
Das Problem ist, dass ich keinen Wert für Temperatur, Druck und Feuchtigkeit sehe, sondern nur einen „-“
Ihr Skript läuft von Python funktioniert
das Signallog:
[WARN ] [el.core.internal.ModelRepositoryImpl] – Configuration model ‚weatherstation.items‘ has errors, t
herefore ignoring it:
[8,34]: mismatched character ‚o‘ expecting set null
[8,121]: mismatched input ‚ֱ‘ expecting RULE_STRING
[8,127]: missing ‚}‘ at ‚D‘
[8,128]: extraneous input “ expecting RULE_ID
[8,132]: mismatched character “ expecting “‘
Du kannst mir helfen
danke
If you run the script (as openhab user), does it read the correct values?
Hallo,
habe das gleiche Problem. Temperatur und Luftfeuchtigkeit ist nur ein -.
„sudo -u openhab /etc/openhab2/scripts/weatherstation.py temperature“ bringt „4.300000190734863“.
Sieht also gut aus. In den LOG-Dateien habe ich keine Fehler finden können (oder falsche angeschaut).
Zur Info: BMP180 fehlt bei mir noch (Liferung steht noch aus).
Hello to all!
At first: Thank you for the great tutorial!
I had the same problem as Kai&Alex:
My solution was adding the „python3“ to the thing-Configuration:
So it is:
Thing exec:command:weatherstation_temperature „Temperatur“ [command=“python3 /etc/openhab2/scripts/weatherstation.py temperature“, transform=“REGEX((.*?))“, interval=60, timeout=10, aut$
Thing exec:command:weatherstation_humidity „Luftfeuchtigkeit“ [command=“python3 /etc/openhab2/scripts/weatherstation.py humidity“, transform=“REGEX((.*?))“, interval=10, timeout=10, aut$
I’m not using the third sensor. Hope it helps!
Regards
Thanks for the answer, I had already tried that. Unfortunately, it did not help me 🙁
Fehler gefunden: benötigt wird Exec Binding. Wer das Tutorial zur Einrichtung gelesen hat (mit Demo für CPU Temperatur) der hat das schon drauf. Habe das Tutorial aber nicht gelesen, da die Installation bereits fertig war…
Danke noch mal für die Anleitung!!!!
Hallo,
tolle Anleitung. Aber leider wird ein wichtiger Code nicht angezeigt. Im Abschnitt mit der Yahoo Vorhersage, fehlt der Text für das ITEM Programm.
Stimmt, hoffentlich wird es noch ergänzt.
Hallo,
noch ein Hinweis für alle openHAB Neulinge wie mich. Für die Speicherung in Datenbank (hier rrd4j) wird das Add-on „RRD4j Persistence“ benötigt (Paper UI/ Add-ons/ Persistence).
Folgt noch eine Anleitung mit Pi Zero W als Außenstation?
Sowas ähnliches (MQTT Kommunikation) 🙂
Damit kann dann jede Art von Gerät (über Wlan) kommunizieren.
Hallo Felix,
danke für das gute Tutorial,soweit alles i.O. bis auf den DHT 11 Sensor der gibt keine Werte aus:
Fehler :
RuntimeError: Error accessing GPIO.
Traceback (most recent call last):
File „/etc/openhab2/scripts/weatherstation.py“, line 27, in
humidity, _ = Adafruit_DHT.read_retry(DHT_SENSOR, DHT_PIN)
File „/usr/local/lib/python3.5/dist-packages/Adafruit_DHT-1.3.2-py3.5-linux-armv7l.egg/Adafruit_DHT/common.py“, line 94, in read_retry
humidity, temperature = read(sensor, pin, platform)
File „/usr/local/lib/python3.5/dist-packages/Adafruit_DHT-1.3.2-py3.5-linux-armv7l.egg/Adafruit_DHT/common.py“, line 81, in read
return platform.read(sensor, pin)
File „/usr/local/lib/python3.5/dist-packages/Adafruit_DHT-1.3.2-py3.5-linux-armv7l.egg/Adafruit_DHT/Raspberry_Pi_2.py“, line 34, in read
raise RuntimeError(‚Error accessing GPIO.‘)
Woran kann das liegen?
Danke und VG
Guido
Schau mal hier: https://github.com/adafruit/Adafruit_Python_DHT/issues/20
Hallo,
bei mir wird die Datei /home/openhabian/.config/lxsession/LXDE-pi/autostart nicht gefunden. Es gibt schon den Unterordner /.config nicht. Woran kann das liegen?
Hast du OpenHAB selbst installiert oder das Image genommen?
Das Image. So wie hier beschrieben.
Desktop Modus hast du aktiviert (sudo openhabian-config)?
Ja über sudo raspi-config
Er bootet auch im Desktop Modus hoch. Ich gehe eben manuell in den Browser und öffne die Sitemap oder das Habpanel.
Hallo,
ist der User evtl. nicht in der gpio-Gruppe oder wird nicht python3 genutzt? Versuche doch mal über terminal „sudo -u openhab /etc/openhab2/scripts/weatherstation.py temperature“ bzw.“ sudo -u openhab python3 /etc/openhab2/scripts/weatherstation.py temperature“.
Für den Fall, dass es mit python3… geht, kann das bei den things ergänzt werden.
Sollte es an der Gruppe liegen, so kann ein „sudo usermod -aG gpio openhab“ ggf. helfen.
Ich nutze mein openhab im Textmodus – Zugriff also über SSH –> kein Problem.
Auch von meiner Seite mal ein fettes Danke. Da neu bei OpenHAB, hat mir das Tutorial gut geholfen.
Nachdem ich jedoch meinen Sensor über ein Cat5-Kabel nach außen verlegt hatte, bekam ich immer mal wieder Messfehler (Temperaturen > 2000…). Habe mir darauf das python-script neu erstellt (offensichtlich falsche Werte werden verworfen). Die Übergabedaten habe ich übernommen. Evtl. hilft es ja jemandem auch als Idee!?!?
Gibt es eigentlich eine Möglichkeit das als script bei den Kommentaren einzufügen?
#!/usr/bin/python3 # -*- coding: utf-8 -*- import Adafruit_DHT import Adafruit_BMP.BMP085 import sys, time myGPIOPIN = 23 #Pin an dem DHT angeschaltet ist #Auswahl Sensor #mySensor = Adafruit_DHT.DHT11 #mySensor = Adafruit_DHT.DHT22 mySensor = Adafruit_DHT.AM2302 #Nur fuer DHT --> Wiederholungen nicht zu hoch waehlen: Achtung bei 10 und 15 sind das 10x15x2 Sekunden = 300 Sekunden!!!! myRetries = 3 #Anzahl der Versuche zum Start des Lesens wenn Werte bekommen, diese jedoch nicht plausibel myReadRetries = 6 #Anzahl der Versuche zum Lesen der Daten vom DHT (zwischen Lesen 2 Sekunde Pause) #optionales Log zum Testen - ABER nur fuer DHT #nur bei Bedarf auf True setzen --> Datei wird immer groesser!!! #myLog = True myLog = False myLogFile = '/etc/openhab2/scripts/weather.log' def logging(locReason, locHumidity, locTemperature): if (myLog): myFile = open(myLogFile,'a') myFile.write(time.strftime('%d.%m.%Y %H:%M:%S') + ' Argument: ' + locReason +' - Luftfeuchtigkeit: '+ str(locHumidity) +' - Temperatur: ' + str(locTemperature) + 'r') myFile.close() def info(): print ('Bitte Uebergabe von temperature, humidity, pressure, sealevel_pressure, altitude oder temperature2') print ('DHT-Sensor:') print ('temperature = Temperatur') print ('humidity = Luftfeuchtigkeit') print ('BMP-Sensor:') print ('pressure = Luftdruck') print ('sealevel_pressure = Luftdruck auf Meereshoehe') print ('altitude = Hoehe') print ('temperature2 = Temperatur') if len(sys.argv) > 1: myArgument = sys.argv[1].lower() if (myArgument == 'temperature') or (myArgument == 'humidity'): for i in range(myRetries): myHumidity, myTemperature = Adafruit_DHT.read_retry(mySensor, myGPIOPIN, myReadRetries) #myHumidity, myTemperature = Adafruit_DHT.read(mySensor, myGPIOPIN) if (myHumidity is None or myTemperature is None): logging ('KEINE WERTE BEKOMMEN', myHumidity, myTemperature) quit() #keine Werte (auch keine falschen) bekommen else: #falsche Werte anhand gueltiger Luftfeuchtigkeit (0-100) und Temperatur (-50 - 50) bestimmen if (myHumidity>0 and myHumidity-50 and myTemperature <50): logging (myArgument, myHumidity, myTemperature) if (myArgument == 'temperature'): print (myTemperature) quit() elif (myArgument == 'humidity'): print (myHumidity) quit() time.sleep (2) logging ('WERTE NICHT GUELTIG', myHumidity, myTemperature) elif (myArgument == 'pressure'): myBMP = Adafruit_BMP.BMP085.BMP085() print(myBMP.read_pressure() / 100.0) #Ausgabe in hPa (gebraeuchliche Art) #print(myBMP.read_pressure() / 1000.00) #Ausgabe in kPa (bessere Skalierung im grid) elif (myArgument == 'sealevel_pressure'): myBMP = Adafruit_BMP.BMP085.BMP085() print(myBMP.read_sealevel_pressure() / 100.0) #Ausgabe in hPa (gebraeuchliche Art) #print(myBMP.read_sealevel_pressure() / 1000.00) #Ausgabe in kPa (bessere Skalierung im grid) elif (myArgument == 'altitude'): myBMP = Adafruit_BMP.BMP085.BMP085() print(myBMP.read_altitude()) elif (myArgument == 'temperature2'): myBMP = Adafruit_BMP.BMP085.BMP085() print(myBMP.read_temperature()) else: info() else: info()Hab es entsprechend formatiert 🙂
@Felix:
Kannst Du bitte
ersetzen?!
Hat er auch nicht richtig übernommen.
-danke-
Und schon wieder nicht (stört sich wohl am kleiner)
Also dann in Worten:
if (myHumidity größer 0 and myHumidity kleinergleich 100 and myTemperature größer -50 and myTemperature kleiner 50):
Hallo
Meine frage ist ob dieses setup auch mit mehreren Temp+Feuchtigkeitssensoren klappt plane einen ähnlichen aufbau allerdings mit 2 solcher sensoren wo 2 im Räucherofen sitzen und die beiden werte gemittelt werden sollen + ein sensor für ausen temp+Feuchtigkeit
Sollte kein Problem sein.
Hallo, ich habe eine frage: Wo und wie muss ich die skripte einsetzten? Uns wie kann ich die skripte programmieren? ich bin neu auf dem gebiet. kann mir jemand dringend und schnell helfen? liebe grüsse Vincent
Hallo Felix. Ich bin recht neu auf dem Gebiet und bräuchte mal ausführliche Hilfe. Ich habe ein Problem mit dem file Setup.py. Egal aus welchem Verzeichnis ich den Befehl: sudo python3 setup.py install , ausführen will, es kommt immer die gleiche Fehlermeldung: python3: can’t open file ’setup.py‘: [Errno 2] No such file or directory.
Kannst du mir vielleicht weiterhelfen?
Ausserdem wäre ich noch froh wenn ich wüsste in welchem Verzeichnis der Raspberry die Files vom Download speichert. Dann könnte ich mit cd /Verzeichnisname den Befehl im Verzeichnis ausführen. Ich gebe alle Befehle per SSH Verbindung ein. Ist es richtig das alle Befehle über das Terminal laufen? Ich hoffe du kannst mir schnell antworten und Liebe grüsse
Vincent
Lass dir erst einmal mit
lsdie vorhandenen Dateien anzeigen.Hallo Felix, ich bin neu auf diesem Gebiet und „kämpfe“ mich gerade durch die Installation. Bisher hat alles super geklappt. Ich bleibe jedoch immer bei der Aktion sudo python3 setup.py install hängen. Es kommt die Fehlermeldung File „setup.py“, line 1, in
from setuptools import setup, find packages, Extension
ImportError: No module named ’setuptools‘
Kannst Du mir bitte eine Hilfestellung geben?
Das Projekt und das Tutorial sind übrigens super! Ich bedanke mich bereits jetzt für die Hilfe.
Hey Felix. Hat jetzt alles geklappt. Hatte wohl etwas bei der Installation falsch gemacht. Vielen Dank für das Super Tutorial. Eine letzte Frage hätte ich noch, Beim Grafen unter den Daten, ist die Uhrzeit unten und links ist eine Einheit. Mein Problem ist leider das ich nicht weiss was das für eine Einheit ist. Vielleicht kannst du mir da helfen. Liebe grüsse Vincent
Hallo,
danke für das Tutorial hat bis zum Ende auch alles gut funktioniert.
Hab nur zwei Probleme:
1.
sudo nano /etc/kbd/config –> das Verzeichnis wird nicht gefunden und es wir eine leere Datei in Nano geöffnet.
2.
Das Desktop System und Chromium werden gestartet, allerding wird nichts angezeigt weil die Fehlermeldung „DNS-Adresse des Servers von http wurde nicht gefunden“.
Irgendwelche Ideen an was das liegen kann? Bedingt das erste Problem evtl. das Zweite?
Danke schonmal und viele Grüße
Ok hab den einen Fehler gefunden da war ein http zu viel in der /home/openhabian/.config/lxsession/LXDE-pi/autostart.
Allerdings kommt jetzt Problem accessing /basicui/app. Reason:
not found
Ich habe das Tutorial so befolgt wie es dort steht habe OpneHAB installiert und dann die scripte eingefügt . Wenn ich nun jedoch auf das Fenster gehe wo die Temperaturen angezeigt werden erhalte ich kein Ergebniss also es werden keine Temperaturen angezeigt. Ne Idee woran das liegen könnte?
P.s. ich verwende einen DHT11 da ich keinen DHT22 besitze dies habe ich aber auch in der scriptdatei angepasst
Alles Klar der fehler war das openhab keine Rechte über die gpio Pins hatte
Hallo,
ich habe auf dem Raspbian OS das OpenHAB2 installiert, soweit so gut.
Jetzt möchte ich aber anstatt dem BMP180 den BMP280 verwenden. Dazu habe ich das Paket Adafruit_Python_BME280 installiert, beim Aufruf des Scripts Adafruit_BME280_Example.py bekomme ich die Werte des Sensors angezeigt. Allerding bekomme ich die Aufrufe im Script weatherstation.py nicht hin.
Wie muss das Script angepasst werden, dass die Werte vom BMP280 verwendet werden?
Funktioniert jetzt doch zum teil, ich hatte die Installation im falschen Pfad durchgeführt.
Allerdings habe ich das Problem, dass beim ausführen des Scrpts
sudo python /etc/openhab2/scripts/weatherstation.py temperature folgender Fehler angezeigt wird. File „/etc/openhab2/scripts/weatherstation.py“, line 15
elif call == ‚humidity‘:
SyntaxError: invalid syntax
Hier das ganze Script
#!/usr/bin/env python3
# -*- coding: utf-8 -*-
from Adafruit_BME280 import *
import sys, time
sensor = BME280(t_mode=BME280_OSAMPLE_8, p_mode=BME280_OSAMPLE_8, h_mode=BME280_OSAMPLE_8)
if __name__ == ‚__main__‘:
if len(sys.argv) > 1:
call = sys.argv[1].lower()
if call == ‚temperature‘:
print(sensor.read_temperature()
elif call == ‚humidity‘:
print(sensor.read_humidity())
elif call == ‚pressure‘:
print(sensor.read_pressure() / 100.0)
)
Was ist daran falsch?
Hallo Felix,
ich habe das Script wie folgt angepasst, die Temperatur wird auch eingelesen, doch beim Druck und der Luftfeuchte bekomme ich Fehlermeldungen.
#!/usr/bin/env python3
# -*- coding: utf-8 -*-
from Adafruit_BME280 import *
import sys, time
sensor = BME280(t_mode=BME280_OSAMPLE_8, h_mode=BME280_OSAMPLE_8, p_mode=BME280_OSAMPLE_8)
if __name__ == ‚__main__‘:
if len(sys.argv) > 1:
call = sys.argv[1].lower()
if call == ‚temperature‘:
temperature = None
while temperature == None:
temperature = sensor.read_temperature()
print(temperature)
elif call == ‚humidity‘:
humidity = None
while humidity == None:
humidity = sensor.read_humidity()
print (humidity)
elif call == ‚pressure‘:
hectopascals = sensor.read_pressure() / 100.0
print (hectopascals)
Fehlermeldung:
Traceback (most recent call last):
File „/etc/openhab2/scripts/weatherstation.py“, line 22, in
humidity = sensor.read_humidity()
File „/usr/local/lib/python3.5/dist-packages/Adafruit_BME280.py“, line 243, in read_humidity
adc = float(self.read_raw_humidity())
File „/usr/local/lib/python3.5/dist-packages/Adafruit_BME280.py“, line 209, in read_raw_humidity
raw = (self.BME280Data[6] << 8) | self.BME280Data[7]
AttributeError: 'BME280' object has no attribute 'BME280Data'
Hast du eventuell eine Idee woran es liegen könnte?
Hi
Ich glaube ich hab einen Fehler entdeckt!
Bei der Autostartfunktion von Chrome für das Display ist ein „HTTPS://“ zu viel.
Hallo Zusammen,
ich habe alle schritte wie oben beschrieben ausgeführt jedoch werden in der Basic Ui nur die drei Kästen angezeit aber ohne die Werte.
Vielen Dank für eure Hilfe
Marcel
Hallo Marcel,
das Problem hatte ich auch. Schau mal mit einem Editor in /var/lib/openhab2/config/org/openhab/addons.config.
Dort gibt es unten einen Punkt ui. Wenn die Basic UI dort nicht drin steht, dann füge die einfach hinzu.
Bei mir sah das so aus: ui=“paper,habpanel“
Ich habe das dann so geändert: ui=“paper,habpanel,basic“
Danach konnte ich die Basic UI auswählen.
Viele Grüße
Pascal
Dies ist auch mein allererstes Projekt und es hat grundsätzlich super funktionert (ich sehe die Werte im Paper UI und kann auf das Display HD44780 zugreifen – https://tutorials-raspberrypi.de/hd44780-lcd-display-per-i2c-mit-dem-raspberry-pi-ansteuern/).
Leider sehe ich keine Werte in der Sitemap „weatherstation“ und im Tutorial wird nicht darauf eingegangen, wie ich die Messwerte auf dem Display anzeigen lassen kann.
Hat jemand das gleiche Problem erlebt, oder kann mich an die passende Stelle verweisen?
In den vorherigen Kommentaren hatte (leider 😉 ) niemand das gleiche Problem wie ich.
Danke im Vorraus.
Hallo Felix!
Vielen Dank für das super Tutorial. Ich habe es wie beschrieben nachgebaut und soweit hat es funktioniert. Das heißt, es hat fast funktioniert. 😉
Ich verwende einen DHT22-Sensor. Dieser misst auch die Temperatur und Luftfeuchtigkeit. Nach einiger Zeit bemerke ich aber, dass der Graph bei beiden Werten konstant bleibt. Wenn ich dann ins Log schaue, dann sehe ich, dass nur noch der letzte bekannte Wert regelmäßig in die Datenbank geschrieben wird. Wenn ich dann den Sensor kurz ab- und wieder anstecke, dann wird sofort die Temperatur und Luftfeuchtigkeit auf den aktuellen Wert gesetzt (im Log sehe ich dann, dass er tatsächlich auch wieder misst). Dies bleibt dann für eine bestimmte Zeit (unregelmäßig, mal länger mal kürzer), bis er wieder aufhört zu messen und der Graph wieder konstant bleibt. Dann hilft wieder nur ein an- und abstecken und es geht wieder für eine gewisse Zeit.
Hast Du vielleicht eine Idee, woran das liegen könnte?
Viele Grüße
Pascal
Hallo Felix
zunächst vielen Dank für das Tutorial.
Letztlich funktioniert alles so wie ich es mir vorstelle allerdings habe ich Probleme mit dem BMP180
Im Log bekomme ich folgende Meldung:
20:57:38.364 [ERROR] [ntime.internal.engine.RuleEngineImpl] – Rule ‚Livingroomstation Pressure‘: For input string: „Traceback (most recent call last):
File „/etc/openhab2/scripts/livingroomstation.py“, line 33, in
sensor = BMP085.BMP085()
File „/usr/local/lib/python3.5/dist-packages/Adafruit_BMP-1.5.2-py3.5.egg/Adafruit_BMP/BMP085.py“, line 69, in __init__
File „/usr/local/lib/python3.5/dist-packages/Adafruit_BMP-1.5.2-py3.5.egg/Adafruit_BMP/BMP085.py“, line 72, in _load_calibration
File „/usr/local/lib/python3.5/dist-packages/Adafruit_GPIO-1.0.3-py3.5.egg/Adafruit_GPIO/I2C.py“, line 202, in readS16BE
File „/usr/local/lib/python3.5/dist-packages/Adafruit_GPIO-1.0.3-py3.5.egg/Adafruit_GPIO/I2C.py“, line 179, in readS16
File „/usr/local/lib/python3.5/dist-packages/Adafruit_GPIO-1.0.3-py3.5.egg/Adafruit_GPIO/I2C.py“, line 166, in readU16
File „/usr/local/lib/python3.5/dist-packages/Adafruit_PureIO-0.2.3-py3.5.egg/Adafruit_PureIO/smbus.py“, line 187, in read_word_data
OSError: [Errno 121] Remote I/O error
Traceback (most recent call last):
File „/etc/openhab2/scripts/livingroomstation.py“, line 33, in
sensor = BMP085.BMP085()
File „/usr/local/lib/python3.5/dist-packages/Adafruit_BMP-1.5.2-py3.5.egg/Adafruit_BMP/BMP085.py“, line 69, in __init__
File „/usr/local/lib/python3.5/dist-packages/Adafruit_BMP-1.5.2-py3.5.egg/Adafruit_BMP/BMP085.py“, line 72, in _load_calibration
File „/usr/local/lib/python3.5/dist-packages/Adafruit_GPIO-1.0.3-py3.5.egg/Adafruit_GPIO/I2C.py“, line 202, in readS16BE
File „/usr/local/lib/python3.5/dist-packages/Adafruit_GPIO-1.0.3-py3.5.egg/Adafruit_GPIO/I2C.py“, line 179, in readS16
File „/usr/local/lib/python3.5/dist-packages/Adafruit_GPIO-1.0.3-py3.5.egg/Adafruit_GPIO/I2C.py“, line 166, in readU16
File „/usr/local/lib/python3.5/dist-packages/Adafruit_PureIO-0.2.3-py3.5.egg/Adafruit_PureIO/smbus.py“, line 187, in read_word_data
OSError: [Errno 121] Remote I/O error“
i2cdetect -y 1 liefert so weit ich das sehe das gleiche Ergebnis wie in deinem Tutorial
0 1 2 3 4 5 6 7 8 9 a b c d e f
00: — — — — — — — — — — — — —
10: — — — — — — — — — — — — — — — —
20: — — — — — — — — — — — — — — — —
30: — — — — — — — — — — — — — — — —
40: — — — — — — — — — — — — — — — —
50: — — — — — — — — — — — — — — — —
60: — — — — — — — — — — — — — — — —
70: — — — — — — — 77
Vielleicht hat ja irgendwer eine Idee.
Viele Grüße
Daniel
Hallo Daniel,
konntest du das Problem lösen?
Wird bei dir auch nur der Luftdruck angezeigt?
Liebe Grüße und frohes Schaffen
Marten
Hallo Zusammen,
Ich habe nun alle Beiträge hier gelesen und soweit es mir möglich war geprüft, aber leider finde ich den Fehler bei mir nicht warum ich keine Messwerte vom DHT 11 angezeigt bekomme.
Einen BMP180 habe ich nicht angeschlossen und daher kann ich nicht sagen ob dieser Werte bringen würde.
Ich hoffe, dass mir wer Schritt für Schritt helfen kann den Fehler zu finden.
Danke
Gerald
Ich habe alles gemäss dem Tutorial gemacht (einen BMP180 habe ich nicht angeschlossen sondern nur einen DHT 22 ), jeweils die Teile des Codes auskommentiert, der für den BMP180 ist und nun bekomme ich in der BasicUI nur die Mitteilung:“It seems like you have not defined any sitemaps yet. To build one, please check the documentation for guidance. “
Kann mir vielleicht jemand eine Tipp geben?
Danke
Andi
Die Sitemap (quasi das User Interface) ist nicht (richtig) definiert. Fehlt die Datei?
Hallo zusammen, eigentlich funktioniert alles bei mir, Dank des gut erklärten Tutorials 🙂
Leider bekomme ich etwas seltsame Werte angezeigt. Ich benutze einen DHT11 Sensor für Temperatur und Lüftfeuchtigkeit und ich bekomme Werte um 486°C und 1433% Luftfeuchtigkeit. Wenn ich im Script weatherstation.py statt DHT_SENSOR = Adafruit_DHT.DHT22 DHT_SENSOR = Adafruit_DHT.DHT11 schreibe, bekomme ich 56% Luftfeuchtigkeit, aber die Temperatur bleibt bei 486°C.
Liegt das nur daran, dass ich einen anderen Sensor benutze? Wie kann ich das Messergebis korrigieren?
Grüße Moritz
Vielen Dank für dein Tutorial. Hat auch soweit alles funktioniert. Jetzt bin ich dabei meinem BMP085 noch die Temperaturdaten zu entlocken und habe daher in der Weatherstation.py die Zeilen
elif call == ‚tempbmp‘:
sensor = BMP085.BMP085()
print(sensor.read_temperature())
ergänzt.
Die weatherstation.things habe ich folgendermaßen ergänzt:
Thing exec:command:weatherstation_tempbmp „Innentemperatur“ [command=“/etc/openhab2/scripts/weatherstation.py tempbmp“, transform=“REGEX((.*?))“, interval=60, timeout=10, autorun=true]
In der weatherstation.items sind die folgenden beiden Zeilen hinzugekommen (jeweils am Ende der betreffenden Zeilen):
Number Weatherstation_tempbmp „Innentemperatur [%.1f °C]“ (Weatherstation_Chart)
und
String tempbmp_out { channel=“exec:command:weatherstation_tempbmp:output“ }
und schließlich noch die weatherstation.rules:
rule „Weatherstation tempbmp“
when
Item tempbmp_out received update
then
Weatherstation_tempbmp.postUpdate(
( ( Float::parseFloat(tempbmp_out.state.toString) as Number ) * 10 ) / 10
)
end
Allerdings werden meiner Ansicht nach keine Werte in die Datenbank geschrieben und eine Anzeige bezüglich der Temperatur erhalte ich auch noch nicht in der Übersicht (Innentemperatur
– °C ). Das entsprechende Feld ist jedoch da.
Habe ich vielleicht irgendwo etwas übersehen oder kann das so gar nicht funktionieren?
sudo -u openhab /etc/openhab2/scripts/weatherstation.py pressure
File „/etc/openhab2/scripts/weatherstation.py“, line 36
elif call == ‚tempbmp‘:
^
TabError: inconsistent use of tabs and spaces in indentation
Okay, habe den Fehler gefunden.
Es lag nur daran, dass ich Tabstopps statt Leerzeichen nutzte…
Guten Abend, nachdem ich die yahoo Wettervorhersage hinzugefügt habe bekomme ich keine Werte für Tempereatur, Luftfeuchtigkeit etc. mehr angezeigt.
Anschließend wollte ich alles auf meinem Display anzeigen lassen, bin dann jedoch an den letzten Schritten gescheitert.
1. Autostart: Wie oben beschrieben stelle ich ihn ein
2. sudo nano /home/openhabian/.config/lxsession/LXDE-pi/autostart
Dieses Verzeichnis existiert bei mir nicht – nach google Recherche bin ich auf
„sudo nano /etc/xdg/lxsession/LXDE-pi/autostart“ gestoßen. Dieses Verzeichnis existiert bei mir.
Habe also anschließend deine Einstellungen dort rein kopiert (ob das funktioniert weiß ich nicht – da der autologin bei mir nicht klappt)
Ich danke dir für dieses super Tutorial! Es macht mir unheimlich Spaß dieses zu befolgen und mich in die Materie einzuarbeiten
Grüße!
Hi Felix,
Super Tutorials, die Du da machst. Finde echt klasse! Wenn ich alles richtig mache, funktioniert es sogar! Und das obwohl ich ein blutiger Anfänger bin.
Eines funktioniert aber dennoch nicht:
Die Datei sudo nano /etc/kbd/config existiert bei mir nicht! Daher kann ich in dieser Datei auch nichts ändern. Aber auch ohne diese Änderung funktioniert die ganze Geschichte. Hast Du dafür eine Erklärung? Kann es sein, dass in meiner Iconbibliothek das Icon clock fehlt. Das bekomme ich nicht angezeigt. Es wäre super, wenn Du eine Rückmeldung geben könntest.
Vielen Dank!
Gruß Sven
Hallo Felix,
erstmal Dank für diese Anleitung. Ich habe zum ersten Mal ein Raspberry mal programmiert. Ist doch toll.
Zum Problem: Habe alles so installiert wie du es beschrieben hast. Im SSH wird die Temperatur und die Luftfeuchtigkeit angezeigt aber im Basicui nicht.
Im SSH melde ich mich einmal im Openhab und wenn ich die Temperatur und die Luftfeuchtigkeit nachfragen soll ich das Password nochmal angeben. Vielleicht liegt es dabei! Im log komm es keine Fehler!
Kann mir jemand helfen?
Beste Grüße,
Valentin
Was nutztn du für Programm, um deinen Quellcode so schön farbig zu machen?
Hallo. Danke für die Erläuterung… bin neu bei OpenHAB
Habe alles Schritt für Schritt durchgeführt. Werter bekomme ich angezeigt.
Nur bei den Buttons 1h, 4h u.s.w. bekomme ich nix…
Nur die Meldung: Grafik… kann nicht angezeigt werden, da sie Fehler enthällt..
Bitte um Hilfe
mfG Daniel aus Chemnitz
Hallo,
vielen Dank für die super Anleitung. Ich habe alles so, wie es dort steht eingetragen in die Dokumente. Allerdings bekomme ich immer noch einen Fehler:
/etc/openhab2/scripts/weatherstation.py“, line 33, in sensor = BMP085.BMP085()
Kann mir dort jemand weiterhelfen?
Ich benutze einen DHT22 und BMP180 Sensor. Das ganze ohne Display.
Danke euch.
Hallo Felix,
wie kann ich Temperatur der universellen diversen Sensoren ( 433 MHZ und 868 MHZ) mit dem Raspi auslesen ? Empfänger an Raspi anschließen ist klar.
Wäre um Deine geschätzte Hilfe sehr dankbar.
Vielen Dank für die super Projekte
Gruß Richard Mexico 67
So nach geschlagenen 5h geb ich erstmal auf! Ich habe den Luftdrucksensor erfolgreich in die „/basicui/app“ einrichten können und auch der log funktioniert, jedoch bekomme ich bei dem AM2302 Sensor nur Fehlermeldungen. Beim manuellen aufrufen via „./AdafruitDHT.py 2302 23“ werden mir die Werte auch angezeigt (Temp=26.0* Humidity=30.5%). Also ist irgend wo im Script ein Fehler oder ich war zu blöd die Schritt für Schritt Anleitung durch zu führen…
Für eine Fehlerbehebung würde ich mich riesig freuen.
2019-02-11 21:19:00.422 [WARN ] [hab.binding.exec.handler.ExecHandler] – Couldn’t transform response because transformationService of type ‚REGEX‘ is unavailable
2019-02-11 21:19:00.457 [ERROR] [ntime.internal.engine.RuleEngineImpl] – Rule ‚Weatherstation Humidity‘: For input string: „Traceback (most recent call last):
File „/etc/openhab2/scripts/weatherstation.py“, line 27, in
humidity, _ = Adafruit_DHT.read_retry(DHT_SENSOR, DHT_PIN)
File „/usr/local/lib/python3.5/dist-packages/Adafruit_DHT-1.4.0-py3.5-linux-armv7l.egg/Adafruit_DHT/common.py“, line 94, in read_retry
humidity, temperature = read(sensor, pin, platform)
File „/usr/local/lib/python3.5/dist-packages/Adafruit_DHT-1.4.0-py3.5-linux-armv7l.egg/Adafruit_DHT/common.py“, line 81, in read
return platform.read(sensor, pin)
File „/usr/local/lib/python3.5/dist-packages/Adafruit_DHT-1.4.0-py3.5-linux-armv7l.egg/Adafruit_DHT/Raspberry_Pi_2.py“, line 34, in read
raise RuntimeError(‚Error accessing GPIO.‘)
RuntimeError: Error accessing GPIO.
Traceback (most recent call last):
File „/etc/openhab2/scripts/weatherstation.py“, line 27, in
humidity, _ = Adafruit_DHT.read_retry(DHT_SENSOR, DHT_PIN)
File „/usr/local/lib/python3.5/dist-packages/Adafruit_DHT-1.4.0-py3.5-linux-armv7l.egg/Adafruit_DHT/common.py“, line 94, in read_retry
humidity, temperature = read(sensor, pin, platform)
File „/usr/local/lib/python3.5/dist-packages/Adafruit_DHT-1.4.0-py3.5-linux-armv7l.egg/Adafruit_DHT/common.py“, line 81, in read
return platform.read(sensor, pin)
File „/usr/local/lib/python3.5/dist-packages/Adafruit_DHT-1.4.0-py3.5-linux-armv7l.egg/Adafruit_DHT/Raspberry_Pi_2.py“, line 34, in read
raise RuntimeError(‚Error accessing GPIO.‘)
RuntimeError: Error accessing GPIO.“
Vielen Dank schon mal für die schönen Tutorials und ich hoffe das mein Problem hier irgend wie gelöst werden kann.
So, nachdem ich den Pi nochmals neu aufgesetzt habe ist auch weiterhin dieser Fehler da.
Als kleine Ergänzung: Seit 3. Januar 2019 bietet Yahoo diesen Wetterdienst nicht mehr an. Man muss also über einen Anbieter mit API gehen… (OpenWeatherMap ist für die Basic Infos gratis).
Hallo ich versuche seit Stunden mich an openhab2 bekomme in der basisUi nur das anzeigt
Weatherstation_Temperature
Weatherstation_Humidity
Weatherstation_Pressure
und keine Werte Habe den DHT22 sensor der über pin 2 auch funktioniert. Wenn ich das Script ausführe tut sich nix. Hab alles so wie beschroeben gemacht hab hin und her probiert aber nix
Hallo ich versuche seit ein paar Tagen diese Wetterstation einzurichten alles klappt bisher perfekt jedoch werden keine Werte in die Website eingetragen bzw. das Script gibt mir keine Werte aus woran kann das liegen?
Lg Daniel
ok tut mir leid habe vergessen die addons zu installieren *faceplam*
Was sind* faceplam*
Ah ok, gegoogelt 😅
Hallo und Danke für die gute Anleitung.
Leider habe ich einen Fehler mit der Temperatur/Luftfeuchtigkeit. Diese wird nicht im Chart angezeigt.
Im Logfile steht
2019-05-08 13:05:51.065 [hingStatusInfoChangedEvent] – ‚exec:command:weatherstation_pressure‘ changed from UNINITIALIZED to INITIALIZING
2019-05-08 13:05:51.095 [hingStatusInfoChangedEvent] – ‚exec:command:weatherstation_pressure‘ changed from INITIALIZING to ONLINE
2019-05-08 13:05:51.102 [hingStatusInfoChangedEvent] – ‚exec:command:weatherstation_humidity‘ changed from UNINITIALIZED to INITIALIZING
2019-05-08 13:05:51.108 [hingStatusInfoChangedEvent] – ‚exec:command:weatherstation_humidity‘ changed from INITIALIZING to ONLINE
2019-05-08 13:05:51.134 [hingStatusInfoChangedEvent] – ‚exec:command:weatherstation_temperature‘ changed from UNINITIALIZED to INITIALIZING
2019-05-08 13:05:51.136 [hingStatusInfoChangedEvent] – ‚exec:command:weatherstation_temperature‘ changed from INITIALIZING to ONLINE
Kann man eventuell mit einem Befehl prüfen ob der Sensor erkannt wird? Oder woran kann dies liegen. Verkabelung habe ich schon mehrfach geprüft.
Hallo wenn ich versuche die Pakete für die Sensoren zu installieren mithilfe von:
git clone https://github.com/adafruit/Adafruit_Python_DHT.git && cd Adafruit_Python_DHT
bekomme ich immer diese Meldung:
fatal: could not create work tree dir ‚Adafruit_Python_DHT‘: Permission denied
Kann es deshalb sein, dass ich keine Werte angezeigt bekomme?
Ich würde mich um einen hilfreichen Rat sehr freuen
Hallo,
Vorbildlich gemachtes Tutorial. Habe als Raspberry Anfänger soweit alles hin bekommen aber was soll passieren wenn man auf die 1H, 4H, 8H,12H und 24H Buttons klickt. Ich nehme an es wird darunter eine Grafik eingeblendet. Bei mir erscheint nichts außer eines kleinen blauen Quadrat mit Fragezeichen. Habe ich noch etwas übersehen?
Guy
Hallo,
Alles super beschrieben
Der Test verlief auch erfolgreich,
Habe aber ein Problem mit
Aktualisiere danach die BasicUI Seite.
Die Seite wird bei mir nicht nach dem aktualisieren angezeigt.
Was könnte das Problem sein.
Gruß
Hagen
Hallo Zusammen,
Alles super beschrieben und funktioniert auch soweit.
Ich hatte auch das Problem das keine Temeratur mehr angezeigt wurde, nachdem ich die Yahoo-Wetterdaten aufgenommen habe. Mir ist da ein kleiner Fehler in der Beschreibung aufgefallen:
„Nun müssen wir noch entsprechende Items erstellen. Dazu bearbeiten wir die vorher angelegte Things-Datei und fügen folgende Zeilen hinzu (forecast=1 gibt an, dass die Werte für den nächsten Tag abgerufen werden, 2 für den übernächsten Tag, usw.). “
Ich habe die Zeilen in der Things-Datei eingefügt und danach keine Werte mehr in der Anzeige. Nachdem ich die Zeilen in die Items-Datei geschrieben habe waren alle Werte wieder da.
Gruß Kai
Eine kurze Frage: ist dieses Tutorial für php5 oder auch schon für php7?? Danke!
Weder noch – es ist für OpenHAB 🙂
Hallo. Ich versuche das ganze ohne Monitor. Ich bekomme aber keinen zugriff über SSH „Access denied“ woran kann das liegen?
Erstell auf der SD Karte mal eine Datei namens „ssh.txt“, das aktiviert SSH.
Hallo, ja das hat funktioniert Danke 🙂
nächstes Problem ist die „WOEID“ mein Ort selbst größere in der nähe können nicht gefunden werden. 🙁
Der rest läuft jetzt ganz nach Plan 🙂
MFG
Hallo, vielen Dank für die Anleitung, bei mir funktioniert es soweit, die Sensoren geben werte aus , die Oberfläche läuft, leider werden die Daten von den Sensoren nicht übernommen, alles versucht, geht irgendwie nicht.
Auch sind viele Programme geändert und laufen nicht mehr. Könnte das Projekt auf den neuesten Stand gebracht werden?
Danke,
Gruß
Martin
oh man, ich probiere es seid monaten immer und immer wieder. doch jedesmal scheitert es im ersten viertel. schon nach diesem befehl ist schluss bei meinem Pi. sudo apt-get update
sudo apt-get install build-essential python-dev python3-dev python3-openssl python3-smbus python3-pip i2c-tools git
echt schade.
Hallo,
habe mich jetzt auch einmal an die Wetterstation gewagt. Hat auch alles soweit ganz gut geklappt.
Habe den DHT22 Sensor und den DS18B20 Sensor angeschlossen, Werte werden auch richtig ausgelesen (lt. Paper UI). In der Basic UI werden die Werte für DHT22 dargestellt aber der Wert für den DS18B20 wird nicht angezeigt.
Hat jemand einen Tipp?
Vielen Dank!
Bei meiner Raspberry 4 B mit Openhab 2.5…habe ich nach Längerem mit folgenden Änderungen die Sache zum Laufen gebracht:
Eintrag in einer neu zu erstellenden Whitlist im neuen Path misc:
mkdir misc
openhabian@openhab:/etc/openhab2/misc$ sudo nano exec.whitelist
Inhalt:
/etc/openhab2/scripts/weatherstation.py temperature
/etc/openhab2/scripts/weatherstation.py humidity
Ev. Pressure ergänzen.
Wettervorhersage mit Yahoo funktioniert nicht mehr.
Aufruf mit:
http://openhab:8080 (nicht http://openhabianpi:8080)
Hoffentlich habe ich nichts vergessen nach all dem rumprobieren, aber wenn es jemanden weiterhilft würde das mich freuen.
Stefan K.
Hallo Stefan,
ich habe wie bei dir beschrieben eine neue Whitelist erstellt mit den entsprechenden Inhalt. Bei mir wird jedoch trotzdem im Log folgendes angezeigt:
[WARN ] [ng.exec.internal.handler.ExecHandler] – Tried to execute ‚/etc/openhab2/scripts/weatherstation.py humidity‘, but it is not contained in whitelist.
[WARN ] [ng.exec.internal.handler.ExecHandler] – Tried to execute ‚/etc/openhab2/scripts/weatherstation.py temperature‘, but it is not contained in whitelist.
Hast du eine Ahnung wo der Fehler liegt bzw. was ich noch versuchen könnte?
Hallo
Kann mr jemand das weatherstation.py script für den Bmp280 anpassen? Ich bekomme es nicht hin.
Hallo,
da lese ich sehr gerne mal mit, habe das gleiche Problem. Danke.
Gruß,
Christian
Hallo
ich erhalte folgende Fehlermeldung beim „bash“ Befehl:
[16:17:18] openhabian@openHABianPi:~/Adafruit_Python_DHT$ bash /etc/openhab2/scripts/weatherstation.py /etc/openhab2/scripts/weatherstation.py: line 4: import: command not found
/etc/openhab2/scripts/weatherstation.py: line 5: import: command not found
/etc/openhab2/scripts/weatherstation.py: line 8: DHT_PIN: command not found
/etc/openhab2/scripts/weatherstation.py: line 9: DHT_SENSOR: command not found
/etc/openhab2/scripts/weatherstation.py: line 12: syntax error near unexpected token `sys.argv‘
/etc/openhab2/scripts/weatherstation.py: line 12: ` if len(sys.argv) > 1:‘
ich hab nur den DHT11 Sensor und deswegen auch nur diesen importiert.
Das ganze weatherstationscript sieht so aus:
#!/usr/bin/env python3
# -*- coding: utf-8 -*-
import Adafruit_DHT
import sys, time
# constants
DHT_PIN = 23 # GPIO nr
DHT_SENSOR = Adafruit_DHT.DHT11
if __name__ == ‚__main__‘:
if len(sys.argv) > 1:
call = sys.argv[1].lower()
if call == ‚temperature‘:
temperature = None
while temperature == None:
_, temperature = Adafruit_DHT.read_retry(DHT_SENSOR, DHT_PIN)
if temperature == None:
time.sleep(1.5)
print(temperature)
elif call == ‚humidity‘:
humidity = None
while humidity == None:
humidity, _ = Adafruit_DHT.read_retry(DHT_SENSOR, DHT_PIN)
if humidity == None:
time.sleep(1.5)
print(humidity)
Vlt findet jemand meinen Fehler. Danke 🙂
Hallo zusammen,
erstmal super Tutorial 🙂
Soweit läuft alles perfekt und ich konnte auch schon mehrere Werte abfragen und darstellen lassen. Zur besseren Übersicht möchte ich gerne eine zweite Tabelle (Chart) haben. Das aber hab ich leider nicht geschafft.
Kann mit jemand mit dem Code auf die Sprünge helfen?
Besten Dank im Voraus!
Ich hab es durch ein wenig tüfteln bereits geschafft – dennoch besten Dank in die Runde
Danke für das gute Tutorial.
Leider bleiben bei mir die Werte im UI frei, also es werden keine Temp und keine Luftfeuchte angegeben.
Hab den DHT11 mit 3Pin aus einer arduino-box genutzt. Dieser hat schon den 10kOhm R enthalten. http://www.circuitbasics.com/wp-content/uploads/2015/12/DHT11-Pinout-for-three-pin-and-four-pin-types-2.jpg
In der Zeile # constants
DHT_PIN = 23 # GPIO nr
DHT_SENSOR = Adafruit_DHT.DHT22
habe ich das auf .DHT11 abgeändert.
Woran kann das liegen?
Hallo zusammen,
für den Luftdruck habe ich den BME280. Wie kann ich den in OpenHab einbinden und auslesen? Temperatur und Luftfeuchtigkeit hat nach etwas hin und her und dank der tollen Tipps hier schlussendlich geklappt.
Also, wer Ideen für den BME280 hat, nur her damit 🙂
Vielen Dank im Voraus,
Christian
Hallo,
Ich brauche Hilfe bei der Einrichtung des BME280. Hat jemand Erfahrung damit oder die zündende Idee?
Die Adafruit-Library habe ich installiert, aber komme nicht weiter.
Vielen Dank im Voraus,
Christian
Moin Felix,
ich habe alles so angeschlossen und installiert wie von dir beschrieben. Es funktioniert auch alles. Auch der Sensor wird bei dem Test erkannt.
Leider wird nur im Habian Layout kein Luftdruck etc. angezeigt. Also die Oberfläche funktioniert Vollständig, aber dort wo die Werte stehen sollten ist leider nur ein strich.
Ich hoffe du kannst mir das helfen.
Thanks you in advance,
I´m new in OH and in programming too but with a couple of day struggling whit this I made it work. You are the best.
Hallo,
soweit klappt alles, ich bekomme Werte in der Konsole und auf der sitemap.
Allerdings bekomme ich keine Werte im Graphen angezeigt. Ich vermute, dass es irgendwo ein Problem bei der Datenspeicherung oder beim Datenabruf gibt. Den Code habe ich 1:1 hier aus der Anleitung übernommen.
Kann jemand helfen oder hat das gleiche Problem?
Du könntest mal in der Datenbank sehen, ob/wie viele Werte vorhanden sind.
Du könntest mal in der Datenbank sehen, ob/wie viele Werte vorhanden sind.
Ich glaube nach langem Probieren habe ich es jetzt herausgefunden, warum bei mir in der Hauptübersicht immer nur ,,Luftdruck — “ ,,Temperatur — “ und ,,Luftfeuchtigkeit –“
angezeigt wurde.
Habe mal OpenHAB Log Viewer angeschaltet und gesehen, dass die Daten zwar geloggt werden, aber keine Ausgabe erfolgen konnte, da die Scripte nicht auf der Whitelist standen.
Dadurch konnte auch keine Werte ausgegeben werden am Ende 😀
Die Abhilfe:
sudo nano /etc/openhab/misc/exec.whitelist
Dort eingeben:
/etc/openhab/scripts/weatherstation.py pressure
/etc/openhab/scripts/weatherstation.py humidity
/etc/openhab/scripts/weatherstation.py temperature
Verwendet habe ich OpenHAB 3.
Cooles Projekt
Wie funktioniert dies aber wen ich nur ein Sensor nämlich den bm680 angeschlossen habe?
Was muss in den ganzen skripten ändern/anpassen?
Hallo,
ich hatte das Problem, dass die Werte des DHT22 nicht angezeigt wurden. Durch den Befehl:
sudo adduser openhab gpio war der Fehler behoben und es hat alles funktioniert. Der Befehl gibt OpenHab die rechte auf die GPIOs zuzugreifen.
Hi. Muss man den 10kΩ Widerstand extra besorgen oder ist es im dht22 bereits eingebaut? Sorry bin Neuling.
Super Tutorial, aber leider werden bei mir keine Werte angezeigt. In der Log Datei bekomme ich folgende Infos. Ich verwende einen Raspberry 3 und Openhub 3. Ansonsten habe ich alles so gemacht wie angegeben.
2021-11-18 08:18:23.601 [INFO ] [.core.internal.i18n.I18nProviderImpl] – Time zone set to ‚Europe/Vienna‘.
2021-11-18 08:18:23.664 [INFO ] [.core.internal.i18n.I18nProviderImpl] – Location set to ‚47.98074709477579,16.325340270996097‘.
2021-11-18 08:18:23.668 [INFO ] [.core.internal.i18n.I18nProviderImpl] – Locale set to ‚de_AT‘.
2021-11-18 08:18:37.487 [INFO ] [el.core.internal.ModelRepositoryImpl] – Loading model ‚weatherstation.items‘
2021-11-18 08:18:39.067 [INFO ] [el.core.internal.ModelRepositoryImpl] – Loading model ‚rrd4j.persist‘
2021-11-18 08:18:39.898 [INFO ] [el.core.internal.ModelRepositoryImpl] – Loading model ‚weatherstation.sitemap‘
2021-11-18 08:18:40.474 [INFO ] [el.core.internal.ModelRepositoryImpl] – Loading model ‚weatherstation.things‘
2021-11-18 08:18:45.673 [INFO ] [.core.model.lsp.internal.ModelServer] – Started Language Server Protocol (LSP) service on port 5007
2021-11-18 08:18:46.093 [INFO ] [el.core.internal.ModelRepositoryImpl] – Loading model ‚weatherstation.rules‘
2021-11-18 08:18:54.213 [INFO ] [e.automation.internal.RuleEngineImpl] – Rule engine started.
2021-11-18 08:18:54.780 [INFO ] [org.openhab.ui.internal.UIService ] – Started UI on port 8081
2021-11-18 08:18:56.800 [INFO ] [ab.ui.habpanel.internal.HABPanelTile] – Started HABPanel at /habpanel
2021-11-18 08:18:57.178 [WARN ] [ng.exec.internal.handler.ExecHandler] – Tried to execute ‚/etc/openhab/scripts/weatherstation.py temperature‘, but it is not contained in whitelist.
2021-11-18 08:18:57.202 [WARN ] [ng.exec.internal.handler.ExecHandler] – Tried to execute ‚/etc/openhab/scripts/weatherstation.py humidity‘, but it is not contained in whitelist.
2021-11-18 08:18:57.229 [WARN ] [ng.exec.internal.handler.ExecHandler] – Tried to execute ‚/etc/openhab/scripts/weatherstation.py pressure‘, but it is not contained in whitelist.
2021-11-18 08:19:07.205 [WARN ] [ng.exec.internal.handler.ExecHandler] – Tried to execute ‚/etc/openhab/scripts/weatherstation.py humidity‘, but it is not contained in whitelist.
2021-11-18 08:19:17.210 [WARN ] [ng.exec.internal.handler.ExecHandler] – Tried to execute ‚/etc/openhab/scripts/weatherstation.py humidity‘, but it is not contained in whitelist.
2021-11-18 08:19:18.356 [ERROR] [ui.internal.items.ItemUIRegistryImpl] – Cannot retrieve item for widget org.openhab.core.model.sitemap.sitemap.Text
2021-11-18 08:19:18.360 [ERROR] [ui.internal.items.ItemUIRegistryImpl] – Cannot retrieve item ‚Forecast_Temp_Min‘ for widget org.openhab.core.model.sitemap.sitemap.Text
2021-11-18 08:19:18.363 [ERROR] [ui.internal.items.ItemUIRegistryImpl] – Cannot retrieve item ‚Forecast_Temp_Min‘ for widget org.openhab.core.model.sitemap.sitemap.Text
2021-11-18 08:19:18.365 [ERROR] [ui.internal.items.ItemUIRegistryImpl] – Cannot retrieve item ‚Forecast_Temp_Min‘ for widget org.openhab.core.model.sitemap.sitemap.Text
2021-11-18 08:19:18.368 [ERROR] [ui.internal.items.ItemUIRegistryImpl] – Cannot retrieve item for widget org.openhab.core.model.sitemap.sitemap.Text
2021-11-18 08:19:18.371 [ERROR] [ui.internal.items.ItemUIRegistryImpl] – Cannot retrieve item ‚Forecast_Temp_Max‘ for widget org.openhab.core.model.sitemap.sitemap.Text
2021-11-18 08:19:18.374 [ERROR] [ui.internal.items.ItemUIRegistryImpl] – Cannot retrieve item ‚Forecast_Temp_Max‘ for widget org.openhab.core.model.sitemap.sitemap.Text
2021-11-18 08:19:18.376 [ERROR] [ui.internal.items.ItemUIRegistryImpl] – Cannot retrieve item ‚Forecast_Temp_Max‘ for widget org.openhab.core.model.sitemap.sitemap.Text
Gibt es zum Projekt auch Bilder das man sieht wie das Projekt zum Schluss aussieht.
vielen dank fürs coole Projekt nur kleines Problem habe ich da, der Hauptskript funktioniert bei mir nicht/ raspberry pi 4 und openhab 3
sudo nano /etc/openhab2/scripts/weatherstation.py
hallo ahmad,
ich habe das gleiche Problen mit raspberry pi 4 und openhab 3. 64 bit
mein Bildschirm bleit dunkel.
Schade das es so ein Anleitung nicht für openhab 3 mit raspi 4 gibt.
Hallo,
schade, dass man den Code von weatherstation.py nicht mehr komplett herunterladen kann.