Im Zeitalter des Internet der Dinge sind immer mehr Geräte verbunden. Diese eignen sich also auch für die eigene Raspberry Pi Hausautomatisierung. Allerdings nutzt jedes Gerät ein anderes Übertragungsprotokoll, was die Steuerung recht unkomfortabel machen kann. Zum Glück gibt es jedoch eine Abhilfe dafür: Das Smart Home System OpenHAB bietet viele vorhandene Packages, womit alle Geräte namhafter Hersteller mittels einer Oberfläche gesteuert werden können.Und auch für Komponenten, die noch nicht standardmäßig unterstützt werden, können wir einfach eigene Plugins schreiben.
Das ganze hat vor allem den Vorteil, dass wir jegliche verbundenen Geräte über ein einziges Controlpanel überwachen und steuern können, sei es innerhalb des Hauses oder außerhalb.
Um OpenHAB nutzen zu können und somit den ersten Schritt für unsere Raspberry Pi Hausautomatisierung legen, beginnen wir in diesem Tutorial mit der Installation, Einrichtung und Konfiguration von OpenHAB, bevor wir in kommenden Teilen weitere Module anbinden.
Zubehör für die Raspberry Pi Hausautomatisierung
Wie bereits gesagt können so ziemlich alle Geräte und Sensoren mit OpenHAB genutzt werden, darunter auch viele, die wir bereits in vorherigen Tutorials verwendet haben. Darüber hinaus sind allerdings folgende Bestandteile essentiell:
- Raspberry Pi (Model 3B bevorzugt)
- micro SD Karte (min. 16GB, empfohlen 32GB)
- Netzstecker (Micro USB)
- ggf. LAN Kabel
- optimal: Raspberry Pi Gehäuse
Um einen Ausblick auf die Möglichkeiten und weitere Tutorials zu geben, sind hier nur mal einige weitere Geräte, Protokolle und Services, die unterstützt werden:
- Amazon Echo
- Amazon Dash Buttons
- Bluetooth
- IFTTT
- KODI Media Center
- Philips Hue Light
- Sonos Hifi Anlagen
- Belkin wemo Funksteckdosen
- uvm.
Die Protokolle aller neuerlichen Internet of Things Geräte (bzw. welche für Einsätze in Smart Home Anwendungen beworben werden), sind von OpenHAB unterstützt und es kommen immer mehr hinzu.
OpenHAB auf dem Raspberry Pi installieren
Prinzipiell gibt es zwei Möglichkeiten OpenHAB zu installieren. Die erste (etwas kompliziertere) Methode wäre ein bestehendes Raspbian System mit allen Paketen zu erweitern. Die anderen, komfortablere Lösung ist ein Raspbian System mit vorinstallierten Paketen zu nehmen, was wir in diesem Tutorial auch so machen.
Zunächst laden wir auf der Projektseite das neuste Image, was den Namen „openhabianpi-raspbian-…..xy“ hat. Speichere die Datei.
Falls deine micro SD Karte noch nicht im Cardreader deines PCs / Macs ist, so stecke sie hinein. Sollte deine SD Karte noch nicht formatiert sein, so empfehle ich das Tool SD Formatter. Damit kannst du einfach deine (micro) SD Karten mit zwei Klicks löschen und anschließend weiter verwenden.
Wir brauchen nun ein Tool, das „.xy“ Dateien auf eine SD Karte schreiben kann. Dazu nutze ich Etcher, was für alle gängigen Betriebssysteme vorhanden ist. Lade es herunter und installiere es. Anschließend wählst du die gerade geladene Datei aus und drückst auf „Flash!“.
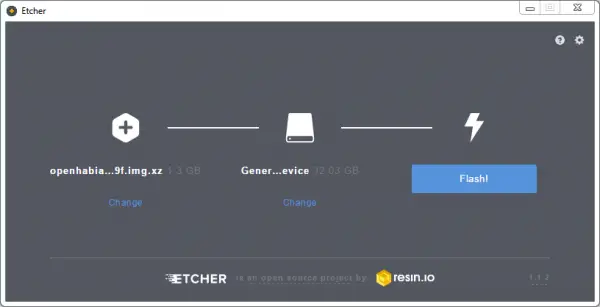
Der Vorgang dauert ein paar Minuten. In der Zwischenzeit kannst du schon einmal ein Ethernetkabel an den Pi anschließen. Falls du keine Ethernetverbindung herstellen kannst,kannst du auch die Wlan Daten gleich eingeben.
Nachdem das Image auf die SD Karte geschrieben wurde, öffne das Verzeichnis im Datei Explorer. Es befindet sich eine Datei mit dem Namen „openhabian.conf„, welche per Texteditor geöffnet werden muss. Unten befinden sich zwei auskommentierte Zeilen (mit Raute/Hashtag). Entferne die Hashtags am Anfang und trage den Namen sowie das Passwort deines Wlan-Netzwerks ein und speichere die Datei anschließend:
#wifi_ssid="My Wi-Fi SSID" #wifi_psk="password123"
Stecke die micro SD Karte nun in den Pi und schließe Strom an. In den nächsten 45 bis 60 Minuten solltest du die Stromversorgung nicht trennen, da alle nötigen Updates und Konfigurationsdateien geladen werden! Erst nachdem alle Punkte fertig sind (Installationsschritte werden angezeigt, so kannst du ggf. neustarten.
Sofern alles geklappt hat und dein Raspberry Pi mit dem Netzwerk verbunden ist, kannst du nun in einem Browser die Seite aufrufen: http://openhabianpi:8080
Das Setup Menü (Schritt für Schritt Anweisungen weiter unten im Artikel) wird angezeigt.
OpenHAB per SSH Zugriff updaten
Du kannst du die Befehle entweder direkt per Tastatur am Pi eingeben, oder über SSH. Wähle deinen SSH Client (wie Putty) und gib folgenden Hostnamen an:
openhabianpi
Der Standard-Username ist openhabian und das Passwort ebenfalls openhabian. Diesen konntest du vorher auch in der Konfigurationsdatei ändern.
Sollte der Updateprozess noch nicht fertig sein, so wird dies angezeigt. Andernfalls bzw. sobald dieser Prozess fertig ist, wird die Ausgabe folgendermaßen aussehen:
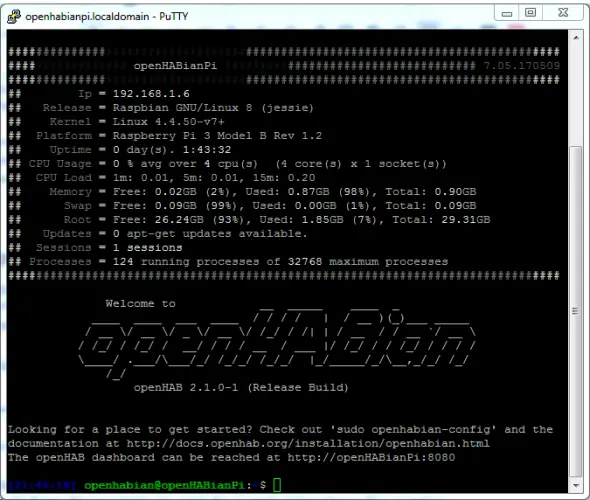
Hier rufen wir nun folgendes auf:
sudo openhabian-config
Falls du das Passwort geändert hast, tippe das aktuelle als Bestätigung ein, ansonsten das Standardpasswort: openhabian
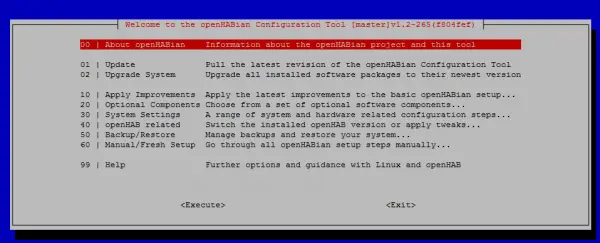
Zunächst wählen wir „01 | Update“ aus und anschließend „02 | Update System“.
Unter „30 | System Settings“ kannst du weitere Einstellungen, wie den Hostnamen, die Zeitzone (Standard ist bereits Berlin), Passwörter, Ports und dein Wlan Netz ändern.
Mittels „Optional Components“ können einige weitere Pakete wie Node-RED uvm. installiert werden, womit u.a. einfach eigene IoT Anwendungen erstellt werden können, ohne viel programmieren zu müssen. Bei Bedarf kann ich darauf in einem weiteren Tutorial eingehen.
Raspberry Pi Hausautomatisierung: OpenHAB User Interface
Natürlich wollen wir für unsere Hausautomatisierung auch ein User Interface bzw. eine grafische Oberfläche, von der aus wir unsere späteren Komponenten – vom Smartphone, Tablet, Touchscreen oder PC – steuern können. Daher richten wir dieses nun ein.
Zunächst öffnen wir http://openhabianpi:8080/start/index auf einem Browser im selben Netzwerk:
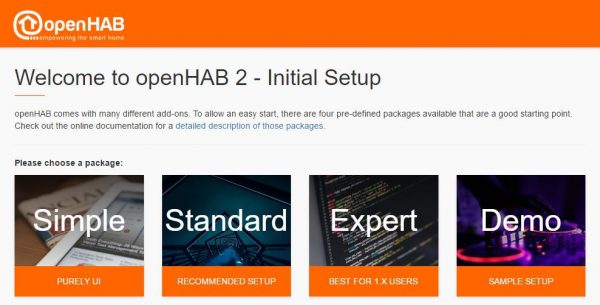
Hier wählen wir „Standard“, was einige Themes bereits vorinstalliert. Später können manuell noch weitere hinzugefügt werden.
Nach einigen Augenblicken können wir nun das Aussehen des User Interfaces bestimmen. HABPanel, Paper UI sowie Basic UI. Die Auswahl kannst du später verändern. Mir gefällt bspw. die Paper UI.
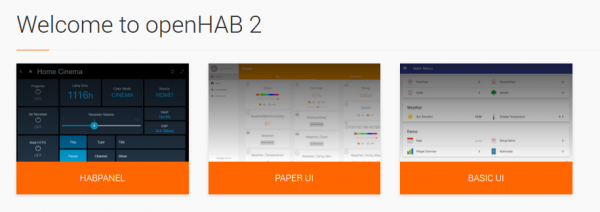 Auf der linken Seite findest du nun das Menü. Hier kann jene Auswahl getroffen werden. Da wir bisher noch nichts installiert haben, ist das Controlmenü auch leer. Unter Configuration können wir Einstellungen vornehmen und unter Add-ons neue Pakete für unser Smart Home installieren.
Auf der linken Seite findest du nun das Menü. Hier kann jene Auswahl getroffen werden. Da wir bisher noch nichts installiert haben, ist das Controlmenü auch leer. Unter Configuration können wir Einstellungen vornehmen und unter Add-ons neue Pakete für unser Smart Home installieren.
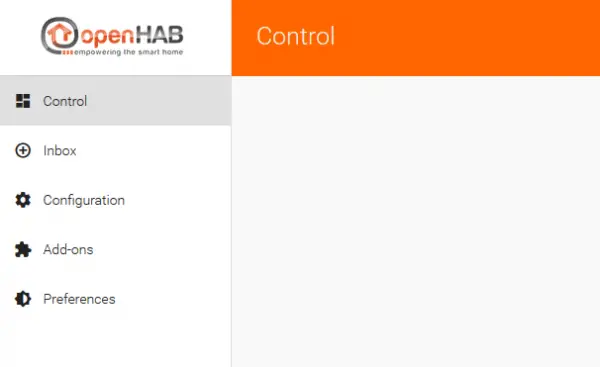
OpenHAB Add-Ons auf dem Raspberry Pi installieren
Um nun bestimmte Module wie bspw. Phillips Hue Light oder Z-Wave benutzen zu können, müssen zunächst die nötigen Dateien installiert werden. In diesem Beispiel beginnen wir mit dem Network Binding, welches prüft ob ein Gerät gerade im lokalen Netzwerk ist. Das kann dazu genutzt werden, um bestimmte Aktionen auszulösen, sobald man bspw. außer Haus ist.
Wir wechseln links zu „Add-Ons“ und anschließend in den Tab „Bindings“. Hier suchen wir nach dem zu installierenden Package, in unserem Fall also „Network Binding“. Nach dem Klick auf „Install“ kann der Vorgang ein paar Minuten dauern.
Sobald alles installiert wurde navigieren wir in der linken Leiste zurück zur „Inbox“. Ein Klick auf das große Plus (+) zeigt die installierten Bindings an, darunter auch unser Network Binding. Wählen wir dieses aus, so werden die Geräte in unserem Netzwerk gesucht.
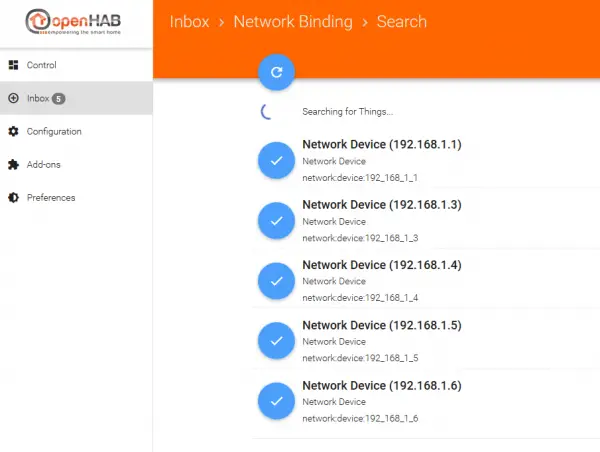
Wenn du dir unsicher bist, welche interne IP Adresse dein Smartphone hat, so kannst du entweder in deinem Router nachsehen (192.168.1.1) oder direkt in den Einstellungen deines Geräts.
Mit einem Klick auf den Blauen Haken können wir Geräte hinzufügen und entsprechend benennen. Andere Geräte können auch auf der Liste ignoriert oder gelöscht werden (Ignorieren zeigt sie nur temporär nicht an, das Löschen lässt sie bis zum erneuten Suchen ganz verschwinden).
Wir wechseln nun zu Configuration > Things. Wähle dein gerade hinzugefügtes Gerät aus. Hier findest du nun die zwei Punkte „Online“ und „Time“. Diese beiden Checkboxen wählen wir aus:
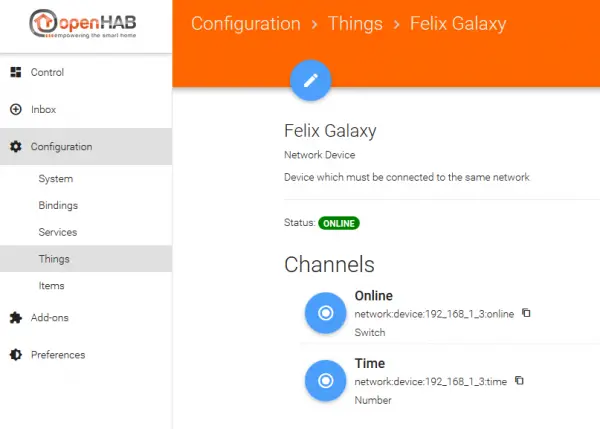
Beim klicken auf den obigen Stift-Button können bestimmte Einstellungen (IP Adresse etc.) geändert werden. Andere Geräte haben andere Items, welche nach Bedarf aktiviert werden können.
Wenn wir nun im linken Panel unter „Control“ wechseln, sehen wir das aktivierte Gerät. Darunter finden sich die aktivierten Items. Dies ist in unserem Fall einfach nur ein boolscher Wert bzw. eine Nummer, aber könnte auch Temperaturwerte u.ä. beinhalten.
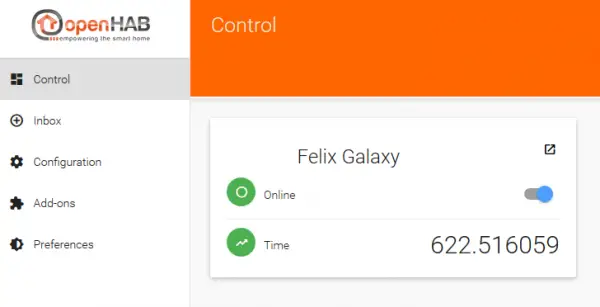
In weiteren Tutorials werden wir andere Dinge installieren und konfigurieren.
Eigene OpenHAB Things und Items erstellen – CPU Temperatur anzeigen
Zum Schluss möchte ich zeigen, wie einfach man sich eigene Module erstellen kann. Dieser Schritt ist allerdings optional und kann ggf. übersprungen werden.
OpenHAB kennt zwei Arten von Objekten: Things und Items. Ein Thing wird vereinfacht gesagt als Kachel im Controlpanel angezeigt und kann mehrere Items haben (Werte, Buttons, etc.). In einem kleinen Beispiel werden wir die CPU Temperatur anzeigen lassen:
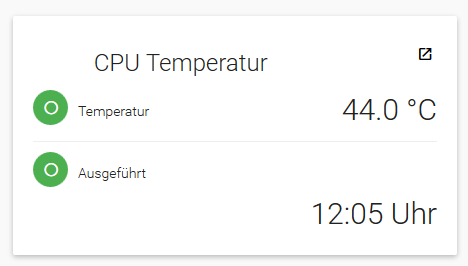
In diesem Beispiel erstellen wir ein Thing mit zwei Items (Temperatur und Uhrzeit wann sie zuletzt abgefragt wurde).
Da wir hierzu Shell-Befehle ausführen werden, muss zunächst ein Add-on dafür installiert werden. Suche unter Add-Ons -> Bindings nach Exec Binding (Doku) und installiere es.
Verbinde dich anschließend per SSH mit dem Raspberry Pi. Zunächst erstellen wir ein Skript, welches uns die CPU Temperatur ausliest. Dies könnte auch ein Python Skript, Java oder C++ Programm sein.
sudo nano /etc/openhab2/scripts/cpu_temp.sh
Es bekommt folgenden Inhalt:
|
1 2 3 4 |
#! /bin/bash INPUT=$(/bin/cat /sys/class/thermal/thermal_zone0/temp) TEMP=$(echo "scale=3; $INPUT / 1000" | bc) echo $TEMP |
Speichere es mit STRG+O und beende den Nano Editor mit STRG+X.
Wir vergeben nun die nötigen Rechte:
chmod +x /etc/openhab2/scripts/cpu_temp.sh
Als Test könntest du es bereits ausführen, womit die Temperatur angezeigt werden sollte: bash /etc/openhab2/scripts/cpu_temp.sh
Weiter geht es mit der Erstellung unseres Things mit dem folgendem Inhalt:
sudo nano /etc/openhab2/things/cpu_temp.things
|
1 |
Thing exec:command:cpu_temp "CPU Temperatur" [command="bash /etc/openhab2/scripts/cpu_temp.sh", transform="REGEX((.*?))"] |
Nachdem gespeichert und der Editor geschlossen wurde erstellen wir noch die Items:
sudo nano /etc/openhab2/items/cpu_temp.items
Hier fügen wir folgende beiden Items ein:
|
1 2 |
String CPUTEMPRaw "Temperatur [%.1f °C]" (All) {channel="exec:command:cpu_temp:output"} DateTime CPUTEMPLastExecution "Ausgeführt [%1$tH:%1$tM Uhr]" {channel="exec:command:cpu_temp:lastexecution"} |
Weitere Infos zu den Details der beiden (Things und Items) findest du auf den Dokumentationsseiten.
Sobald du nun zurück zum Controlpanel navigierst, wirst du die Ansicht wie oben angezeigt sehen.
Außerhalb des eigenen Netzwerks auf das Panel zugreifen
Auch vom Smartphone oder Tablet kannst du über die interne Netzwerkbezeichnung (http://openhabianpi:8080) auf das Controlpanel zugreifen. Andernfalls gibt es auch noch Apps für Android Geräte und iOS iPhones bzw. iPads.
Möchtest du jedoch auch außerhalb – z.B. mobil oder von der Arbeitsstelle – auf dein Smart Home Controlpanel zugreifen, so ist dies nicht ohne Vorkehrungen möglich. Hierfür ist folgendes nötig:
- Zum einen brauchst du – sofern du keine statische IP Adresse hast – einen Account bei einem dDNS Service wie NoIP oder DynDNS.
- Des weiteren musst der Port (bei uns 8080) in deinem Router unter „Port Forwarding“ für die interne IP Adresse des Raspberry Pi freigeschaltet sein.
- Außerdem muss der dDNS Service beim Ändern der globalen IP Adresse benachrichtigt werden. Entweder dein Router bietet diese Möglichkeit (Fritzboxen o.ä. haben entsprechende Einstellungen) oder aber du übernimmst diesen Schritt auf deinem Raspberry Pi. Ein Tutorial dazu gibt es hier.
Beachte allerdings, dass das Controlpanel nicht passwortgeschützt ist und du ohne weiteres ein Sicherheitsrisiko eingehst. Ich rate daher davon ab das Panel von außerhalb zugänglich zu machen, sofern du nicht entsprechende Vorkehrungen getroffen hast und deiner Sache sicher bist.
Welche Geräte würdet ihr gerne mit OpenHAB steuern und wünscht euch dazu ein Tutorial?


82 Kommentare
Hallo,
Sehr interessante Sache. Ist es möglich
FS20 und HM Kompunenten zu integrieren wie z.B. in FEHM?
Gruß Michael
Hier findest du eine Übersicht aller unterstützten Technologien.
Hallo,
Bis hier bin ich gekommen:
Stecke die micro SD Karte nun in den Pi und schließe Strom an. In den nächsten 45 bis 60 Minuten solltest du die Stromversorgung nicht trennen, da alle nötigen Updates und Konfigurationsdateien geladen werden! Erst nachdem alle Punkte fertig sind (Installationsschritte werden angezeigt, …
jetzt soll ich mich einloggen
openHABianPi login:
pi und raspberry will er nicht, und ich bin ratlos und bitte um Hilfe
Danke
OK, ich habe’s gefunden
openhabian
openhabian
bei mir funktioniert dieser login nicht. Woran kann es liegen?
Du kannst den Login auch in der openhabian. conf Datei bearbeiten
Ich erhalte während die Updates und Konfigurationsdateien geladen werden die Meldung: Waiting for dpkg/apt to get ready … [FAILED] Failed to start apply_noobs_os_config.service. Danach läuft alles weiter (bisher).
Hallo, ich habe schon vor ein paar Monaten mit openhab gearbeitet. Ein großer Vorteil bieten die Sonoff Produkte. Ich würde mir ein Tutorial zum einbinden dieser Produkte in openhab wünschen, da diese relativ preisgünstig und mit einer neuen Firmware sehr zuverlässig sind.
lg
Ist geplant und wird kommen 🙂
Hallo Felix, ich bin ein absoluter Neuling auf dem Raspberry Gebiet, aber sehr interessiert. Aufmerksam und mehrmals habe ich diesen Komentar gelesen. Wenn ich das Programm openhab auf eine neue SD Karte spielen soll, deute ich es so; es ist ein anderes Betriebsystem. Ist vieleicht? Mit viel Mühe habe ich meinen Raspberry Pi 3 mit der Debian Software zum laufen gebeacht. Noch viel mühsamer war die Inbetriebnahme des Touchsreen Displays. Aber es läuft nun. Kann man das openhab nicht auf neine funktionierende SD Karte nachinstallieren. Nun zu meinem Projekt: Auf dem Rasbi-Display soll Uhrzeit und Datum lesbar angezeigt werden. Desweiteren sollen Butons plaziert sein, die Funksteckdosen ein/aus schalten. Eine Wetteranzeige soll dann gegebenfalls auch noch Platz finden. Das ganze, wenn nötig (da nur ein 7inch Display) auf mehreren Display-Oberflächen. Suche schon seit Tagen im Netz nach Lösungen. Ga ich selbst nicht einmal weis, wie ich die Sache angehen soll, bin ich erstmal auf Hilfe angewiesen. Ich hoffte, es geht wie bei einem Win PC, einfach Programme nacninstallieren. Bin mir aber jetzt nicht mehr sicher.
Hallo Manfred,
jein, das OpenHABian System basiert auf Raspbian Lite und hat alle benötigten Tools anbei. Ich würde dir als Anfänger davon abraten alles manuell zu installieren. Wenn du deine alte Installation behalten willst nimm einfach eine zweite SD Karte.
Hast du dir das Tutorial zur Wetterstation mal angesehen? Da erstelle ich eine Oberfläche für das Display. Du kannst auch Uhrzeit etc. einfügen.
Programme kannst du einfach über die Kommandozeile (apt-get install), wird aber in allen Tutorials auf der Seite genau erklärt.
Viele Grüße,
Felix
Es gibt bei mir eine Fehlermeldung beim auslesen der CPU Temperatur: /etc/openhab2/scripts/cpu_temp.sh: Zeile 3: bc: Kommando nicht gefunden.
Außerdem wir mir das Widget im Controlpanel am PC nicht angezeigt, auf der Android App von Open Hab aber schon. Ist irgendwie merkwürdig… Kennt jemand die Lösung für das Problem?
sudo apt-get install bc
Danke für die schnelle Antwort!
Hallo,
ich habe heute auch meinen Pi bekommen und wollte mir OpenHab mal ansehen.
Nachdem einschalten bekomme ich folgende Fehlermeldung aus dem first-boot.log:
Updating repositories an upgrading installed packages… failed
Inital setup exiting with an error!
Kann mir jemand helfen wo ran es hängt?
OK hat sich erledigt! Reboot macht alles gut!
Er hat wohl beim ersten start die WiFi verbindung nicht gleich genommen. Nach dem Neustart hats dann aber funktioniert 😀
Ging es danach weiter oder hat es abgebrochen?
Hallo!
Ich habe das gleiche Problem und komme trotz mehrfacher neu Installation nicht weiter. Was kann ich tun?
Moin Moin,
ich bin auch noch recht neu in dem Gebiet und habe mir eine Zentrale für Homematic mit einem PI gebaut. Dafür habe ich eine Antenne für die Frequenz der Homematicprodukte an den PI angeschlossen. Dies läuft nun auch einwandfrei.
Leider ist es nun schwierig andere Hersteller mit meiner Zentrale zu verbinden und zu steuern. Jetzt meine Frage: Kann ich auf meinem PI nun Open hub installieren und damit direkt die Homematicprodukte steuern oder muss Ich mir eine Zentrale für Homematic mit einem PI realisieren und zusätzlich ein PI für open hub? Danke für die Hilfe
Schade, dass auf diese Frage nicht geantwortet wurde.
Ich stelle mir die gleiche Frage.
Ja, ist möglich. 1OH und HM laufrn auf unterschiedlichen ports. HM kann durch das HM-Plugin angesprochen werden.
Hey, ich hab eine Frage! Wie sind denn meine Anmeldedaten dafür? Im Alexa Skill „OpenHAB“ muss ich mich mit dem openhab.org Konto anmelden. Da ich mich aber nicht anmelden musste, habe ich ja eigentlich kein Konto? Gibt es dafür eine Lösung?
SSH: openhabian : openhabian
Okay, ist schon egal. 🙂
Hallo zusammen,
vielen Dank für die Anleitung. Hat mir den Einsteig sehr erleichtert.
Jetzt habe Script angelegt, das Recht noch mit sudo vergeben und getestet. Funktioniert!
Things angelegt
Items angelegt
Wenn ich mit dem Broswer aufs Controlpanel zugreife, ist da leider nichts zu sehen 🙁
Unter Configuration/Items tauchen zwei Zeilen auf: CPUTEMPLastExecution, CPUTEMPRaw
Unter Things ist nichts zu sehen.
Was kann ich tun?
Wird unter „Control“ etwas angezeigt (Things)?
Hallo zusammen!
Ich habe gestern meinen RPi3 bekommen und gleich mal alles ausprobieren wollen.
Irgendwie funktioniert es aber schon gar nicht erst… weder über WLan noch über Kabel komme ich rein?!
Es blinkt am Anfang länger grün (ca. 1 Minute) – als ob er arbeitet und leuchtet dann nur ca. jede halbe Minute mal kurz grün, wenn überhaupt.
Egal wie lange ich warte, ich kann mich danach nicht einloggen. (Habs auch über Nacht laufen lassen)
Über LAN hatte ich ihn sogar mal im Router und konnte per SSH bis zu Benutzername, dann hat er aber beim PW gestreikt. Und jetzt probier ich es per WLan und da zeigt der Router gar keine Anmeldung mehr…
Was mache ich falsch?
Das Image ist nicht wie bei dir angegeben xy sondern xz… habe es 2 Mal runtergeladen und mehrfach neu drauf. Habe die Hashtags weg und alles richtig eingegeben.
Ähm, nö, es hat wie gesagt gar nichts angezeigt, immer Verbindungsfehler/keine Seite vorhanden usw.
Jetzt gehts auf einmal… irgendwie hab ich immer ein paar Startschwierigkeiten :-/
Danke trotzdem für die schnelle Antwort.
Hm, ich hätte da gleich noch eine Frage:
Ich habe ein paar Bedenken, einfach im Haus ein paar RPis dauerhaft laufen zu lassen…
Kann ich das unbedenklich?
Ist so ein MeanWell-Netzteil auch für den Dauerbetrieb ausgelegt?
Was, wenn es zu sehr verstaubt, weil ja das Gitter recht offen ist?
Kann man es z.B. auch in einer Schublade laufen lassen (ca. 40cm*40cm*20cm) ohne wirklich Luftaustausch mit draußen?
Eignet sich so ein Hutschienen-Gehäuse für den OpenHabian-Server-Pi im Sicherungskasten oder soll man da noch Aktiv-Lüfter einbauen?
Also meine Bedenken sind:
– Dauerbetrieb (normaler Pi, Openhabian-Pi, Netzteil)
– Staub (Pi ohne Gehäuse in Schublade, hinter Schrank usw… aber auch Netzteil)
– Temperatur (Lüfter, Passivkühler oder gar nichts)
Mit MeanWell habe ich persönlich keine Erfahrung, aber immerhin ist es ein Hersteller und kein China Importeur. Lüfter kannst du verwenden und im Notfall anschalten.
Hi, ich musste
String CPUTEMPRaw "Temperatur [%.1f °C]" (All) {channel="exec:command:cpu_temp:output"}abändern zu
String CPUTEMPRaw "Temperatur [%.2s °C]" (All) {channel="exec:command:cpu_temp:output"}da es sonst eine Exception bei der Darstellung in einer Sitemap gab „Err“ mit der genauen Fehlermeldung:
[WARN ] [ui.internal.items.ItemUIRegistryImpl] – Exception while formatting value ‚45.084‘ of item CPUTEMPRaw with format ‚%f °C‘: {}
java.util.IllegalFormatConversionException: f != java.lang.String
Ich kann mich nach wie vor leider nicht über SSH (Putty) anmelden – auch nach Neuinstallation.
So wie in deinem Tutorial beschrieben, komme ich nur bis zur Passworteingabe:
Benutzer: openhabian
PW: openhabian
auch nach dem Umändern von Benutzername und PW in der openhabian.conf über Windows-Rechner geht nichts.
Ich nehme auch stark an, das aus demselben Fehler das WLAN auch nicht funktioniert… habe hier in der .conf
wifi_ssid=“My Wi-Fi SSID“
wifi_psk=“password123″
alles eingetragen und die beiden „#“ rausgenommen.
Ich komme über LAN und meinem Browser (http://openhabianpi:8080) rein und kann Sachen ändern/installieren (siehe deine ersten Schritte)… nur eben kein SSH und kein WLAN.
Wo könne der Fehler liegen?
Kommst du mittels Tastatur und Bildschirm rein (ohne SSH)? Nutzer und Passwort sollten für das OpneHAB Image stimmen.
Meist liegt es an einem zu schwachen Netzteil das WiFi auf dem Pi nicht gestartet werden kann.
Ich plane auch ein smarthome ? aber ich habe eine Frage: kann man mit openhab auch die gpio pins ansteuern? Weil ich sehr viel mit neopixeln arbeiten möchte
Ja, schau dir dazu dieses Tutorial an: Raspberry Pi + OpenHAB 2: WS2801 / WS2812 RGB LED Streifen steuern
Guten Tag. Ich brauche ein wenig Hilfe. Ich habe openhab installiert und bin bei dem Punkt angekommen wo openHabian ganz gross steht( ich hoffe du weisst wo) jetzt komme ich aber ich in den Po rein also so das ich einen Desktop und so habe. Auch mit reboot klappt’s nicht. Hast du eine Idee was ich ändern muss? Oder habe ich etwas falsch gemacht. Liebe Grüsse Vincent
Wie würde es funktionieren wenn ich mein Raspbian um alle Pakete erweitere? Das was im Buch von Michael Kofler steht scheint nicht ganz zu funktionieren. Bekomme nie das Interface…. Vl kaufe ich mir ja eine weitere sd karte wenns anders nicht geht.
Was meinst du mit „alle Pakete“?
Hallo,
Danke für dein super Tutorial. Hast Du schon mal versucht, Enocean Jalousie-Aktoren (Eltako FSB61NP-230V) einzubinden? Ich versuche das gerade und habe massive Probleme…
– das regulär in Openhabian verfügbare Enocean binding ist nicht sichtbar unter Configuration
– somit keine Chance, neue Things einzubinden
– die Eltako Aktoren haben eine 7-stellige ID (zB 50A1BF2), ich dachte dass die ID so aussehen würde: id=00:00:00:00 ?
Wäre super, den einen oderen anderen Hinweis zu bekommen.
Hallo, ich habe das selbe Problem. Hast du es gelöst?
Hab irgendwie Schwierigkeiten bein installieren. 🙁
Wenn ich den Rasp neu aufgesetzt hab und anschließe läd er 3-4min bis zum login da kann ich dann nur den Login Name eingeben. Beim Passwort funktioniert dann bis auf die Entertaste die Tastatur nicht mehr. Nachein paar Sekunden dann wieder Login Name wo die Tastatur wieder geht und beim PW wieder nicht.
Hab den RPi3B+ und ihn per Netzwerkkabel angeschlossen
Genau das selbe Problem habe ich auch :/
Login Name eingeben funktioniert Passwort eingeben funktioniert dann kurioserweise nicht mehr.
RPI3B ist via Netzwerkkabel angechlossen und funktioniert ansonsten einwandfrei.
Hat irgendjemand eine Lösung?
Hab die Lösung gefunden:
Einfach das Passwort also „openhabian“ eingeben und Enter drücken.
Es scheint so als würde man nicht eingeben, dies ist aber nicht der Fall.
Das Passwort wird lediglich nicht angezeigt.
Die Passworteingabe sieht man nicht einfah tippen u. enter und gut ist hat mich auch 4 stunden gekostet:)
Hallo Zuasmmen
Ich frage mich gerade: Wie kann ich mir das HABPanel auf einem offiziellen Raspberry Pi Touchdisplay anzeigen lassen? Wenn ich das einfach anschliesse, kriege ich die Konsole angezeigt
Danke
Andi
Das habe ich u.a. in diesem Tutorial gezeigt 🙂
Hallo, ich habe alles gemacht wie beschrieben. Nur kommt ich bei dem CPU Temp Item nicht weiter. Es ist auf dem Pfad zu finden aber in der Paper UI Item Liste zeigt es mir nichts an.
Was mir auch seltsam vorkommt ist, dass meine bereits erstellen Items von der PUI Oberfläche nicht in dem items Order sind. Oder haben die einen anderen Speicherplatz?
Kann mir da vielleicht jemand helfen?
Hallo,
Ich habe erste Versuche mit Raspberry 3B+ gemacht, und aktuell das Problem, dass nach dem Einspielen des Images keine graphische Oberfläche bekomme. Erst nachdem ich
Sudo apt-get install lightdm
gemacht habe bekomme ich eine graphische Oberfläche, kann mich aber nicht anmelden. (Falsches Kennwort oder Anmeldebildschirm kommt nach 10 Sek. ohne Fehlermeldung wieder)
Evtl. hängt es mit den gelegentlichen Fehlermeldungen „Under-voltage detected“ zusammen? Das zuvor installierte Rasbian NOOBS von raspberry.org funktionierte allerdings trotzdem fehlerfrei.
Würde mich über ein kurzes Feedback freuen.
Viele Grüße
Thomas
hallo Thomas, ich habe zur Zeit das selbe Problem. Hast du das Problem lösen können?
Guten Abend,
ein wirklich toller Artikel, mit vielen beschriebenen Einzelheiten. Es hat soweit alles funktioniert, jedoch sehe ich unter Control keine Geräte. Ich habe die Bindings installiert und auch „add to things“.
Habe ich hier etwas übersehen?
Hallo,
wie schon einige Kommentatoren zuvor bekomme ich die Fehlermeldung „Updating repositories an upgrading installed packages… failed“.
Leider hilft weder reboot noch sonst irgendetwas.
Alles wurde wie oben ausführlich beschrieben vorbereitet.
Was kann ich noch tun?
Kann ggf. das Image auf diese Fehlersituation eingehen und korrigierend eingreifen?
VG Ralph
Hallo,
ist es möglich den RPi mit sim-Karte in einem Auto zu platzieren und über die ODB Schnittstelle live Fahrdaten wie z.B. Geschwindigkeit, Ladestand(bei einem Elektroauto), Position etc….über openHAB per Smartphone oder am PC abzurufen? Klappt das auch wenn der RPi keine stationäre IP hat über DynDNS oder ähnliches ?
Viele Grüße,
Samuel
Hallo,
schau dir mal CarPi und OBD-Pi dazu an
VG
Hallo,
bin seit 2 Tagen nun auch besitzer eines RPi 3 und habe nun die Raspian Fullversion aufgespielt und zum Lauben gebracht. Nun möchte ich gern openHAB zusätzlich drauf haben und habe das nach verschiedenen Anleitungen probiert, nur finde ich das Programm nicht in der Menüleiste der Himbeere, Statusabfrage per Konsole meldet zwar Runnig, aber auch das Webinterface wird nicht angezeigt.
Wer weis Rat?
Hallo
falls du das Problem immer noch hast:
Du hast raspbian auf deinem Raspi aber du bräuchtest openHAB
Das sind 2 verschiedene Betriebssysteme
Du musst also openHAB auf die sd Karte bringen
Wie du das machst steht oben
MfG ******
hi!
also wer sich mit dem grundprinzip, das linux nicht das passwort anzeigt, vertraut ist, sollte nicht mit so speziellen dingen sich versuchen. ok.
ich hab dafür das problem das bei dem cpu dingens die sonderzeichen nicht angezeigt werden, also ° und ü.
nur ein fragezeichen anstatt. wie sag ichs meinem raspi das er die falsche zeichentabelle benutzt? mit utf8 sollte es keine probleme geben…
Wer openHAB auf einem RaspPi 4 installieren möchte und bei der Installation stecken bleibt sollte hier vorbei schauen: https://github.com/openhab/openhabian/issues/710#issuecomment-544285207
Hallo Felix,
deine kleinen Projekte hier sind echt cool für den Einstieg. Ich habe mir auch mal einen PI 4 fertig gemacht und bisher funktioniert es gut.
Leider zeigt er mir bei der CPU Temparatur auch nichts an. Das Script selbst funktioniert einwandfrei, wenn ich es aufrufe.
Things:
Rückgabewert -> linked Item -> CPUTEMPRaw
Zeitpunkt letzte Ausführung -> linked -> CPUTEMPLastExecution
CPUTEMPRaw -> String
CPUTEMPLastExecution -> DateTime
Control:
Anzeige Temparatur und Ausgeführt – ohne Werte
Hast du eine Idee woran es liegt?
Hallo Sven,
hast du eine Lösung für das Anzeige-Problem gefunden?
Eigene OpenHAB Things und Items erstellen – CPU Temperatur anzeigen
ich komme bis zu dem Punkt wo wir die Rechte vergeben sollen.
gebe diese ein: chmod +x /etc/openhab2/scripts/cpu_temp.sh
nun bekomme ich aber eine Meldung: „chmod: Beim setzen der Zugriffsrechte für………….: Die Operation ist nicht erlaubt. woran kann das liegen??
hallo super erklärt aber ich hab auch das Selbe Problem das das Script nicht geht…
chmod +x /etc/openhab2/scripts/cpu_temp.sh bei Raspberry 4 gibts da eine andere Möglichkeit??
Danke und weiter so!! lg Arthur
Das änderen der Recte benötigt in deinem Fall den Super User (sudo). Also versuch es nochmal mit:
sudo chmod +x /etc/openhab2/scripts/cpu_temp.sh
Hallo,
Hab Openhab und die raspi-cpu-temperatur problemlos installiert.
Thing wird angezeigt, aber ohne Werte. Auch kann ich die Eigenschaften wie Bezeichnung und Location nicht ändern. Das setzen der Berechtigung „sudo chmod….“ Wurde kommentarlos (?) Ausgeführt. Wenn ich das Script über bash Aufrufe kommt die Temperatur aber. Wo könnte es klemmen? Danke.
Hallo,
ich hab das gleiche Problem bei raspi-cpu-temperatur.
Thing wird angezeigt aber ohne Werte, es wird nur ein Strich statt Werte angezeigt.
Das Script funktioniert generell über bash Aufruf.
Hab auch das Script durch ein Python Script ersetzt, gleicher Zustand.
Hatte versuchsweise im Item „String CPUTEMPRaw……“ ersetzt durch „Number CPUTEMPRaw……“ da ich ein Formatproblem vermutete, hier wurde „NaN“ (not a Number) anstatt des Wertes angezeigt.
Habe schon viel probiert, aber leider ohne Erfolg.
Falls jemandem diese Info weiterhilft, oder bereits eine Lösung gefunden hat, wäre eine Rückmeldung schön.
gleiches Problem 🙁
Hallo,
hier habe ich das gleiche Problem. Hat schon jemand eine Lösung gefunden?
same here 🙁
Schaut in eurem log nach /var/log/openhab2/openhab.log
Tried to execute ‚bash /etc/openhab2/scripts/cpu_temp.sh‘, but it is not contained in whitelist.
Fügt den kompletten Befehl zu eurer whitelist (/etc/openhab2/misc/exec.whitelist) hinzu (siehe https://www.openhab.org/addons/bindings/exec/)
Danach sollte was angezeigt werden. Falls nicht checkt weiter euren log.
Habe gleiches Problem . Ebenfalls wird nur ein Strich angezeigt. Das mit der whitelist konnte ich nicht prüfen, da ich mich da noch zu wenig auskenne…
Hi in der Whitelist muss folgende Zeile eingetragen werden:
bash /etc/openhab2/scripts/cpu_temp.sh
zusätzlich muss die Zeile für das Thing abgeändert werden in:
Thing exec:command:cpu_temp „CPU Temperatur“ [command=“bash /etc/openhab2/scripts/cpu_temp.sh“,interval=3, transform=“REGEX((.*?))“]
Das interval=3 gibt an, dass er aller 3 Sekunden einen Wert ermittelt(wenn ich das richtig verstanden habe). Ohne die Angabe vom Interval „läuft“ er schlicht nicht los. Das kann aber nach Belieben vergeben werden. Wer ne elegantere Lösung hat bitte melden.
Danke Stephan,
damit wird bei mir alles richtig angezeigt.
Tach,
danke für das tollte Tut.
Was mir auffält: Jedes Mal wenn ich mich über SSH einloggen will, muss ich immer das ursprungspassword und-login nutzen. DIe selbsterstellten PWs und nutzernamen (Hostname) sind immer weg. Woran kann das liegen?
Grüße und Dank
Jan
Hallo, ich habe das Problem, dass bei dem Schritt vom Skript auslesen
sudo nano /etc/openhab2/scripts/cpu_temp.sh
Bei mir nur ein Lehrer Inhalt angezeigt wird und ich die darauffolgenden Befehle nicht ausführen kann. Weiß einer woran das Liegt?
Grüße Naddat
Hallo, Schon mal vielen Dank Felix für diese tolle Anleitung.
Ich komme aber bei einem Schritt zum auslesen der CPU Temperatur nicht weiter, kann mir da jemand weiter helfen? Und zwar wird mir im ausgeführten Skript nichts angezeigt
sudo nano /etc/openhab2/scripts/cpu_temp.sh
Einfach leer.
LG Yannick
Hallo,
Super Schritt für schritt anleizung Felix, aber ich habe leider Folgendes Problem, und zwar beim Auslesen der Cpu Temperratur. Sobald ich den Befehl für das Skritp eingebe kommt folgendes es öffnet sich das Fenster, aber dieses ist leider Leer bei mir, kann mir da jemand helfen?
Hallo,
bin seit gestern auch ein Jünger von openHAB und habe gleich mal die von Felix sehr gut präsentierte Anleitung ausprobiert. Hatte dann bei der Umsetzung ähnliche Probleme wie oben beschrieben, die eine oder andere vorgeschlagene Lösung ausprobiert und jetzt funktioniert alles.
Als Dankeschön an alle hier mitwirkende würde ich mich gerne im Forum nützlich machen.
Bin allerdings was openHAB anbelangt noch vollkommener Laie und verstehe auch die Fragen von Naddat und Yannick nicht ganz. Bei mir erscheint zunächst auch eine leere nano-Seite in die ich die von Felix beschriebenen Zeilen dann einfüge und entsprechend abspeichere. Nach erneutem Öffnen müsste dann der eingefügte Text erscheinen.
Möchte deshalb versuchen kurz meine Lösung zu schildern. Vielleicht kann ich damit anderen weiter helfen.
Mein System: Raspberry Pi 3 Model B Plus Rev 1.3
Raspbian GNU/Linux 9 (stretch)
Linux 4.19.66-v7+
Das „whitescript“ spielte eine entscheidende Rolle.
Whitelist anlegen:
In Terminal
sudo nano /etc/openhab2/misc/exec.whitelist
eingeben, dann erscheint folgender Text:
# For security reasons all commands that are used by the exec binding or transformation need to be whitelisted.
# Every command needs to be listed on a separate line below.
dann
bash /etc/openhab2/scripts/cpu_temp.sh
hinzufügen
strg+o
Enter (wichtiger Schritt, wird in den Foren leider meist nicht erwähnt)
strg+x
Den Befehl in cpu_temp.things ändern:
sudo nano /etc/openhab2/things/cpu_temp.things
Thing exec:command:cpu_temp „CPU Temperatur“ [command=“bash /etc/openhab2/scripts/cpu_temp.sh“, transform=“REGEX((.*?))“]
ändern in
Thing exec:command:cpu_temp „CPU Temperatur“ [command=“bash /etc/openhab2/scripts/cpu_temp.sh“, interval=3, transform=“REGEX((.*?))“]
wie oben beschrieben.
Ich habe z. B. einen Intervall von 15 sec. gewählt. Also: interval=15
Interval kann leider in der Paper UI (Configuration>Things>Edit>CPU Temperatur) nicht geändert werden, obwohl es dort optional möglich ist händisch zu ändern. Wird aber nicht gespeichert.
Die von Marc angeregte Änderung in der Datei cpu_temp:output hat bei mir folgende Auswirkung:
„Temperatur [%.2s °C]“ → Temperaturanzeige ohne Kommastelle und
„Temperatur [%.1f °C]“ → Temperaturanzeige mit einer Kommastelle
Im Control-Menü (Paper UI) finde ich folgende Items (habe testhalber alle zugeschaltet) vor:
CPU Temperatur
– Temperatur 48,3 °C
– Eingabewert – (keine Ahnung was der aussagen soll)
– Rückgabestatus 0
– Ausführung Schaltersymbol (bewegt sich nach jedem Intervall-Zyklus ganz kurz n. r.)
– Ausgeführt 14:59 Uhr (aktuelle Uhrzeit)
Warum kompliziert wenn es auch einfacher und zuverlässig geht ?
Node Red hat doch alles was man braucht, und Unterstützung findet man im Net.
Die Macher von Openhab haben noch nie Verstanden was bedienerfreundlichkeit bedeutet, und verfügbarkeit sieht anders aus.
Wer es sich ein bisschen einfacher machen sollte sich die App easyHAB ansehen:
https://apps.apple.com/de/app/easyhab/id1511567027
Damit lässt sich OpenHAB in Minuten auf dem Raspberry installieren und in der App fertige Sitemaps und Panels generieren.
hier kann man fast alles was man braucht , die Preis sind sehr attraktiv (Versand kostenlos oder einfach Abholen in Düsseldorf)
https://www.plugin24.shop/smarthome/
Hallo,
Ich versuche mich auch gerade an der Wetterstation, aber ich komme nicht so ganz weiter.
Ich bin da, wo groß openHABian auf dem Bildschirm erscheint.
Ich arbeite mit einem Monitor und Tastatur, also ohne SSH.
Wenn ich das richtig verstanden habe, muss jetzt (in dem schwarz hinterlegten Fenster) http://openhabianpi:8080/start/index geöffnet werden. Allerdings ist meine Tastatur irgendwie verstellt, ich kann keinen Doppelpunkt eingeben.
Unter sudo openhabian-config habe ich die Sprache auf deutsch eingestellt und anschließend (wie gefordert) rebootet, allerdings kann ich immer noch keinen Doppelpunkt eingeben.
Kann mir da jemand helfen?
Und eine doofe Frage zum Schluss: Ich hab das richtig verstanden, dass auf dem Pi noch kein Betriebssystem vorhanden sein muss, bevor ich openHab installiere?
Viele Grüße,
Marit
Ok, ich denke ich habe es
Leider bekommt man das Image nicht mehr der 2.1 .. von Openhab kann mir jemand dies geben ?