Das Installieren einer Android-TV-Box auf einem Raspberry Pi 4 ist ganz einfach und unkompliziert. Es ist dazu eine erschwingliche Alternative zu anderen TV Sticks – und dabei lassen sich alle Android Apps auch gleich nutzen.
Welche Schritte wir befolgen müssen, um am Ende unsere eigene kleine Raspberry Pi Android TV Box in den Händen zu halten, gehen wir in diesem Tutorial durch.
Heutzutage werden Android TVs immer beliebter, nicht wahr? Aber nicht Jeder möchte sich eine anschaffen. Zwar gibt es einige Android TV Boxen, die etwas günstiger sind, aber die meisten davon bieten nicht die gleiche Funktionalität wie die Teureren, was es zu einem Dilemma macht.
Zum Glück haben wir unseren Raspberry Pi, den Alleskönner. Machen wir uns also bereit unsere eigene Raspberry Pi Android TV Box zu bauen. Alles, was wir brauchen, sind ein paar Dateien herunterzuladen und schon kann es losgehen. Das Beste daran ist, dass dies ein relativ einfaches Projekt ist. Selbst wenn du den Raspberry Pi noch nicht so gut kennst, kannst du den Schritten folgen.
Benötigtes Zubehör
Wir benötigen die folgenden Teile, um unseren Raspberry Pi Android TV zu erstellen:
- Raspberry Pi 4
- Eine microSD Karte
- Netzteil für den Raspberry Pi
- Eine Kombifernbedienung (Tastatur und Maus reichen ebenfalls aus)
- USB Stick
- Ein (Mini) HDMI Kabel
Theoretisch könntest du auch bestimmtes Zubehör wie eine Kamera nutzen – sofern du das möchtest.
Lade vorab Folgendes herunter, um die benötigte Software zu erhalten:
- LineageOS 17.1 (Android 10) für den Raspberry Pi 4
- Software zum Schreiben von SD-Karten: BalenaEtcher
- Open GApps Pico package. Stelle sicher, dass du ARM → 10.0 → tvstock ausgewählt hast.
Die Vorgehensweise:
Der gesamte Prozess besteht, wie bereits erwähnt, aus nur wenigen einfachen Schritten.
- Installiere auf deinem Raspberry Pi eine dediziertes Android-ROM.
- Installiere die Android-TV-Software auf dem Raspberry Pi.
- Testen und genießen.
Was ist eine Raspberry Pi Android TV Box?
Es handelt sich im Wesentlichen um eine Android TV Box, die mit einem Raspberry Pi betrieben wird oder vielmehr aus diesem besteht. Obwohl nicht vergleichbar mit echten Android TV Boxen wie Xiaomi Mi Box oder Nvidia Shield TV, ist es dennoch eine erschwingliche Alternative, die eine Reihe von Funktionen bietet, die Android-TV-Boxen wie MeCool B2b Pro bieten würden. Obwohl du möglicherweise keine DRMed-Inhalte ausführen kannst, kannst du eine Reihe anderer Apps nutzen, darunter Embi, Plex, Kodi und viele mehr.
Anleitung
Wenn wir LineageOS auf Ihrem Raspberry Pi installiert haben, können wir die Vorteile des Android-Betriebssystems nutzen und Mediensoftware (wie Kodi oder YouTube) besser unterstützen, was den Raspberry Pi zu einem großartigen Android-Fernseher macht.
Schritt 1
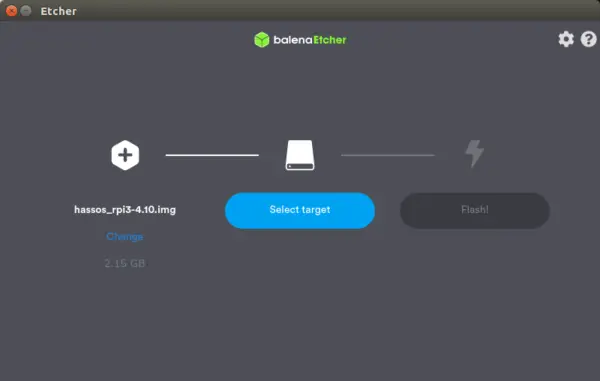
Entpacke die komprimierte Datei, schließe die microSD Karte an und führe Etcher aus. Klicke auf Choose image, um die entpackte Image-Datei von LineageOS / Android OS zu durchsuchen. Wir können das Android-Image auf die microSD-Karte schreiben, indem wir auf Flash klicken. Stelle lediglich sicher, dass die SD-Karte unter Select Drive ausgewählt ist.
Schritt 2
Sobald der Schreibvorgang von Etcher abgeschlossen ist, wirst du informiert und kannst die Micro-SD-Karte herausnehmen, in den Raspberry Pi stecken und starten. Obwohl es beim ersten Mal etwas dauern kann, haben Sie einfach etwas Geduld und warten Sie. Richte nach Abschluss die Wi-Fi-Verbindung mit einer Maus und einer Tastatur ein. Die Alternative besteht darin, den Raspberry Pi über ein Ethernet-Kabel direkt mit dem Router zu verbinden.
Schritt 3
Der nächste Schritt besteht darin, LineageOS einfach zu konfigurieren. Es sind nur ein paar Grundeinstellungen wie Datum, Zeitzone, Land usw.
Schritt 4
Auf dem Raspberry Pi läuft jetzt Android OS, jedoch ganz ohne Google Apps, da dies eine AOSP-Version ist. Wir müssen die Apps, für die wir das GApps-Paket geladen haben, manuell auf dem Raspberry Pi installieren. Kopieren es auf einen USB-Stick und stecke es ebenfalls in den Raspberry Pi.
Schritt 5
Öffne das App-Menü in LineageOS und fahre dort folgendermaßen fort: Geräteeinstellungen (Device Preferences) → Info (About). Scrolle nach unten, um die Build-Nummer zu finden, und klicke wiederholt darauf, um dem Screen zuvor den Menüpunkt „Entwickleroptionen“ hinzuzufügen.
Schritt 6
Verlasse den About-Screen und wechsel in die Entwickleroptionen. Gehe von dort wie folgt vor; Aktiviere den Root-Zugriff. Wenn eine Warnung angezeigt wird, klicke auf OK.
Schritt 7
Aktiviere nun die Terminal-App, indem du nach unten zu Local Terminal scrollst, um auf die Local Shell zuzugreifen. Jetzt können wir Befehle über die Tastatur eingeben.
Schritt 8
Gehe zurück zum App-Menü, wo die Terminal-App hinzugefügt wurde. Um den Apps den Zugriff auf das Gerät zu ermöglichen, öffne sie und klicke auf Zulassen.
Schritt 9
Gib die Befehle wie folgt ein:
su
Eine Warnung bzgl. Datenschutz wird angezeigt. Hier kannst du einfach akzeptieren.
Gib als Nächstes den Befehl ein:
rpi4-recovery.sh
Dadurch wird das Wiederherstellungsskript geladen. Gibt als Nächstes folgendes ein:
reboot
Dieser Befehl startet das Wiederherstellungsskript. Jetzt startet der Raspberry Pi die TWRP-Wiederherstellungskonsole. Klicke auf Installieren und wähle deinen USB als Speichergerät dafür aus (untere Ecke).
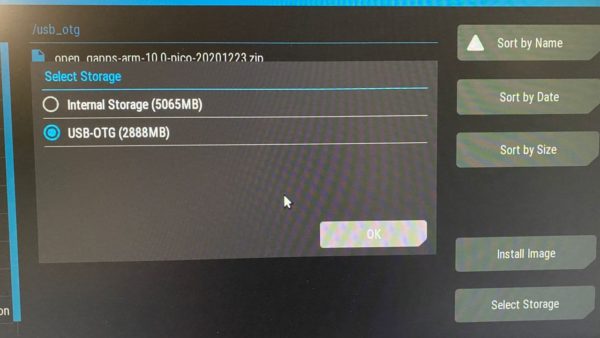
Schritt 10
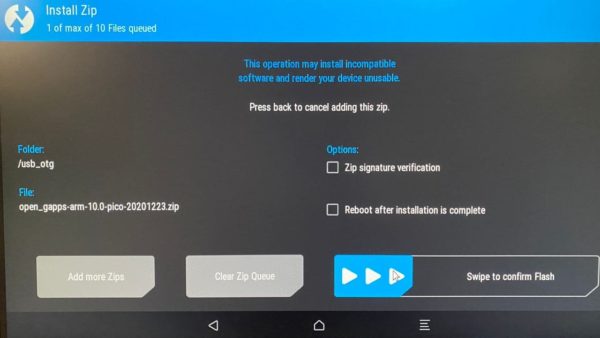
Gehe hier folgendermaßen vor; Wähle GApps→ Install Zip→ Reboot after installation → Wischen, um das Flashen zu bestätigen. Drücke nun Wipe Dalvik und wische zur Bestätigung nach rechts.
Nachdem Du auf das Symbol oben links geklickt haben (zum Hauptmenü zurück), klicke auf Wipe und dann auf „Swipe to Factory Reset“. Klicke danach auf Neustart → System.
Nach dem Neustart können wir auf den Play Store zugreifen, die LineageOS-Oberfläche wird jedoch nicht als Android TV angezeigt. Um das zu ändern, benötigen wir einen Launcher.
Schritt 11
Im Play Store gibt es mehrere Launcher. Einfach suchen, bei Google anmelden und installieren. Installiere anschließend alle gewünschten Apps aus dem Play Store.
Schritt 12

Wenn du eine bequemere Steuerung der Raspberry Pi Android TV Box bevorzugst, stehen einige Optionen zur Verfügung. So gibt es bspw. Mini-Tastaturen mit Touchpads für Android-TV-Box und Raspberry Pi.
Nachdem wir Raspberry Pi Android TV eingerichtet haben, können wir ihn auch mit einer Fernbedienung, wie bei einem tatsächlichen Android TV, steuern. Du kannst außerdem eine Vielzahl von Apps genießen und Emulatoren installieren, um Spiele zu spielen. Das gesamte System funktioniert identisch mit einem Android TV.
Android TV Box auf einem Raspberry Pi – Fazit
Und los geht’s. Jetzt haben wir den Raspberry Pi so eingerichtet, dass er als eigene Android-TV-Box dient. Günstig, erschwinglich, praktisch! Auch wenn es keine offizielle Version von Google ist, war ich insgesamt positiv überrascht, was alles machbar ist. Vor nicht allzu langer Zeit war Android auf dem Raspberry Pi kaum nutzbar. Das hat sich glücklicherweise geändert!


41 Kommentare
Danke
Noch nicht installiert – ich werde es aber bald testen.
Wie ist die Performance von Netflix und co?
Und wie sieht es aus mit der Steam Inhome Stream app? (Steam Link)
Interessant wären neben Netflix, Prime, Dazn, Disney, TvNow vor allem SkyGo. Funzt das alles?
Ich habe es bereits ausprobiert. Google Play Store lässt sich installieren es gibt auch ein Haufen Apps zum Runterladen. Die wichtigsten aber, wegen den ich das Ding überhaupt brauche, werden gar nicht erst angezeigt, wie z.B NETFLIX.
Der Raspberry Pi 4 wird als nicht kompatibel zu diesen Apps angezeigt, somit lassen diese sich auch nicht runterladen.
Amazon Prime ließ sich installieren und auch einrichten, wenn man aber irgendwas wiedergeben will, kommt nur eine Fehlermeldung.
Der Trick ist Magisk installieren gibt’s im xda Forum, damit bekommst du Netflix etc. zum laufen
Die Anleitung funktioniert nicht!
An welchem Punkt hängst du denn?
Bei mir funktioniert es auch nicht.
Nach dem Flashen in den Pi4 gesteckt dann blinkt die grüne LED ca. 1 Stunde, mehr passiert nicht.
Mir fehlt zum Verständnis des Artikels eine Erläuterung, wozu die
Android TV Box überhaupt dient. Bisher nutze ich zum Streamen vom Smartphone auf den TV den AnyCast Stick – ist das sowas ähnliches, was Ihr hier als Raspi- Anwendung beschreibt?
Man kann es im allgemeinen auch als smart TV beschreiben. Da kannst du dann viele Apps wie dazn, joyn, Amazon Prime,… Installieren und starten
Sehr interessanter Artikel und genau zur rechten Zeit, so etwas suche ich gerade.
Frage:
Geht das nur mit dem Pi4 oder kann man auch einen Pi3+ verwenden ?
Man kann wohl auch einen Pi3B+ verwenden, aber ich habe es nur mit einem Pi 4 getestet.
Wie sieht es denn nun aus mit der Performance von Netflix, Prime und co? 😅
Und funktioniert die Steam Link App und die Xbox GamePass app mit Cloud gaming?
The picture at the top of the article includes a handheld remote control. Yet, I did not see one mentioned in the article. What handheld remote will work with this project?
Thank you.
Völlig überflüssiges Tutorial, ein Pi4 mit Gehäuse, HDMI-Kabel, Mini-Tastatur und Netzteil kostet mehr als 50€. Alle Streaming-Dienste laufen nur in SD-TV Auflösung, wegen fehlendem DRM Widevine L1.
Für €50 bekommst Du ein Xiaomi Mi Stick (FHD 1080p) oder für €70 einen Google Chromecast mit Google TV (4K). Beides sind Android TV Sticks, mit Fernbedienung und DRM für FHD/4K.
Den Xiaomi Stick bekommt man schon für ca 35 Euro. Für 50-60 Euro gibt es die Xiaomi 4k Box und die rennt echt gut. Der Artikel ist ne nette Spielerei, mehr leider nicht da es im Endeffekt teuer als fertige Lösungen wird. KODi hab ich auf auf der Xiaomi Box.
Der Vorteil ist, dass es mit Lineage läuft.
Normalerweise gebe ich keine Kommentare. Aber wenn ich das hier lese von Hans-Dieter und Ollixx schwillt mir der Kamm. Man holt sich doch keinen Raspberry Pi wenn man damit „nur“ eine TV-Box nenne ich sie mal „basteln“ will. Schau euch doch mal nur hier auf der Seite um….
Verstehe solche dummen Kommentare nicht!! Hauptsache mal was unnötiges hier gepostet…
Das wollte ich mal loswerden… Jeder hat eine Meinung dazu schon klar… aber solche Kommentare…
Danke, das probiere ich mal aus. Theoretisch dürfte das doch auch mit dem aktuelleren und regelmäßiger upgedatetem OmniROM / Android 11 funktionieren, oder?
https://dl.omnirom.org/tmp/rpi4/
Funktioniert ganz gut. Das einzige was mich ausgebremst hat, ist das der USB Stick mit dem die Installations .APK mit FAT32 formatiert sein muss. NTFS kann nicht eingebunden werden.
Hat funktioniert und Spaß gemacht.
Die Tastatur war nicht mein Freund. Es war Zufall, dass F1 zurück bedeutet und das Semikolon hab ich bis zum Schluss nicht gefunden. Hat Jemand ein Tip?
Wenn ich viel Zeit habe, setze ich die Karte wieder ein und kann in meinem Zimmer endlos Fernsehen.
Vielen Dank für diese Anleitung.
Moin,
Hier gibt es weiter unten bei den Fragen und Antworten eine Beschreibung der F-Tasten:
https://konstakang.com/devices/rpi4/LineageOS17.1/
Warum teuer selber basteln wenn es günstige sticks zum Streamen gibt? Noch dazu in full HD oder sogar 4k
Beispielsweise fire tv stick 4k für 50 Euro in Angebot sogar für 30
Meine Erfahrung damit: Installation funktioniert, ist aber recht holprig; zwischendurch werden ungefragt Bluetooth Devices gesucht; dann wird permanent eine Fernbedienung angezeigt. Daran kommt man nur mit irgendwelchen Tastenkombinationen vorbei. Installation der GApps klappt gut, aber es ist nur eine eingeschränkte Auswahl an Apps im PlayStore verfügbar. Andere GApps-Installationsdatei konnte ich nicht installieren. Habe alternativ mal das (einfache – ohne TV) Lineage 17 vom gleichen Entwickler mit GApps Pico installiert. Läuft flüssig und es lassen sich alle (!) Apps aus dem PlayStore installieren. Daher ziehe ich diese Version zum „Spielen“ vor.
Nur das Problem das es keinAndroid TV ist, sonder nur normales Android mit einem TV launcher.
Also sind alle apps auch wie auf einem Tablet und nicht mit der für TVs optimierten Oberfläche
Punkt 8)
Gehe zurück zum App-Menü, wo die Terminal-App hinzugefügt wurde. Um den Apps den Zugriff auf das Gerät zu ermöglichen, öffne sie und klicke auf Zulassen.
Wo finde ich den Punkt zulassen?
Wenn ich die Terminal App öffne kann ich einen Befehl eingeben z.B. su, dann erscheint “ inaccesible or not found“.
Da ich versuche Punkt für Punkt der Anleitung zu folgen, hänge ich an der Stelle. Ganz zu schweigen die richtigen Tasten zu finden. Vielleicht kann mir jemand eine einfachere Anleitung zukommen lassen. Für Dummies.
Danke
fz
Es funktioniert jetzt auch bei mir, aber Prime Video läuft nicht.
Weil Prime DRM Inhalte streamt. Ohne entsprechende Entschlüsselungstechnik in Software oder Hardware wirst du das nicht zu sehen bekommen auf dem Pi.
Habe alles genau nach Anleitung installiert, Lineage OS 17.1 funktioniert aber ich kriege nach dem ich die open Gapps installiert habe die PI nicht mehr hochgefahren. Bestimmt 20 mal neuinstalliert. Er ist dann in so einer bootschleife. Ich weiß nicht was ich falsch gemacht habe. Woran kann es liegen?
Ich hab auch folgendes Problem ich hab alles nach deiner Anleitung gemacht und nach den Neustart bleibt er in dauerschleife im Laden woran liegt es
Habe auch versucht nach Deiner Anleitung zu installieren.
Meine Konfiguration:
– Raspi 4 B 4GB
– lineage-17.1-20210122-UNOFFICIAL-KonstaKANG-rpi4.zip
– open_gapps-arm-10.0-tvstock-20210302.zip
Habe vor dem Installieren der GApps „zip verification“ und „reboot after installation“ angewählt.
Nach dem Flashen hat der Raspi rebooted, beim Hochfahren sich aber aufgehängt (der grüne Bogen auf dem sich der Kreis von rechts nach links bewegt wird nur noch angezeigt).
Irgeneine Idee?
Danke für Deine Tipps.
geht mir genauso
Die Installation ging so nach einigen Stolpersteinen. Aber ich habe keine Möglichkeit gefunden, das Teil wieder herunterzufahren. Ich musste den Stecker ziehen.
Hat da jemand einen besseren Vorschlag?
Bei mir das selbe Problem. Nach der Installation von GApps und dem Neustart, bootet die Pi nicht mehr. Hängt im Startbildschirm.
Erst schmiert das Ding im WLAN Dialog ab und startet neu. Dann gibts ne Endlosschleife wegen eines Neustarts während der Bluetoothsuche.
Hallo,
ich habe dies mit der TV Box auch probiert, die Anleitung war ganz gut, einige Punkte waren jedoch anders im Ablauf der Installationen.
Hab es aber dann doch hinbekommen, eine Fernbedienung für mein P30 installiert,
aber ich bekomme dur ganz leise die Sprache, kaum hörbar.
Verbunden ist der Pi per hdmi, wdo doch die Sprache mit übertragen wird ?!
Den nächsten Versuch mache ich mit einem Adapter und dem Monitoreingang, hier ist Audio extra aus dem hdmi herausgeleitet und per Klinke zu TV zu führen…
Oder gibt es eine andere Möglichkeit oder ich habe evt. einen Fehler gemacht ?
LG. Franz
Hallo,
Wenn es nur um eine reine TV – Box geht, kauft Euch lieber z.B. einen Amazon TV Stick. Ihr werdet zufriedener damit sein. Ich habe dies all hier auch ausprobiert. Ja, es lief aber die Performance war gerade bei Amazon Prime sehr sehr langsam. Bis der Film los rannte. Es bleibt halt immer ein gefummel. Ich habe dies mit Kodi ausprobiert, auch das lief nicht zuverlässig. Es kostet nur Zeit und Nerven.
Wenn Ihr Projekte wie Hausautomation mit dem Raspi machen wollt, dann ist der Raspi genau richtig.
Habe ein Problem wenn ich live tv Stream mache ruckelt mein bild stark
habe auf dem respi 4 mit 8 gb alle update drauf
Bei uns im haus ist das neueste Glasfaser verbaut daher eine Antennenanschluss und sat Schüssel möchte ich nicht auf dem Balkon stehen haben
der respi 4 ist im argon1 m2 verbaut mit einer ssd256gb läuft alles echt gut flüssig und stabil ausser der live Stream vom tv selbst er hat da noch tipps
versuche es doch mal mit dem github Projekt „TeleboyTV with Raspberry Pi 4B“ von apprenticius.
Dieses Projekt könnte 2 -3 Probleme für mich lösen:
-Meinen alten Philips-TV 32PFL 6606K/02 upgraden
– eine System-Basis bieten für „Meine SBK“ Hochsicherheits-App meiner Krankenkasse. Aber wenn’s soo sicher sein soll – wieso nicht gleich die Möglichkeit bieten
– nur zu Hause,
– hinter Firewall,
– mit geregelten Backups aber Hauptsache auf dem Smartphone und schon ist alles Schick!?
– zertifizierten Kartenleser für ePerso anschließen?