Beschleunigs- und Rotationssensoren sind den meisten aus Smartphones bekannt. Dabei ist die Rotation des Geräts feststellbar und darauf kann direkt eingegangen werden.
Mit dem Raspberry Pi und einem Gyroskop/Beschleunigsssensor (Accelerator) ist es möglich die Rotation als auch die Beschleunigung der 3 Achsen zu messen.
In diesem Tutorial zeige ich, wie man mit Hilfe des MPU 6050 die Werte mittels I2C ausließt und demonstriere es in einem Video.
Zubehör
Folgende Teile habe ich verwendet:
Bei dem Modul sind 2 Pin Header dabei, wovon eines gebogen ist. Ich habe die gebogenen Pins auf den Sensor gelötet habe, was Platz spart (siehe Bild):

Aufbau
Das praktische an I2C ist, dass nur sehr wenige Pins belegt werden. Von den acht Pins des Sensor, müssen wir nur die oberen 4 verbinden:
| Raspberry Pi | MPU 6050 |
|---|---|
| Pin 1 (3.3V) | VCC |
| Pin 3 (SDA) | SDA |
| Pin 5 (SCL) | SCL |
| Pin 6 (GND) | GND |
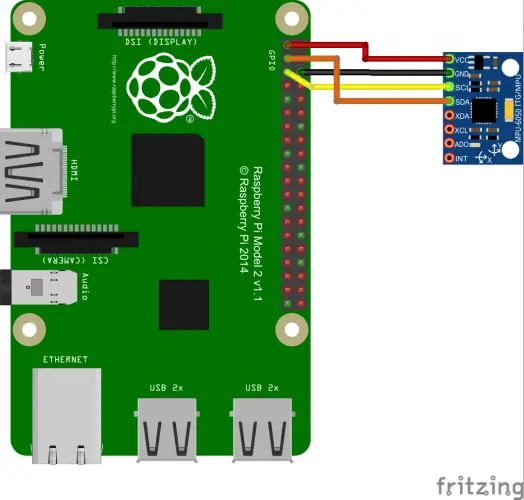
I²C aktivieren
Als erstes aktivieren wir SPI und I2C. Falls du das bereits in einem vorherigen Tutorial gemacht hast, kannst du diesen Schritt überspringen.
sudo raspi-config
Unter „8. Advanced Options“ gibt es den Eintrag „A7 I2C“, welchen wir aktivieren. Bei älteren Raspbian Versionen müssen die Einträge in der Datei /etc/modprobe.d/raspi-blacklist.conf auskommentiert (mit #) werden.
Anschließend bearbeiten wir die modules-Datei:
sudo nano /etc/modules
Falls die folgenden Zeilen nicht bereits enthalten sind, füge sie hinzu und starte den Pi anschließend neu (sudo reboot):
|
1 2 |
i2c-bcm2708 i2c-dev |
Nun installieren wir noch schnell die benötigten Tools:
sudo apt-get install i2c-tools python-smbus
Starten wir einen kleinen Test. Der Parameter -y 1 steht für Revision 2. Wer einen ganz alten Pi (vor 2013) hat, müsste stattdessen eine 0 angeben:
sudo i2cdetect -y 1
Falls das Gyroskop richtig angeschlossen ist, siehst du eine solche Ausgabe (falls du weitere I2C Module angeschlossen hast, sollten deren Hex-Adressen auch angezeigt werden):
pi@raspberrypi ~ $ sudo i2cdetect -y 1 0 1 2 3 4 5 6 7 8 9 a b c d e f 00: -- -- -- -- -- -- -- -- -- -- -- -- -- 10: -- -- -- -- -- -- -- -- -- -- -- -- -- -- -- -- 20: -- -- -- -- -- -- -- -- -- -- -- -- -- -- -- -- 30: -- -- -- -- -- -- -- -- -- -- -- -- -- -- -- -- 40: -- -- -- -- -- -- -- -- -- -- -- -- -- -- -- -- 50: -- -- -- -- -- -- -- -- -- -- -- -- -- -- -- -- 60: -- -- -- -- -- -- -- -- 68 -- -- -- -- -- -- -- 70: -- -- -- -- -- -- -- --
Um das Gerät mit Adresse 68 (Achtung: Hexadezimal) unter dem Register anzusprechen geben wir folgendes ein:
sudo i2cget -y 1 0x68 0x75
Weitere Informationen zum ansprechen von I²C Modulen, insbesondere zu den Registern findest du hier: GPIOs mittels I2C Port Expander erweitern – Teil 1
Modul auslesen
Der bequemste Weg, um den Beschleunigungssensor auszulesen, ist wohl Python. Daher erstellen wir eine Datei und fügen den folgenden Code ein.
sudo nano gyro.py
|
1 2 3 4 5 6 7 8 9 10 11 12 13 14 15 16 17 18 19 20 21 22 23 24 25 26 27 28 29 30 31 32 33 34 35 36 37 38 39 40 41 42 43 44 45 46 47 48 49 50 51 52 53 54 55 56 57 58 59 60 61 62 63 64 65 66 67 68 69 70 |
#!/usr/bin/python import smbus import math # Register power_mgmt_1 = 0x6b power_mgmt_2 = 0x6c def read_byte(reg): return bus.read_byte_data(address, reg) def read_word(reg): h = bus.read_byte_data(address, reg) l = bus.read_byte_data(address, reg+1) value = (h << 8) + l return value def read_word_2c(reg): val = read_word(reg) if (val >= 0x8000): return -((65535 - val) + 1) else: return val def dist(a,b): return math.sqrt((a*a)+(b*b)) def get_y_rotation(x,y,z): radians = math.atan2(x, dist(y,z)) return -math.degrees(radians) def get_x_rotation(x,y,z): radians = math.atan2(y, dist(x,z)) return math.degrees(radians) bus = smbus.SMBus(1) # bus = smbus.SMBus(0) fuer Revision 1 address = 0x68 # via i2cdetect # Aktivieren, um das Modul ansprechen zu koennen bus.write_byte_data(address, power_mgmt_1, 0) print "Gyroskop" print "--------" gyroskop_xout = read_word_2c(0x43) gyroskop_yout = read_word_2c(0x45) gyroskop_zout = read_word_2c(0x47) print "gyroskop_xout: ", ("%5d" % gyroskop_xout), " skaliert: ", (gyroskop_xout / 131) print "gyroskop_yout: ", ("%5d" % gyroskop_yout), " skaliert: ", (gyroskop_yout / 131) print "gyroskop_zout: ", ("%5d" % gyroskop_zout), " skaliert: ", (gyroskop_zout / 131) print print "Beschleunigungssensor" print "---------------------" beschleunigung_xout = read_word_2c(0x3b) beschleunigung_yout = read_word_2c(0x3d) beschleunigung_zout = read_word_2c(0x3f) beschleunigung_xout_skaliert = beschleunigung_xout / 16384.0 beschleunigung_yout_skaliert = beschleunigung_yout / 16384.0 beschleunigung_zout_skaliert = beschleunigung_zout / 16384.0 print "beschleunigung_xout: ", ("%6d" % beschleunigung_xout), " skaliert: ", beschleunigung_xout_skaliert print "beschleunigung_yout: ", ("%6d" % beschleunigung_yout), " skaliert: ", beschleunigung_yout_skaliert print "beschleunigung_zout: ", ("%6d" % beschleunigung_zout), " skaliert: ", beschleunigung_zout_skaliert print "X Rotation: " , get_x_rotation(beschleunigung_xout_skaliert, beschleunigung_yout_skaliert, beschleunigung_zout_skaliert) print "Y Rotation: " , get_y_rotation(beschleunigung_xout_skaliert, beschleunigung_yout_skaliert, beschleunigung_zout_skaliert) |
Gespeichert wird mit STRG+O und beendet mit STRG+X. Anschließend kannst du das Skript ausführen.
sudo python gyro.py
Nun wirst du eine solche Ausgabe sehen, worin alle erfassten Daten enthalten sind:
Gyroskop -------- gyroskop_xout: -260 skaliert: -2 gyroskop_yout: -154 skaliert: -2 gyroskop_zout: 78 skaliert: 0 Beschleunigungssensor --------------------- beschleunigung_xout: -1048 skaliert: -0.06396484375 beschleunigung_yout: -676 skaliert: -0.041259765625 beschleunigung_zout: 16644 skaliert: 1.01586914062 X Rotation: -2.32121150537 Y Rotation: 3.59994842011
Wer sich mit Beschleunigssensoren und Gyroskopen genauer beschäftigen will, sollte diesen Artikel (Englisch) lesen.
Zum Schluss noch ein kleines Beispielvideo, das die Nutzung des Sensors live zeigt:


66 Kommentare
Hallo Felix,
Wieder ein sehr interessantes Tutorial.
Danke!
Warte schon auf das Nächste.
Gruß Erich
wie hast du es geschafft, dass der Sensor grafisch in Echtzeit dargestellt wird?
Mit einem kleinen Trick: Ich habe auf meinem Pi einen Webserver installiert und dauerhaft die Werte in eine Datei geschrieben. Da der Pi OpenGL nicht (vollständig) unterstützt, habe ich auf dem PC diese Daten vom Pi (gleiches Netzwerk) ausgelesen und mittels OpenGL visualisiert. War nicht Teil des Tutorials, da es nur zur Demonstration dienen sollte, was man damit anfangen kann.
Hallo Felix,
das wäre mal ein nettes Tutorial. Hier könnten viele (u.a. ich) etwas von lernen! Ausgabe in Echtzeit ist für viele andere Fälle auch sehr interessant! Ich würde mich freuen. Gruß Benni
Meinst du OpenGL oder die Ausgabe? Das zweite ist sehr einfach: Beim Aufruf der Website / Service den aktuellen Sensorwert ausgeben (geht auch mit Node.JS o.ä).
Ich meine beides!
Schritt 1: Zunächst die Ausgabe „auf eine Webseite“. Du schreibst ja, dass die Werte „dauerhaft in eine Datei geschrieben“ werden. Wird die Datei unendlich groß, oder werden die alten Werte überschrieben?
Schritt 2: Wenn ich eine Webseite aufrufe, sehe ich ja nur die Werte vom Abrufzeitpunkt. Wie aktualisiere ich die Webseite so schnell, dass die Ausgabe „in Echtzeit“ ist?
Schritt 3: Wie visualisiert man das mit OpenGL?
1. Wird überschrieben (Daten speichern hat keinen Vorteil)
2. Mehr als 30 Frames brauchen es nicht zu sein und 30x pro Sekunde abzufragen ist absolut kein Problem -> Echtzeit.
3. Im Grunde nur ein Objekt erstellen und die Rotation entsprechend setzen (Transformationsmatrix). Da ich das Projekt vor über 2 Jahren erstellt habe, kann ich nicht mit Sicherheit sagen, ob ich es noch irgendwo habe 🙁
Es wird sehr hilfreich sein, wenn Sie den Webservice und OpenGl Code teilen können, ich brauche es wirklich. Danke im Voraus
Ich weiß, dass Projekt ist schon lange her, aber gibt es gerade zu der Visualisierung einen code oder eine Einleitung zu? Vielen Dank im Voraus
Ich bin ein Anfänger in diesem Gebiet und wollte fragen in welchen Einheiten die Messwerte denn angegeben werden. Und danke für den Code.
Hast du den Link angesehen? Dort stehen einige zusätzliche Infos. Die Rotationswerte sind in Winkeln angegeben.
LG Felix
Hallo Felix,
super Tutorial, danke dafür!
Mich interessiert nun eine dauerhafte Ausgabe der Werte. D.h. ich würde den Sensor quasi für eine definierte Zeit ( ca. 10 sec) Werte ausgeben und am besten in eine csv-Datei speichern lassen.
Könntest du mir sagen ob dafür viel an deinem Python-script geändert werden muss?
Vielen Dank schonmal!
Grüße,
Max
Hallo Max,
eigentlich muss dafür kaum etwas geändert werden: Du brauchst zusätzlich eine Schleife und eine Funktion zum Speichern der Daten in der Datei. Der Rest ist ja bereits vorhanden.
Hallo Felix, ich habe noch eine Frage. Kann es sein, dass der Sensor regelmäßig kalibriert werden muss? Die Winkelwerte die ich bekomme sind ziemlich ungenau. Ich halte den Sensor gerade und er schwankt von 0 bis 30 Grad. Falls ja, könntest du mir einen tipp geben wo ich den Code für die Kalibrierung finde?
Grüße Max
Eine leichte Abweichung ist normal, da diese Sensoren ja recht günstig und daher nicht super genau sind. Dennoch reicht es für die meisten Anwendungen. Eine Kalibrierung war bei meinem Sensor nicht nötig (siehe Video)
hallo ,
ich möchte solch einen Beschleunigungssensor als Ein- Ausschalter nutzen .
Quasi wenn 10 Grad erreicht sind an wenn 100 Grad erreicht sind aus.
Ist das möglich ?
Wo muss man eine Schleife setzen um die Daten zu aktualisieren
Quasi alles ab Zeile 42. (je nachdem was du per Schleife öfters auslesen willst)
Kann jemand sagen, was die kleinste sicher auslesbare Winkelverstellung (also Inkrement) bei diesem Sensor ist? Evtl. auch mit anderen Sensoren. Ich benötige Genauigkeiten im Bereich weniger Bogensekunden, denke allerdings, das geht so ohne weiteres nicht. Die Datenblattangaben sind da nicht sehr aussagekräftig.
Danke!
Hallo Miteinander,
auch mich würde eine sehr genaue Messung des Neigungswinkels interessieren. Allerdings weiß ich nicht, ob es geeignete Sensoren zu vernünftigen Preisen hierfür gibt.
Es kann sein, dass ich da falsch liege, aber bei einem Messbereich von +-2g erreicht man mit einer AD-Wandlung von 24 Bit eine Genauigkeit von knapp 3 Bogensekunden. Bei 20 Bit liegt man schon bei knapp 10 Bogensekunden. Bis jetzt habe ich noch keinen erschwinglichen Sensor dafür gesehen. Kennt jemand einen?
Hallo, ich habe 2 Fragen die bis jetzt ungeklärt sind.
Ich habe mir den verlinkten, englischsprachigen Artikel über Accelerometer durchgelesen.
Dort wird beschrieben wir man die Rotation um die X- und Y-Achse berechnet.
Für die Rotation um die X-Achse bspw.:
Ax = atan2(x, dist(y, z));
Im Code auf dieser Seite hier wird allerdings folgendes zur Berechnung gemacht.
Ax = atan2(y, dist(x, z));
Das allerdings wird im verlinkten Artikel als Berechnung der Rotation um die Y-Achse angegeben (man beachte die Parameter). Wie kann das sein?
Zum Anderen würde ich gerne noch wissen warum hier nicht zusätzlich die Rotation um die Y-Achse berechnet wird? Für gewöhnlich brauche ich ja auch bei einem Rotationsvektor 3 Werte.
Wäre super wenn mich da jemand aufklären und weiterhelfen würde 🙂
Hallo,
Danke für das Tutorial. Bei mir wird der Sensor nicht erkannt. Alle es ist alles richtig verkabelt und ich habe auch alle Schritte befolgt.
MfG Luca
Wird der Sensor schon per i2cdetect nicht erkannt bzw. werden andere I2C Module erkannt? Das deutet nämlich in den aller meisten Fällen auf eine Falsche Verkabelung / defekten Sensor hin.
LG, Felix
Danke für die schnelle Antwort. Das Gerät wird von I2C nicht erkannt ich bestell mir nochmal einen neuen Sensor da die Verkabelung korrekt ist.
Hallo.
Danke für das Tutorial.
Eine Frage will mir jedoch nicht aus dem Kopf gehen..
Wofür sind die anderen Anschlüsse des Chips da ?
Sprich:
XCL, XDA, ADO und INT ?
Wenn du mir das noch beantworten würdest, ist alles perfekt 🙂
Lg
Christian
XCL und XDA sind weitere I2C Hilfs-Pins und INT gibt ein Signal, sobald ein neuer Wert erfasst wurde. Mit AD0 kannst du eine andere I2C Adresse generieren (siehe auch dieses Tutorial dazu.
LG, Felix
Hallo Felix,
vielen Dank für das tolle Tutorial!
Eine Bitte noch, wie kann ich eine Sensitivität des Accel von +-16g in o.g. Code implementieren? 0x03 stellt hierbei den zu setzenden Wert in Register 28 dar.
Vielen Dank!
LG
Super danke! 🙂
Klasse das du so schnell antwortest.
Das Interrupt Signal wird dann wohl das sein, was für mich noch hilfreich sein wird.
Einfach an einen GPIO Pin anschließen und einlesen richtig ?
Wenn du nichts dagegen hast gern direkt noch eine andere Frage:
Bei Amazon steht in so manchem Kommentar, dass der MPU 6050 noch einen eingebauten Temperatursensor hat.
Weißt du mehr darüber?
Ja, das stimmt (ich zitiere mal das Datenblatt):
The MPU-60X0 collects gyroscope and accelerometer data while synchronizing data sampling at a user defined rate. The total dataset obtained by the MPU-60X0 includes 3-Axis gyroscope data, 3-Axis accelerometer data, and temperature data. The MPU’s calculated output to the system processor can also include heading data from a digital 3-axis third party magnetometer.
Muss aber dazu sagen, dass ich den Temperatursensor bisher nicht genutzt habe.
Mittlerweile habe ich aber auch das Gefühl, dass bei dem Programm nicht alles stimmt kann das ?
Die werte die zum teil rauskommen können so nicht ganz stimmen.
Ich bin mir noch nicht ganz sicher, ob es an einem Stack Overflow liegt oder die Rechnung an sich falsch ist.
Aber was das Tutorial an sich angeht, das Konfigurieren und ansprechen des Sensors, hilft es ungemein.
Nochmal danke.
Hi Christian,
das kann ich nicht bestätigen. In meinen Tests hat es wunderbar funktioniert (siehe Video).
LG, Felix
Hi Felix,
vielen Dank für das Tutorial!
Könntest du erklären, wie du auf die Skalierung der Werte gekommen bist?
LG,
Lukas
Hallo
ich habe genau den gleichen Sensor für ein Projekt an dem ich grade arbeite.
Danke für den Code, der funktioniert.
Hast du vielleicht ein Tutorial, wo es erklärt wird wie man auf den Code kommt. Ich habe selber keine ahnung von I2C würde mich gerne da mal reinarbeiten um es für das Projekt anzupassen.
Danke im vorraus!
Hallo,
echt tolles Tutorial. Funktioniert alles wie es sollte. Bräuchte aber höhere Werte des Beschleunigungssensor, da dieser ja bereits nach 2G in die Sättigung geht. Wie kann ich dies verstellen, weil der MPU6050 ja bis zu 16G aufnehmen kann?
Hallo,
Danke für das tuorial. Bei mir finde ich die option i2c im raspi config nicht. Unter advanced options gibt es kein A7. Meine rasbian version ist die neueste die es gibt.
Lg Moritz
Ist inzwischen unter „Interfacing Options“.
evtl. oben im Tutorial aktualisieren….
Danke fürs Tutorial.
Hallo Felix,
Top gemacht, das hilft Anfängern wie mir absolut.
kannst Du mir sagen ob ich mit den Daten die Ausgegeben werden einen Schrittmotor ansteuern kann? Ich würde gerne eine GoPro über die bewegung des PI steuern.
Hallo Felix,
der Sensor gibt die Winkelgeschwindigkeit in °/s aus. Für dein Video zum Beispiel braucht man aber den Winkel in °. Wie sieht das Programm dazu aus? Geht das mit Python?
LG Joe
Hallo Felix,
vielen Dank für das tolle Tutorial!
Eine Bitte noch, wie kann ich eine Sensitivität des Accel von +-16g in o.g. Code implementieren? 0x03 stellt hierbei den zu setzenden Wert in Register 28 dar.
Vielen Dank!
LG
Hallo
für „+-8g“ ist das Bit4 und Bit3 zu setzen.
also „bus.write_byte_data(address, 0x1C, 24)“
Gruß
Neuroplant
Hey Felix,
Danke für das Tutorial, das mir für ein Schulprojekt sehr geholfen hat.
Unser MPU6050 gibt die Werte bis jetzt problemlos aus. Nun habe ich aber gehört, dass man den Sensor noch kalibrieren sollte bzw. die Offsetwerte bestimmen sollte. Kann ich das direkt in den obenstehenden Code integrieren, oder brauche ich dafür ein separates Programm?
LG
Hey,
danke für den Code, funktioniert einwandfrei.
Hab das mal für Threading in eine Klasse umgeschrieben :
# Register power_mgmt_1 = 0x6b power_mgmt_2 = 0x6c bus = smbus.SMBus(1) # bus = smbus.SMBus(0) fuer Revision 1 address = 0x68 # via i2cdetect class Gyro_read(threading.Thread): def __init__(self): threading.Thread.__init__(self) try: bus.write_byte_data(address, power_mgmt_1, 0) self.running = True # setting the thread running to true except: print "Keine Verbindung zum Gyroskop" self.running = False # setting the thread running to false def read_byte(self,reg): return bus.read_byte_data(address, reg) def read_word(self,reg): h = bus.read_byte_data(address, reg) l = bus.read_byte_data(address, reg+1) value = (h <= 0x8000): return -((65535 - val) + 1) else: return val def dist(self,a,b): return math.sqrt((a*a)+(b*b)) def get_y_rotation(self,x,y,z): radians = math.atan2(x,self.dist(y,z)) return -math.degrees(radians) def get_x_rotation(self,x,y,z): radians = math.atan2(y, self.dist(x,z)) return math.degrees(radians) Das Objekt kann jetzt z.B. so konstruiert werden : gyro_read = Gyro_read()und die Werte so ausgelesen werden :
cheers
riag
Hallo riag!
Das ist ein interessantes Stück Programm. Ich werde es demnächst ausprobieren. Hast Du Erfahrungen mit einer Kalibration? Wenn der Sensor ruhig aus dem Tisch liegt und man immer wieder mit dem Programm von Felix ausliest, gibt es doch erhebliche Streuungen weit über 10% Niveau. Kannst Du diese Streuungen bestätigen?
Gruß
Heimo
Die Höhe der Streuung kann ich in Ruhelage nicht bestätigen. Da das nicht das teuerste Teil ist, hab ich auch Streuungen von weniger als 2 Grad.
Wo ich sehr hohe Streuungen bekomme ist unter Vibrationen. Habe das mal kürzlich an mein Motorrad drangebaut und da sind kaum mehr sinnvolle Messungen zu erheben.
Ich bin grad am recherchieren wie man die Sensitivität einstellen kann und anscheinend hat der Sensor auch einen eigenen low pass Filter. Mit beidem kombiniert kann man da vllt je für den Einsatzzweck solidere Ergebnisse bekommen.
Den Tiefpassfilter einzuschalten hat bei mir unter Vibrationen die Schwankungen elimeniert.
Ist ganz einfach mit folgener Zeile Code bei Initiierung:
bus.write_byte_data(address, 0x1A, 6)
https://cdn.sparkfun.com/datasheets/Sensors/Accelerometers/RM-MPU-6000A.pdf
Zum nachlesen. Ist jetzt nicht besonders spaßig, hilft aber meißtens ein bischen Dokumentation zu lesen, wenn man Probleme lösen will 🙂
Hi Felix,
ersmal cooles Tutorial :). Es funktioniert alles sehr gut!
Eine generelle Frage habe ich aber. Wenn der Sensor ruhig liegt müssten die skalierten Beschleunigungswerte alle 0 sein? Oder wie ist das mit der Skalierung zu verstehen?
Danke dir schon einmal im Voraus 🙂
Viele Grüße!
Hallo Felix,
danke für das Tutorial. Wie lässt sich die Accel_Range auf 8g einstellen? Ich nutze Raspi2B und Python2. Wäre für die Hilfe sehr dankbar.
Gruß, Oryx
Im Kontext des Programmes:
bus.write_byte_data(address, 0x1C, 2)
0x1C ist das register und die 2 der Wert für +-8g.
Hallo
ist für „+-8g“ nicht vielmehr das Bit4 zu setzen?
also „bus.write_byte_data(address, 0x1C, 16)“
Gruß
Neuroplant
Hi!
Danke für deine Anleitung, hat alles super funktioniert. Ich habe zu diesem Sensor noch etwas recherchiert und bin hierauf gestoßen:
„This sensor board has a voltage regulator. When using 3.3V to the VCC the resulting voltage (after the onboard voltage regulator) might be too low for a good working I2C bus. It is preferred to apply 5V to the VCC pin of the sensor board“. Quelle: https://playground.arduino.cc/Main/MPU-6050
Ich bin leider ein völliger Neuling was Elektronik angeht, kommt mir alles vor wie Magie. Gibt es einen Grund, warum du den 3,3 Volt- und nicht den 5 Volt-Pin belegt hast?
Hallo,
Kann mir jemand helfen.
Wie bekomme ich es hin, das 3,3 volt abgegeben werden wenn z. B. Die x Achse zwischen 80 bis 90 Grad ist. Ausserhalb dieser Gradzahl kein Strom fließt.
Hoffe man versteht was ich möchte
Danke
Per Software?
Hallo,
Kann mir jemand helfen.
Wie bekomme ich es hin, das 3,3 volt abgegeben werden wenn z. B. Die x Achse zwischen 80 bis 90 Grad ist. Ausserhalb dieser Gradzahl kein Strom fließt.
Hoffe man versteht was ich möchte
Danke
Ausgelesen wird Ja über I2c und ich möchte ein gpio mit 3,3 volt schalten lassen per Software wenn die Gradzahl erreicht wird.
Hallo,
ich habe leider schon beim ersten Schritt Probleme. Ich arbeite auf einen Raspberry Pi 3 B und mit dem Betriebsystem Raspbian. Beim I²C aktivieren finde ich leider keinen Eintrag „A7 I2C“ zum aktivieren. Ich hoffe jemand kann mir helfen.
Danke im voraus
Hallo,
schaumal in den Kommentaren! 🙂 da steht es schon:
> Ist inzwischen unter „Interfacing Options“.
[c]
pi@raspberrypi ~ $ sudo i2cdetect -y 1
0 1 2 3 4 5 6 7 8 9 a b c d e f
00: — — — — — — — — — — — — —
10: — — — — — — — — — — — — — — — —
20: — — — — — — — — — — — — — — — —
30: — — — — — — — — — — — — — — — —
40: — — — — — — — — — — — — — — — —
50: — — — — — — — — — — — — — — — —
60: — — — — — — — — 68 — — — — — — —
70: — — — — — — — —
Bei mir kommen hier viele Werte raus, die jedesmal anders sind 😀
die 68 kirege ich nicht 😛
HILFEEEEEEEE
Hallo Felix, vielen Dank für das super Tutorial. Ich arbeite gerade an meinen Studienprojekt und brauche den Sensor um Bewegungen zu registriere. Sprich sobald sich der Sensor in eine Richtung bewegt, sagen wir mal einen Meter soll ein Event ausgelöst werden.
Meinst du ist das mit diesem möglich?
Hallo,
das mit dem sensor auslesen ist richtig gut gemacht!
Ich würde gerne die Ausgänge „Gpio“ bei gewissen grad diverse ausgänge schalten???
wie kann ich das schreiben das das funktioniert??
Bitte danke 😉
Hallo!
wie lässt sich die tatsächliche Beschleunigung berechnen mit diesen Werten?
hat dazu jemand einen Link?
danke
lg
Hallo,
bin absoluter Neuling, daher die Frage, ob das Projekt so auch mit dem Pico umsetzbar wäre. Also mit dem MPU 6050.
Grüße
Sascha
Ich habe es zwar noch nicht umgesetzt, aber sollte mit kleineren Änderungen machbar sein.
Hallo Felix,
dein Video hat mich fasziniert. Ich versuche gerade mit einem anderen Gyroskop und einem Arduino aus der Drehrate auf den Winkel zu kommen. Fürchte aber, dass es an der Auslesegeschwindigkeit scheitert und überlege, ob nicht ein RasberryPi die bessere Wahl wäre.
Wie viel Zeit vergeht bei dir zwischen zwei Mal auslesen der einzelnen Achsen?
Wie berechnest du von der Drehrate den Winkel? (Einzelne Messungen über die Zeit auf Integrieren, oder hast du noch eine Glättung dabei?)
Danke im Voraus!
Hallo Felix,
erstmal danke für das Tutorial.
Ich habe jedoch ein sehr merkwürdiges Problem beim Auslesen des Beschleunigungssensors.
Hierfür erhalte ich für beschleunigung_xout bzw. beschleunigung_yout nur die werte -32768 und nach skalierung nur den wert -2.0 dies ändern sich auch nicht. Bei den Z werten ändert sich dieser zwar bei Bewegung jedoch nur im bereich 0.3 – 0.51.
Ich habe dein Tutorial von oben befolgt und bis auf diesen Fehler funktioniert auch alles
Ich hoffe jemand kann mir hierbei helfen. 🙂
Vielen Dank im Voraus!
Grüße Lukas
Mir fehlt irgendwie ein bisschen die Intelligenz um genau zu verstehen was genau welcher der Werte aussagt. Kann mir jemand ein bisschen auf die Sprünge helfen? 🙂
Hallo, kann es sein dass man ihn nicht als Kompass nutzen kann? Erkenne keine Werte, die Sinn ergeben würde wenn man um die Z-Achse dreht 🙁
Danke