Node.JS ist eine Server Platform, welche Javascript verwendet. Ursprünglich für Googles Chrome Browser entwickelt, ist es sehr resourcensparend, was vor allem den EInsatz eines Raspberry Pi Node.JS Webservers interessant werden lässt. Zusätzlich zu den Vorteilen asynchroner Anwendungen bietet Node mit dem internen Paketmanager „npm“ eine sehr einfache aber mächtige Methode, um verschiedene Plugins bzw. Bibliotheken zu installieren und zu verwenden.
In diesem Tutorial wird das Aufsetzen und Konfigurieren eines Raspberry Pi NodeJS Servers gezeigt. Zusätzlich habe ich ein kleines Programm für Node geschrieben, womit die GPIOs des Raspberry Pi’s geschaltet werden können.
Ein NodeJS Server ist Voraussetzung für viele verschiedene Anwendungen, wie bspw. HomeBridge. Auch viele andere Projekte, wofür ein Server benötigt wird, können mit einem Raspberry Pi und NodeJS realisiert werden.
Benötigte Hardware
Aufgrund der besseren Leistung im Vergleich zu den Vorgängern und insbesonders wegen der ARMv8 Architektur empfehle ich einen Raspberry Pi 3. Daneben muss dein Router Portforwarding unterstützen, falls du die Anwendungen auch außerhalb deines Heimnetzwerks aufrufen willst. Ich empfehle hierfür eine FRITZ!Box o.ä.
Um das kleine Beispiel am Ende nachbauen zu können, wird zusätzlich noch benötigt:
Sofern du deinen Raspberry Pi nicht per Netzwerkkabel angeschlossen hast und das WLAN noch nicht konfiguriert ist, kannst du diesen Tutorials folgen, um es einzurichten (hier für Raspberry Pi 3, hier für vorherige Modelle).
Zusätzlich empfehle ich die Verwendung des SSH Zugriffs, sowie optimal von einem FTP Service, um einfach Dateien auf den Raspberry Pi zu übertragen.
Installation von Node.JS auf dem Raspberry Pi
Bevor wir Node installieren, updaten wir die Pakete und Paketquellen, um alles benötigte auf dem aktuellen Stand zu haben:
sudo apt-get update sudo apt-get full-upgrade
Der Vorgang kann etwas dauern. Da Node.JS nicht in den vordefinierten Paketquellen ist, müssen wir es zuerst hinzufügen. Die aktuellste LTS Version kannst du auf der Node.JS Website einsehen und dementsprechend anpassen.
curl -sL https://deb.nodesource.com/setup_6.x | sudo -E bash -
Nun können wir Node ganz einfach über den internen Paketmanaager installieren, wobei dies ein wenig dauern kann:
sudo apt-get install -y nodejs
Erster Test
Wenn die Installation soweit ohne Probleme durchgelaufen ist, können wir in der Konsole einfach folgendes ausführen, um zu sehen, ob alles geklappt hat:
node --version
Es sollte nun die aktuellste Version angezeigt werden.
Nun wollen wir mit einem kleinen Hello-World! Programm starten. Wir erstellen eine neue Datei.
sudo nano hello-world.js
Darin fügen wir folgenden Inhalt ein:
|
1 2 3 4 5 6 7 8 9 10 11 12 13 14 |
// Load the http module to create an http server. var http = require('http'); // Configure our HTTP server to respond with Hello World to all requests. var server = http.createServer(function (request, response) { response.writeHead(200, {"Content-Type": "text/plain"}); response.end("Hello World\n"); }); // Listen on port 8000, IP defaults to 127.0.0.1 server.listen(8000); // Put a friendly message on the terminal console.log("Server running at http://127.0.0.1:8000/"); |
Anschließend speichern und beenden wir den Editor (STRG+O, STRG+X). Du kannst den Server nun einfach starten, indem du im Terminal folgendes eingibst:
node hello-world.js
Im Webbrowser kann die Seite nun bereits im Browser aufgerufen werden. Dazu gibst du entweder die IP deines Pi’s im Netzwerk inkl. Port an (z.B. 192.168.1.68:8000) oder (sofern dein Router das unterstützt) einfach den Namen des Hosts inkl. Port. Bei mir ist dies http://raspberrypi:8000/
PS: Wir nutzen in diesem Beispiel Port 8000. Der Standardport für Webserver ist 80. Allerdings benötigt Node.js für Ports, welche unter 1000 liegen, Rootrechte.
Falls du dauerhaft von außerhalb deines Heimnetzwerks auf den Server zugreifen willst, macht es Sinn einen DNS Server zu installieren. Natürlich müssen die ausgewählten Ports auch in deinem Router per Port-Forwarding / Weiterleitung für die interne IP Adresse deines Raspberry Pi’s ausgewählt und freigeschaltet werden.
NPM – NodeJS Package Manager
Mit Hilfe des NPM (Node.js Package Manager) können sehr einfach zusätzliche Bibliotheken installiert werden und diese in einem Node Projekt verwendet werden. Üblicherweise hat ein erstelltes Projekt im Basisverzeichnis eine Datei namens „package.json“. In dieser Datei werden unter „dependencies“ jene verwendeten Pakete inkl. (minimal geforderter) Version eingetragen. Wenn bspw. ein Projekt später weitergegeben wird, müssen die erforderlichen Pakete erst installiert werden. Dazu wechselt man in das Verzeichnis, worin sich die package.json befindet und gibt ein:
npm install
Alle notwendigen Pakete werden installiert. Es ist allerdings nicht unbedingt notwendig, dass man seine verwendeten Pakete per Hand einträgt. Möchte man ein neues Paket verwenden (in unserem Fall sei es rpio) kann man den Parameter --save mit angeben und das Paket wird automatisch der package.json Datei hinzugefügt:
npm install rpio --save
Für weitere Befehle und Erläuterungen kannst du einen Blick in die NPM Dokumentation werfen.
Raspberry Pi GPIOs per Weboberfläche schalten
Sollte deine Beispieldatei noch laufen, kannst du sie mittels STRG+C beenden.
Ich habe eine kleine Anwendung geschrieben, mit der man seine GPIOs per Weboberfläche (Desktop PC Browser, Smartphone, Tablet) steuern kann. Da dies nur als kleines Beispiel dienen soll, ist damit lediglich der Output steuerbar. Allerdings ist es recht einfach auch GPIOs als Input zu definieren und diese auszulesen. Als Grundlage habe ich das NPM Package rpio genommen.
Für einen einfachen Test kannst du das Paket von Github klonen:
git clone https://github.com/tutRPi/Raspberry-Pi-Simple-Web-GPIO-GUI cd Raspberry-Pi-Simple-Web-GPIO-GUI
Bevor wir den Server starten, müssen die weiteren Pakete installiert werden:
npm install
Anschließend kann der Raspberry Pi Node.JS Server gestartet werden. Da wir die GPIOs nutzen ist zwingender maßen der Aufruf per sudo nötig. Daher habe ich mich zusätzlich entschieden, den Server auf Port 80 laufen zu lassen, da wir so einfach über den Hostnamen bzw. interner IP des Pi’s darauf zugreifen können, ohne den Port anzugeben. Voraussetzung dafür ist, dass nichts anderes auf diesem Port läuft (wie bspw. Apache2). Wir starten also nun:
sudo npm start
Zurück im Browser erscheint das User Interface zum Steuern der GPIOs (keine Portangabe nötig). Dazu muss gesagt werden, dass die GPIOs anfänglich alle als „OFF“ angezeigt werden, auch wenn eine andere Anwendung davor einen der Pins angeschaltet hat. Das kommt daher, dass die Bibliothek leider nicht den Output Zustand der GPIOs auslesen kann. Zwar könnte man beim Starten der Web-App alle GPIOs auf den niedrigen Pegel setzen, aber darauf habe ich verzichtet. Wen dies stört, dem steht es natürlich frei das anzupassen.
Weiterhin habe ich das ganze mal aufgezeichnet, um zu zeigen, wie die Steuerung per Weboberfläche aussehen würde. Wer den Aufbau der Beispielsschaltung sehen möchte, kann dies hier tun. Im Grunde ist es aber recht simpel, da einfach nur an die einzelnen (steuerbare) GPIOs eine LED mit Vorwiderstand gehängt wurde.
Autostart des Raspberry Pi Node.js Servers
Als letztes wollen wir den Server noch automatisch nach dem Boot des Raspberry Pi’s starten lassen. Ansonsten würde sich der Server beim Herunterfahren beenden und müsste erneut per Hand aktiviert werden.
Bevor wir den Eintrag zum automatischen Starten von unserer Server Applikation erstellen können, müssen wir den Pfad, in dem sich Node befindet herausfinden (Standardmäßig ist dies /usr/bin/node).
pi@raspberrypi:~ $ which node /usr/bin/node
Nun brauchen wir noch den kompletten Pfad, in dem sich unsere Javascript Datei (app.js) befindet. Mittels ls können wir uns die Dateien anzeigen lassen, die im Ordner vorhanden sind und mittels pwd den Pfad.
Diese beiden Werte kopieren wir, um gleich einen Eintrag erstellen zu können:
sudo crontab -e
Am Ende dieser Datei können Einträge hinzugefügt werden, welche z.B. nach einem Neustart oder zu einem gewissen Zeitpunkt ausgeführt werden sollen. Um unsere Anwendung nach dem Neustart automatisch starten zu lassen, fügen wir ans Ende der Datei folgende Zeile hinzu (ggf. Pfade anpassen):
@reboot sudo /usr/bin/node /home/pi/Raspberry-Pi-Simple-Web-GPIO-GUI/app.js &
Gespeichert wird mit STRG+O und beendet mit STRG+X (Nano Editor). Um zu überprüfen, ob alles funktioniert hat, kannst du den Raspberry Pi neustarten (sudo reboot) und danach noch einmal die URL aufrufen. Sollte die Seite angezeigt werden, hat alles geklappt.
Die Anwendungen, die du im Endeffekt auf deinem Raspberry Pi Node.JS Server laufen lassen kannst, sind fast unbegrenzt. Von der reinen GPIO Steuerung, über eine Oberfläche zur Hausautomatisierung hin zum Überwachungsserver für einzelne Dienste oder Sensoren. Durch den geringen Stromverbrauch des Raspberry Pi’s und dennoch vergleichsweise hohen Leistungsfähigkeit ist der Raspberry Pi ein idealer Server für kleine (Hobby-)Projekte.

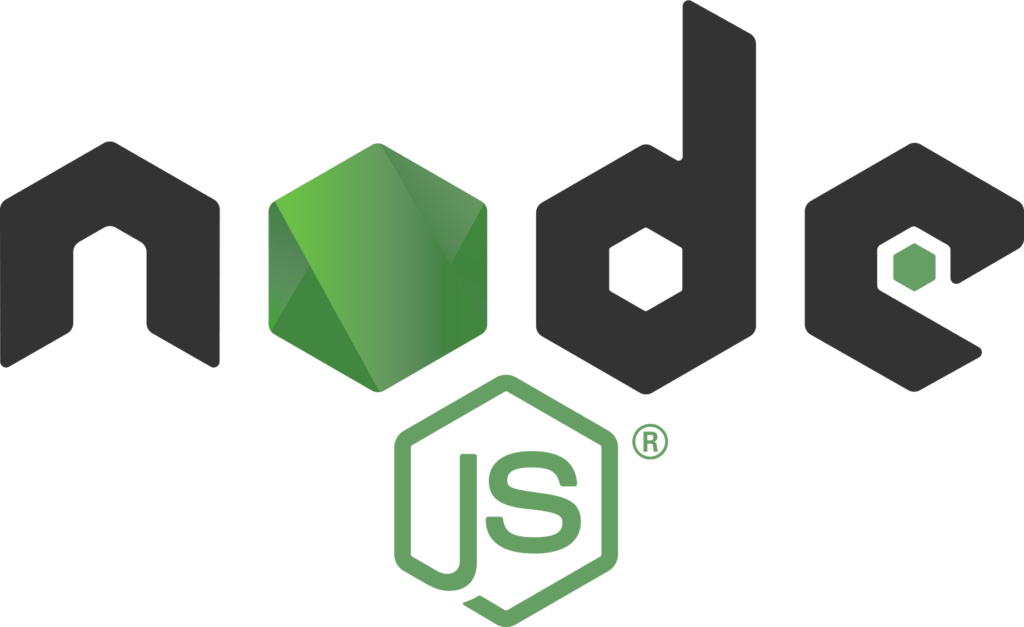
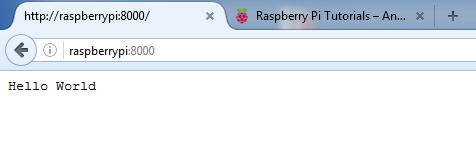
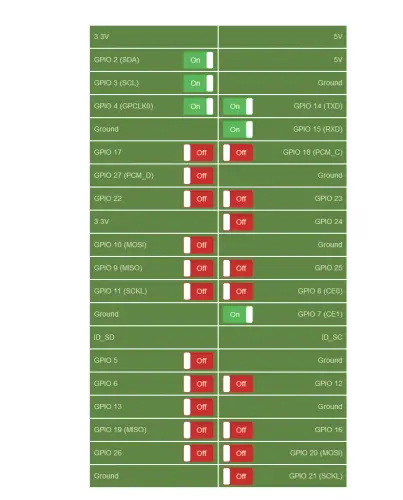
36 Kommentare
Schöner Einstieg in die Node.js + Pi Umgebung 🙂
Bei mir daheim läuft ein Node + MySQL Stack und verrichtet seinen Dienst in der Hausautomation.
Ich kann für die GPIO Steuerung via Node die lib onoff empfehlen.
https://github.com/fivdi/onoff
Die hat so ziemlich alle Methoden um den Status der Pins lesen und setzen zu können. Läuft auch ohne SUDO.
Um viel aus Pi + Node herauszuholen würde ich noch folgende npm Module empfehlen:
– socket.io
– mysql (Wenn man eine MySQL DB laufen hat)
– express
Bei Fragen gerne Fragen.
Hey Luis,
danke für die Infos 🙂
Ich nutze bei mir eine MongoDB + Mongoose und Restify statt express. Das GPIO Package schaue ich mir mal an.
LG, Felix
Nice. Das ist cool. weist du notes einfach nur das verzeichenes deiner webseite zu oder wie geht das? quasi /var/www/usw.
und kann die funktion an aus auch auf taster-funktion ändern?
Grüße
Hi Felix,
hab mit webserverei noch nie was zu tun gehabt, hab jetzt aber schon ne Menge Temperatur-, Feuchtigkeits-, Luftdruck- und Helligkeitsdaten, zudem auch in chartgrafiken als *.PNG durch rrdtool.
wollte die daten erstmal ohne viel klimbim und einsteigerfreundlich in html darstellen.
Welche der vielen plattform nehm ich denn? node,apache oder doch mysql???
wie gesagt, mir reicht was einfaches ohne viel schnick schnack
MfG und einen guten Rutsch
Hauschi
Ich würde dafür einen einfachen Apache2 mit PHP installieren. Wenn die Daten auch in einer Datenbank gespeichert werden sollen, dann am besten per MySQL.
Hallo Felix,
beim ausführen von: „sudo npm start“ erhalte ich folgende Meldungen:
npm ERR! Linux 4.1.19-v7+
npm ERR! argv „/usr/bin/node“ „/usr/bin/npm“ „start“
npm ERR! node v0.12.9
npm ERR! npm v2.14.9
npm ERR! code ELIFECYCLE
npm ERR! Raspberry-Pi-Simple-Web-GPIO-GUI@1.0.0 start: `node ./bin/www`
npm ERR! Exit status 1
npm ERR!
npm ERR! Failed at the Raspberry-Pi-Simple-Web-GPIO-GUI@1.0.0 start script ’node ./bin/www‘.
npm ERR! This is most likely a problem with the Raspberry-Pi-Simple-Web-GPIO-GUI package,
npm ERR! not with npm itself.
npm ERR! Tell the author that this fails on your system:
npm ERR! node ./bin/www
npm ERR! You can get their info via:
npm ERR! npm owner ls Raspberry-Pi-Simple-Web-GPIO-GUI
npm ERR! There is likely additional logging output above.
npm ERR! Please include the following file with any support request:
npm ERR! /home/pi/Raspberry-Pi-Simple-Web-GPIO-GUI/npm-debug.log
Wie ich gerade sehe habe ich zwei Versionen von node installiert, werde zuerst die alte Version deinstallieren. Melde mich dann wieder.
MfG
Juergen B.
Hallo Felix,
Dein Webserver funktioniert nun bei mir.
Ich habe das ganze auf einer neuen SD-Karte mit RASPBIAN-Stretch installiert.
In welchem Verzeichnis finde ich denn den Source-Code für die Webseite (GPIO-Anzeige) ?
MfG
Juergen B.
views/index.jade
Hallo Felix da ja der appache2 ..nicht funktioniert ..hab mir den node angeschaut…und für eigentlich besser für mich befunden..aber :
1.wenn ich „npm install“ mache kommt: Kommando nicht gefunden..
2.Und kann es sein das man das Terminal ‚Fenster nicht schließen kann wo man den server gestartet hat ?
3.komisch war auch die Versionsangabe v0.10.29… da stimmt doch was nicht.. Gruß Arno
1. Scheint als ob der Node Paket Manager nicht installiert ist.
2. Ja, falls es nicht im Hintergrund läuft.
Hey Felix,
Habe mir den Server eingerichtet mit Autostartprotokoll. Hat alles funktioniert aber seit gestern startet der Server nicht mehr ohne das ich etwas veränder habe (auch nicht manuell) eine Idee an was das liegen könnte?
Nein, ohne weitere Infos kann man nicht sagen, woran es liegt. Ich würde den Output einfach mal loggen lassen und schauen, was darin steht.
Wie logge ich den Output?
Hey Felix
super tutorial
Bei mir bekomme ich auf GPIO 2 + 3 eine Fehlermeldung
die andern GPIO funktionieren aber.
192.168.1.69 says:
Error
Hallo Felix,
ich versuche als Anfänger deine Tutorial´s umzusetzen und davon zu lernen. Bis jetzt klappt alles ja ganz gut. Bei diesem Tut habe ich leider ein Problem:
„Dazu wechselt man in das Verzeichnis, worin sich die package.json befindet und gibt ein:“
Ich weiss nicht wo sich dieses package.json befindet. Irgendwie stehe ich auf´m Schlauch.
Kannst Du mir bitte helfen?
Gruß.
ok, jetzt habe ich es gefunden.
Hier ist die Beschreibung dazu.
https://docs.npmjs.com/getting-started/using-a-package.json
Hi,
Ich versuche dieses Tutorial nachvollziehn aber komme ich mit dem Installieren von npm nicht weiter.
Hier was ich bekomme:
pi@raspberrypi:/var/lib/node_modules/rpio $ sudo npm install
npm WARN lifecycle rpio@0.9.20~install: cannot run in wd %s %s (wd=%s) rpio@0.9.20 node-gyp rebuild /var/lib/node_modules/rpio
up to date in 0.667s
pi@raspberrypi:/var/lib/node_modules/rpio $ npm start
npm ERR! missing script: start
npm ERR! A complete log of this run can be found in:
npm ERR! /home/pi/.npm/_logs/2017-12-27T17_17_59_817Z-debug.log
pi@raspberrypi:/var/lib/node_modules/rpio $
Ich wäre sehr dankbar wenn sie mir helfen könnten.
MFG
Alberto
Grüß dich,
sage mal wie kann ich den Port beim npm von 80 auf einen anderen Port ändern?
Danke schon mal für deine Antwort und für die klasse Tutorials!!
Gruß
Thomas
Mit
server.listen(8000);übergibst du den Port (hier: 8000).Hallo Felix,
wo soll man das eingeben?
mfG RasPiHacksDan
Ich hab es selber gefunden 🙂
Trotzdem danke für die Tutorials!!
hi
würde sehr gerne dieses Tutorial auf meinem Raspi Pi 2 Model B V1.1 ausführen
anlässlich der Installation von Node bekam ich ERRORs, wie oben schon andere erhielten
gem einem Tip, habe ich RASBIAN-Strech installiert und den Raspi neu eingerichtet, alles ohne Probleme
danach:
– sudo apt-get update
– sudo apt-get full-upgrade
– curl -sL https://deb.nodesource.com/setup_7.x. >>> Pi 2 Model B ARMv7-Processor
– sudo -E bash –
– sudo apt-get install -y nodejs
doch es scheint trotzdem ein Problem zu geben, wie im Folgenden zu erkennen ist:
pi@raspi01:~ $ node –version
bash: node: command not found
pi@raspi01:~ $ sudo npm start
sudo: npm: command not found
pi@raspi01:~ $ sudo apt-get install -y nodejs
Reading package lists… Done
Building dependency tree
Reading state information… Done
nodejs is already the newest version (4.8.2~dfsg-1).
0 upgraded, 0 newly installed, 0 to remove and 0 not upgraded.
pi@raspi01:~ $ node –version
bash: node: command not found
pi@raspi01:~ $
ich wäre Ihnen sehr dankbar, wenn Sie mir da einen Tip geben könnten
besten dank im Voraus
Gruss Max
Hallo,
Schönes Tutorial, welches ich gerne nachbauen würde.
Dies ist mein erster Kontakt mit Webservern, aber irgendwann muss es ja mal sein.
Problem ist : Node wurde installiert; v8.11.2
bei Aufruf der Hello-world.js kommt folgende Fehlermeldung:
pi@raspberry:~ $ node hello-world.js
Server running at http://127.0.0.1:8000/
events.js:183
throw er; // Unhandled ‚error‘ event
^
Error: listen EADDRINUSE :::8000
at Object._errnoException (util.js:992:11)
at _exceptionWithHostPort (util.js:1014:20)
at Server.setupListenHandle [as _listen2] (net.js:1355:14)
at listenInCluster (net.js:1396:12)
at Server.listen (net.js:1480:7)
at Object. (/home/pi/hello-world.js:11:8)
at Module._compile (module.js:652:30)
at Object.Module._extensions..js (module.js:663:10)
at Module.load (module.js:565:32)
at tryModuleLoad (module.js:505:12)
und bei Aufruf der 192.168.0.21:8000 meldet sich ein Webiopi server, der dann auch nicht zielführend ist.
Wie kann ich denn den node noch starten oder wo liegt der Fehler?
Vielen Dank für einen Tipp
Grüße Michael
Hallo Felix,
bei mir funktioniert der Autostart nicht. Auch wenn ich „sudo /usr/bin/node /home/pi/Raspberry-Pi-Simple-Web-GPIO-GUI/app.js“ manuell eingebe passiert nichts.
Mit „cd Raspberry-Pi-Simple-Web-GPIO-GUI“ und „sudo npm start ist alles ok“.
Ich habe auch darauf geachtet die richtige crontab zu nehmen.
Wo liegt da der Fehler?
Hallo Felix,
beim starten von /home/pi/Raspberry-Pi-ESP8266-Weather-Logger/index.js
erhalte ich folgende Antwort:
events.js:165
throw er; // Unhandled ‚error‘ event
^
Error: listen EADDRINUSE :::8000
at Server.setupListenHandle [as _listen2] (net.js:1346:14)
at listenInCluster (net.js:1387:12)
at Server.listen (net.js:1475:7)
at Function.listen (/home/pi/Raspberry-Pi-ESP8266-Weather-Logger/node_modules/express/lib/application.js:618:24)
at Object. (/home/pi/Raspberry-Pi-ESP8266-Weather-Logger/index.js:88:5)
at Module._compile (internal/modules/cjs/loader.js:654:30)
at Object.Module._extensions..js (internal/modules/cjs/loader.js:665:10)
at Module.load (internal/modules/cjs/loader.js:566:32)
at tryModuleLoad (internal/modules/cjs/loader.js:506:12)
at Function.Module._load (internal/modules/cjs/loader.js:498:3)
Emitted ‚error‘ event at:
at emitErrorNT (net.js:1366:8)
at process._tickCallback (internal/process/next_tick.js:178:19)
at Function.Module.runMain (internal/modules/cjs/loader.js:697:11)
at startup (internal/bootstrap/node.js:201:19)
at bootstrapNodeJSCore (internal/bootstrap/node.js:516:3)
daher gibt es unter meinip:8000 auch keine Antowrt vom Server. Hast Du eine Idee woran es liegen kann?
Hallo Felix,
wie kann man die Portnummer von dem Node-Server auf 80 umstellen?
mfG RasPiHacksDan
Hallo Felix,
hat sich erledigt
Hey! My super private photo/video >>>http://v.ht/hanna26
Hallo Felix
Tolles Tutorial, vielen Dank! In meinem Basisverzeichnis liegt die Datei package-lock.json statt nur package.json…in der Folge funktioniert npm install nicht…weisst du was da falsch ist und wie ich das beheben kann?
Besten Dank!
Die Datei scheint bei dir gelöscht worden zu sein. Erstelle die package.json einfach wie aus dem Verzeichnis.
Vielen Dank für die rasche Antwort, ich glaube ich war einfach im falschen Verzeichnis, weshalb die richtige package.json Datei nicht vorhanden war (sorry, blutiger Anfänger…). Allerdings scheitere ich nun in den Schritten nach dem Klonen deines Github-Codes: Bei sudo npm start erhalte ich reihenweise Fehlermeldungen…Kann es daran liegen dass ich eine neuere Version von Node (13.x.x) habe?
Danke im Voraus, ich bin sehr froh um Support…
Michael
Hallo,
ich wage mich auch gerade an die Webseitenbasierte Steuerung von GPIOs
Leider reagieren die GPIOs nicht auf die Web Eingaben.
So wie oben beschrieben und im Video gezeigt läuft bei mir auch alles, jedoch muckt und zuckt nichts bei umlegen der Schalter in der Webseite. Also keine LED geht an…
Die Verkabelung stimmt jedoch, denn ich kann über die Phyton Shell die GPIOs ansteuern und dann leuchtet die LED auch.
Irgendein Tipp was ich prüfen könnte?
Sorry, zu schnell getippt.
Danke für einen Tip
Grüße
Holger
Hallo Felix,
ich versuche gerade das Tut auf einem RasPi 4 zum Laufen zu bekommen. Ich kann inzwischen alles starten, die GUI erschein im Browser, aber sobald ich ein GPIUO schalten will kommt der Fehler:
„WARNING: Hardware auto-detect failed, running in raspi-3 mock mode“ und ich kann definitiv keiner GPIOs schalten
UPDATE, Gelöst
Mit npm update rpio das neuest rpio package (2.2.0) geladen. Funktioniert perfekt.
Achtung dazu vorab die Versionnummer in der package.json anpassen
Grüße
Holger
Hi.
Ich hab endlich mal Zeit gefunden, mich näher mit dem Raspi zu beschäftigen. Leider scheitere ich schon beim ersten ’npm install‘ zum Simple Web GPIO-GUI:
npm install
> rpio@0.9.22 install /home/pi/code/Raspberry-Pi-Simple-Web-GPIO-GUI/node_modules/rpio
> node-gyp rebuild
make: Verzeichnis „/home/pi/code/Raspberry-Pi-Simple-Web-GPIO-GUI/node_modules/rpio/build“ wird betreten
CC(target) Release/obj.target/rpio/src/bcm2835.o
CXX(target) Release/obj.target/rpio/src/rpio.o
In file included from ../../nan/nan_converters.h:67,
from ../../nan/nan.h:221,
from ../src/rpio.cc:17:
../../nan/nan_converters_43_inl.h: In static member function ‘static Nan::imp::ToFactoryBase::return_t Nan::imp::ToFactory::convert(v8::Local)’:
../../nan/nan_converters_43_inl.h:18:51: error: no matching function for call to ‘v8::Value::ToBoolean(v8::Local)’
val->To ## TYPE(isolate->GetCurrentContext()) \
^
../../nan/nan_converters_43_inl.h:22:1: note: in expansion of macro ‘X’
X(Boolean)
^
In file included from /home/pi/.cache/node-gyp/14.19.0/include/node/node.h:67,
from ../../nan/nan.h:52,
from ../src/rpio.cc:17:
/home/pi/.cache/node-gyp/14.19.0/include/node/v8.h:2848:18: note: candidate: ‘v8::Local v8::Value::ToBoolean(v8::Isolate*) const’
Local ToBoolean(Isolate* isolate) const;
^~~~~~~~~
/home/pi/.cache/node-gyp/14.19.0/include/node/v8.h:2848:18: note: no known conversion for argument 1 from ‘v8::Local’ to ‘v8::Isolate*’
In file included from ../../nan/nan_converters.h:67,
from ../../nan/nan.h:221,
from ../src/rpio.cc:17:
../../nan/nan_converters_43_inl.h: In static member function ‘static Nan::imp::ValueFactoryBase::return_t Nan::imp::ToFactory::convert(v8::Local)’:
../../nan/nan_converters_43_inl.h:37:57: error: no matching function for call to ‘v8::Value::BooleanValue(v8::Local)’
return val->NAME ## Value(isolate->GetCurrentContext()); \
^
…..
npm install
> rpio@0.9.22 install /home/pi/code/Raspberry-Pi-Simple-Web-GPIO-GUI/node_modules/rpio
> node-gyp rebuild
make: Verzeichnis „/home/pi/code/Raspberry-Pi-Simple-Web-GPIO-GUI/node_modules/rpio/build“ wird betreten
CC(target) Release/obj.target/rpio/src/bcm2835.o
CXX(target) Release/obj.target/rpio/src/rpio.o
In file included from ../../nan/nan_converters.h:67,
from ../../nan/nan.h:221,
from ../src/rpio.cc:17:
../../nan/nan_converters_43_inl.h: In static member function ‘static Nan::imp::ToFactoryBase::return_t Nan::imp::ToFactory::convert(v8::Local)’:
../../nan/nan_converters_43_inl.h:18:51: error: no matching function for call to ‘v8::Value::ToBoolean(v8::Local)’
val->To ## TYPE(isolate->GetCurrentContext()) \
^
../../nan/nan_converters_43_inl.h:22:1: note: in expansion of macro ‘X’
X(Boolean)
^
In file included from /home/pi/.cache/node-gyp/14.19.0/include/node/node.h:67,
from ../../nan/nan.h:52,
from ../src/rpio.cc:17:
/home/pi/.cache/node-gyp/14.19.0/include/node/v8.h:2848:18: note: candidate: ‘v8::Local v8::Value::ToBoolean(v8::Isolate*) const’
Local ToBoolean(Isolate* isolate) const;
^~~~~~~~~
/home/pi/.cache/node-gyp/14.19.0/include/node/v8.h:2848:18: note: no known conversion for argument 1 from ‘v8::Local’ to ‘v8::Isolate*’
In file included from ../../nan/nan_converters.h:67,
from ../../nan/nan.h:221,
from ../src/rpio.cc:17:
../../nan/nan_converters_43_inl.h: In static member function ‘static Nan::imp::ValueFactoryBase::return_t Nan::imp::ToFactory::convert(v8::Local)’:
../../nan/nan_converters_43_inl.h:37:57: error: no matching function for call to ‘v8::Value::BooleanValue(v8::Local)’
return val->NAME ## Value(isolate->GetCurrentContext()); \
^
Dutzende von Fehlern. Node.js ist die aktuelle LTS-Version v14.19.0
Irgendwelche Tipps für einen Neuling?
Gruß
Michael