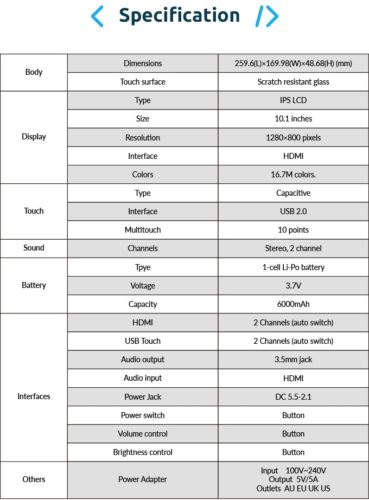Mit dem Raspberry Pi ist fast jedes Projekt möglich. Dazu gehört u.a. auch ein vollständiges Raspberry Pi Tablet, das wir für verschiedene Anwendungen nutzen können. Entweder als Mulimedia Tablet oder als Panel für das Smart Home. In diesem Artikel möchte ich das Sunfounder Raspad vorstellen – ein einsteigerfreundliches 10,1-Zoll Raspberry Pi Tablet, das vieles integriert hat.
Sunfounder war so freundlich mir eines der Geräte vorab zum Testen zur Verfügung zu stellen. Neben meiner Erfahrung damit, zeige ich im Folgenden auch die Einrichtung des Geräts und mögliche Projekte, worin es genutzt werden kann.
Produktübersicht – RasPad Tablet
Das Raspad Tablet kommt in verschiedenen Ausführungen, die je nach Anwendung genutzt werden. Das Raspberry Pi Tablet ist überall dabei, jedoch variiert das Zubehör:
- Basisversion (ohne Raspberry Pi)
- Standard Kit Version (mit Raspberry Pi 3B+ und Bluetooth Tastatur)
- Beginner Kit Version (wie Standard, inkl. Sensoren Kit)
- Kit mit uArm Robot + OpenMV Vision Kamera (Zur Steuerung eines Roboter Arms und Kamera mit dem Touchscreen)
Dazu gibt es weiteres Zubehör, das in Verbindung mit dem Raspberry Pi Tablet genutzt werden kann:
- Raspberry Pi Kamera (auch per USB)
- Sensor Hat, Tinker Board
- Beaglebone
- Arduino, ESP8266
- GPIOs (T-Cobbler)

In den Versionen mit Sensor Kits sind bereits viele Bauteile enthalten. Diese können wir mit Hilfe des Tablets oder auch per SSH auslesen. Für Einsteiger ist eine grafische Oberfläche besonders nützlich, da dies bekannten Vorgehensweisen ähnelt.
Als Akkulaufzeit ist 3 Stunden angegeben, was allerdings je nach Anwendung (Videos, Minecraft) und Helligkeit des Displays variieren kann. Praktisch sind dazu die Tasten, mit denen man die Helligkeit schnell regulieren kann (unabhängig vom Raspberry Pi). Ein Ladekabel ist bei allen Versionen dabei, jedoch sollte man darauf achten, welcher Netzstecker anbei ist. Bei mir war dies ein US Stecker und musste durch ein EU Netzkabel umgetauscht werden.
Das Produktvideo von Sunfounder vermittelt schon einmal einen guten ersten Einblick. Auf die Details gehe ich gleich noch näher ein:
Zu aller erst gibt es hier noch die offiziellen Spezifikationen zum Raspad:
Einrichtung des Raspberry Pi Tablet
Die Inbetriebnahme des Raspberry Pi Tablets ist denkbar einfach. Auf der Rückseite befindet sich ein Einschub, in den ein Raspberry Pi 2 / 3 Model B (Plus) perfekt hinein passt. Dabei schauen die USB Anschlüsse an der Seite heraus. Zusätzlich werden HDMI und Micro USB Angeschlossen. Die Klappe kann so einfach geschlossen werden. Der Raspberry Pi muss allerdings nicht unbeding über den verbauten Akku mit Strom versorgt werden. Falls du eine Powerbank hast, kannst du den Pi auch darüber versorgen. Somit hält der Akku länger für das Display.
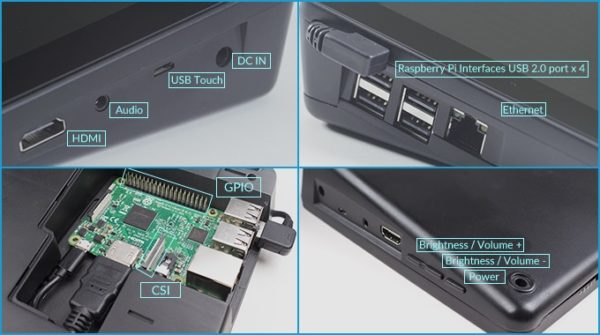
Auf der anderen Seite des Tablets befinden sich Anschlüsse für externe HDMI Geräte, Kopfhörer/Audio, USB Touch (Micro USB) und der Netzstecker Anschluss, mit dem der Akku geladen wird. Ebenfalls ist unten ein Ein/Aus Schalter vorhanden sowie Tasten zum Verändern der Helligkeit und Lautstärke. Standardmäßig ist ebenfalls ein Lautsprecher dabei. Dieser hat meines Erachtens eine gute Lauststärke (Soundqualität ist in Ordnung), allerdings ist auch nicht zu laut. Vergleichbar mit den meisten Standard Tablets.
Um die Lautstärke per Button zu ändern, musst du zunächst den mittleren (Down) Knopf drücken und dann hoch/runter. Um die Helligkeit einzustellen, drücke zunächst den oberen Knopf. In beiden Fällen erscheint auf dem Display eine Anzeige, wie die derzeitigen Einstellungen für Lautstärke/Helligkeit sind.

Die GPIOs des Raspberry Pi’s können vollumfänglich genutzt werden. Hierzu reicht es ein Flachkabel durch das Gehäuse zu führen. Es wurde an genügend Platz dafür gedacht. Auch ist es möglich eine Kamera (als Webcam) und verschiedene aufsteckbare Hats zu verwenden.
Der Raspberry Pi wird gestartet, indem 3 Sekunden der On/Off Schalter gedrückt wird. Danach fährt er automatisch in den Desktop Modus. Beim Ausschalten ist aber folgendes zu beachten: Nachdem man den Pi heruntergefahren hat (entweder über die Kommandozeile pder über das Menü), muss der Touchscreen noch zusätzlich ausgeschaltet werden. Hierbei drückt man den Schalter erneut 3 Sekunden, wodurch die blauen LEDs ausgehen. Man sollte den Pi immer als erstes odnungsgemäß herunterfahren. Drückt man nur den Power-Button, wird nur die Stromverbindung des Displays und Zubehör unterbrochen. Vier blaue LEDs zeigen den Batteriestatus an. Falls geladen wird, leuchten diese auf. Was mich ein wenig gestört hat: Der Status der LEDs ist erst bei genauerem Hinsehen feststellbar, da an benachbarte LEDs etwas Licht abgestrahlt wird.
Ein Vorteil hierbei und gleichzeitig häufige Frage von Raspberry Pi Anfängern (Gibt es einen Raspberry Pi Anschaltknopf?) ist dadurch gegeben. Auf Nachfrage sagte man mir, dass es möglich sei den Akku durch ein stärkeres Modell (über 6000mAh zu ersetzen, aber man vorsichtig sein sollte, da es nicht empfohlen wird).
Dadurch, dass sich ein Raspberry Pi im Inneren befindet, ist das Gehäuse natürlich dicker als bei einem üblichen Tablet. Auf einer Seite ist es ca. 2 cm breit und auf der anderen ca. 4cm. Dadurch entsteht eine gewisse Schräge, wodurch das Arbeiten angenehmer ist. Wer das Bild drehen möchte, kann dies auch und somit das Display aufstellen.
Bedienung des Raspad Tablets
Das Raspbian Betriebssystem unterstützt (bisher) leider keinen Multitouch, weshalb Aktionen in einigen Programmen nicht wie gewohnt sind. Hingegen bietet der Chromium Browser Multitouch Support! Hier ist also Zoomen, Scrollen, usw. mit mehreren Fingern möglich. Um bspw. einen Rechtsklick zu simulieren, reicht es zwei Sekunden im Browser an eine Stelle zu drücken. Der Chromium Browser ist bei neueren Raspbian Versionen bereits vorinstalliert.
Eine Tastatur kann entweder per USB / über Funk angeschlossen werden, oder wir benutzen die Bildschirmtastatur: Unter Start (oben links) -> Zubehör -> Tastatur lässt diese sich öffnen. Die Sprache des Menüs kannst du unter Start -> Einstellungen -> „Raspberry Pi Konfigrationen“ ändern.
Die Standard Bildschirmtastatur ist in Englisch und hat einige störende Punkte. Ich bevorzuge daher ein alternatives Keyboard, welches einfach über das Terminal (oder per SSH) installiert werden kann:
sudo apt-get install at-spi2-core florence
Du findest die Tastatur anschließend unter dem Startmenü -> Barrierefreiheit. Nach dem Minimieren befindet sich oben rechts in der Taskleiste, als auch links unter dem Startmenü ein Tastatur Icon. Das Klicken dieses Icons holt die Bildschirmtastatur wieder in den Vordergrund.
Falls du die linke Startleiste verändern möchtest, geht dies mit einem Rechtsklick darauf -> „Anwendungsstartleiste Settings“ (hierfür wird eine Maus benötigt). Entsprechende Verknüpfungen können hinzugefügt oder entfern werden (bspw. Mathematica oder Wolfram).
Touchscreen Bildschirm drehen
Wie vorher erwähnt, können wir den Bildschirm drehen und somit nicht nur im Liegen benutzen. Dazu müssen wir nur eine Datei über die Kommandozeile bearbeiten:
sudo nano /boot/config.txt
Eine 180° Drehung ist mit diesem Eintrag möglich (an das Ende der Datei anhängen):
display_rotate=2
Alternativ, gibt es folgende Möglichkeiten:
display_rotate=0 # Normal display_rotate=1 # 90 degrees display_rotate=2 # 180 degrees display_rotate=3 # 270 degrees display_rotate=0x10000 # horizontal flip display_rotate=0x20000 # vertical flip
Nach dem Neustart (sudo reboot) treten die Änderungen in Kraft.
Rapberry Pi Tablet Projekte
Ein solches Raspberry Pi Tablet ist für viele Anwendungen nützlich. Im Folgenden möchte ich ein paar Beispielprojekte zeigen, die besonders geeignet sind:
Die naheliegendste Benutzung ist als normales Tablet. Mit dem Raspberry Pi können inzwischen jegliche Office Aufgaben bearbeitet werden. Darüber hinaus ist auch die Wiedergabe von Filmen und YouTube Videos kein Problem. Auch das Surfen macht auf einem 10 Zoll Display Spaß. Die OpenSource Anwendungen von LibreOffice sind auf Raspbian bereits vorinstalliert und können direkt gestartet werden. Gleiches gilt für den Browser. Weitere Tools wie Email Clients (Thunderbird) oder ähnliche Anwendungen können über den Paketmanager nachinstalliert werden.
Das Tolle am Raspberry Pi ist außerdem, dass das Wechseln der SD Karte es uns erlaubt ein völlig unabhängiges System zu nutzen. Wir können dementsprechend verschiedene Projekte auf mehreren SD Karten bereit halten und nach Belieben wechseln.
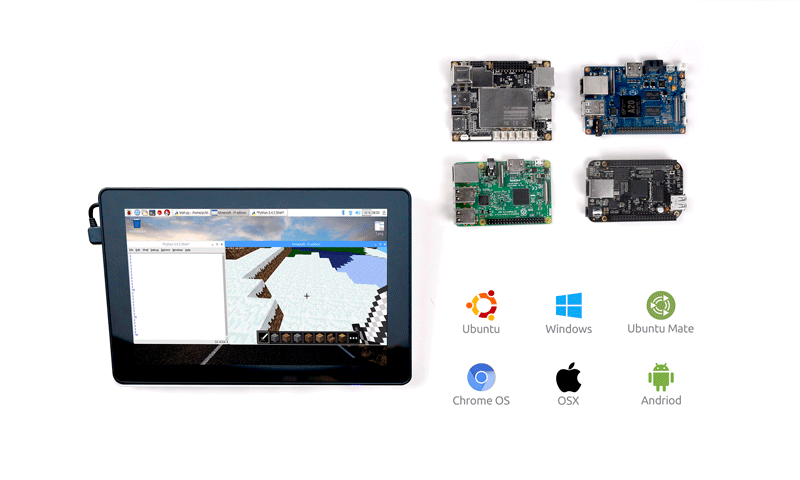
Android Tablet
Auch wenn es keine offizielle Android Version von Google für den Raspberry Pi gibt, so hat die Aachener Universität ein Android Image für den Raspberry Pi veröffentlicht. Nachdem man das Image herunterladen und entpackt hat, wird es auf eine SD Karte übertragen. In meinem Test des Emteria OS hat es sich recht häufig aufgehangen, weshalb ich es im Moment für keine brauchbare Alternative halte. Vielleicht kommen hier aber in Zukunft noch Verbesserungen.
Minecraft und andere Spiele
Aufgrund seiner Einfachheit ist Minecraft ein sehr beliebtes Spiel geworden. Dieses ist seit längerem auch für den Raspberry Pi verfügbar und kann damit gespielt werden. Ein Minecraft Client ist bereits vorinstalliert. Darüber hinaus ist es mit Python möglich das Spiel zu programmieren.
Man kann aber auch einfach selbst Spiele schreiben! Dies ist z.B. mit der Pygame Bibliothek möglich.
Beaglebone & Windows 10
Für den Raspberry Pi gibt es nur eine Windows 10 IoT Version ohne grafische Oberfläche. Hingegen können wir Win10 mit dem Beaglebone nutzen. Dieses kann einfach an das Raspad angeschlossen werden. Dazu wird es einfach an den seitlichen „USB Touch“ und HDMI Port angeschlossen, während das Raspberry Pi im inneren verbleibt. Somit können wir sehr schnell und einfach zwischen den beiden Geräten wechseln.
uArm Robot
Ein weiteres Projekt, das auch für Anfänger sehr interessant ist, ist der uArm von der uFactory. Dieser ist in einer Variante sogar dabei und Sunfounder stellt entsprechende Software (uArm Creator Studio bzw. uArm Play) zum Steuern des Roboter Arms sowie Anzeigen des Kamera Bildes (OpenMV Vision Kamer) zur Verfügung. Der uArm kann bis zu 500g heben und mit verschiedenen Modulen aus dem Sensor Kit erweitert werden.
Mein Fazit zum Raspberry Pi Tablet „Raspad“
Persönlich hat mich das Raspberry Pi Tablet absolut überzeugt. Trotz einiger Anlaufschwierigkeiten meines Prototypen, hat mich das Konzept sehr überzeugt. Im Gegensatz zum offiziellen Touchscreen bietet das Raspad einige Vorteile:
Zunächst einmal ist der 10.1 Zoll Touchscreen wesentlich angenehmer zum Arbeiten. Die höhere Auflösung von 1.280 x 800 Pixeln ist im Vergleich zu den 800 x 480 Pixeln des Touchscreens der Raspberry Pi Foundation ein weiterer Sprung. Nichtsdestotrotz ist das Display direkt kompatibel, da es über HDMI angeschlossen wird. Somit kann allerdings kein weiteres Display angeschlossen werden. Einen Vorteil, den das offizielle Touchscreen Modul hingegen bietet.
Der Touch ansich funktioniert über den USB Port. Bei 4 verfügbaren Ports, ist dies allerdings verkraftbar. In Sachen Genauigkeit sind meines Erachtens beide gleich gut und sehr genau. Selbst kleine Symbole sind meist mit dem ersten Fingerdruck getroffen.
Neben der Größe und Auflösung hat das Raspad aber noch den weiteren Vorteil, da es out-of-the-box kompatibel ist. Es gibt 10 Zoll Displays bzw. Touchscreens, die eine größere Auflösung bieten, allerdings nicht als vollständiges Tablet daher kommen. Im Raspad ist ein Akku verbaut, der über mehrere Stunden Strom zur Verfügung stellt. Dieser läd sich außerdem recht schnell auf (bei meinem Testmodell war nur ein US Stecker, kein EU Netzstecker anbei). Einziges Manko: Das Raspberry Pi Tablet kann nicht über eine normale Powerbank geladen werden!
In meinem „Extremtest“ (1080p FullHD Videos des YouTube Channels) hielt der Akku etwa 1:45h. Bei anderen Anwendungen (wie bspw. Office oder normalem Surfen) , reicht eine volle Ladung aber länger. Kurz bevor der Akku leer ist, piepst das Tablet. Mein Tipp: Um die Laufzeit zu verlängern, kannst du eine Powerbank nutzen. Damit wird der Raspberry Pi über die powerbank mit Strom versorgt und der verbaute Akku versorgt nur noch das Display. Somit ist eine Laufzeit über viele Stunden möglich.
Ein weiterer Pluspunkt ist, dass man auch aufsteckbare Hats sowie die GPIOs nutzen kann. Dazu ist genug Freiraum bzw. Öffnungen für das Einführen der Kabel vorhanden. Ebenso sind andere Entwicklerboard (Arduino, etc.) und Bastelplatinen in Kombination möglich.
Die Verarbeitung des Gehäuses hat mir bis auf einen Punkt gefallen. Das Plastik ist überall gleichmäßig und es gibt keine scharfen Kanten. Lediglich war an einer Ecke der Touchscreen anfangs nicht ganz fest im Gehäuse. Auf Nachfrage wurde mir versichert, dass dies allerdings nur bei meinem Prototypen der Fall ist und bei der Massenproduktion nicht auftritt.
Mein Fazit: Zurecht hat das Projekt auf Kickstarter das ursprüngliche Budget um 60-faches übertroffen. Der Preis ist nicht viel höher als für vergleichbare Tablets, nur dass man mit einem Raspberry Pi weit aus mehr Möglichkeiten hat. Von all den mir bisher bekannten Raspberry Pi Tablet Alternativen hat mich das Raspad am meisten überzeugt.
Falls weitere Tutorials speziell zu diesem Modul gewünscht sind, würde ich mich über einen Kommentar freuen (mit Hinweis, was genau gezeigt werden soll).