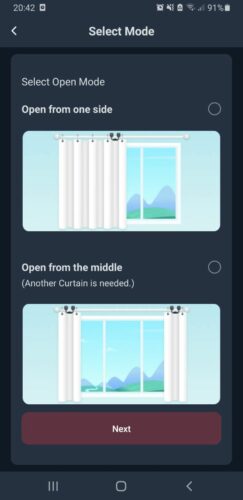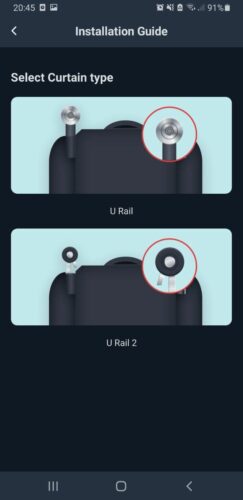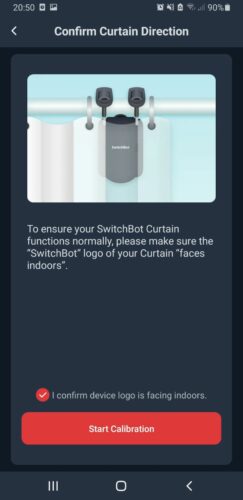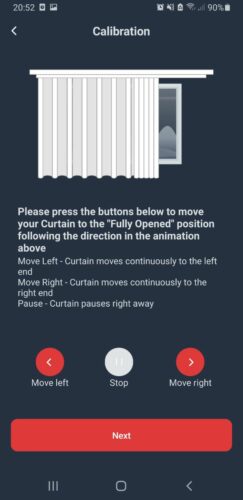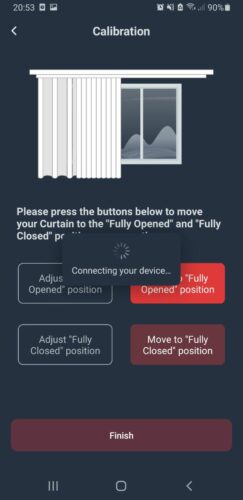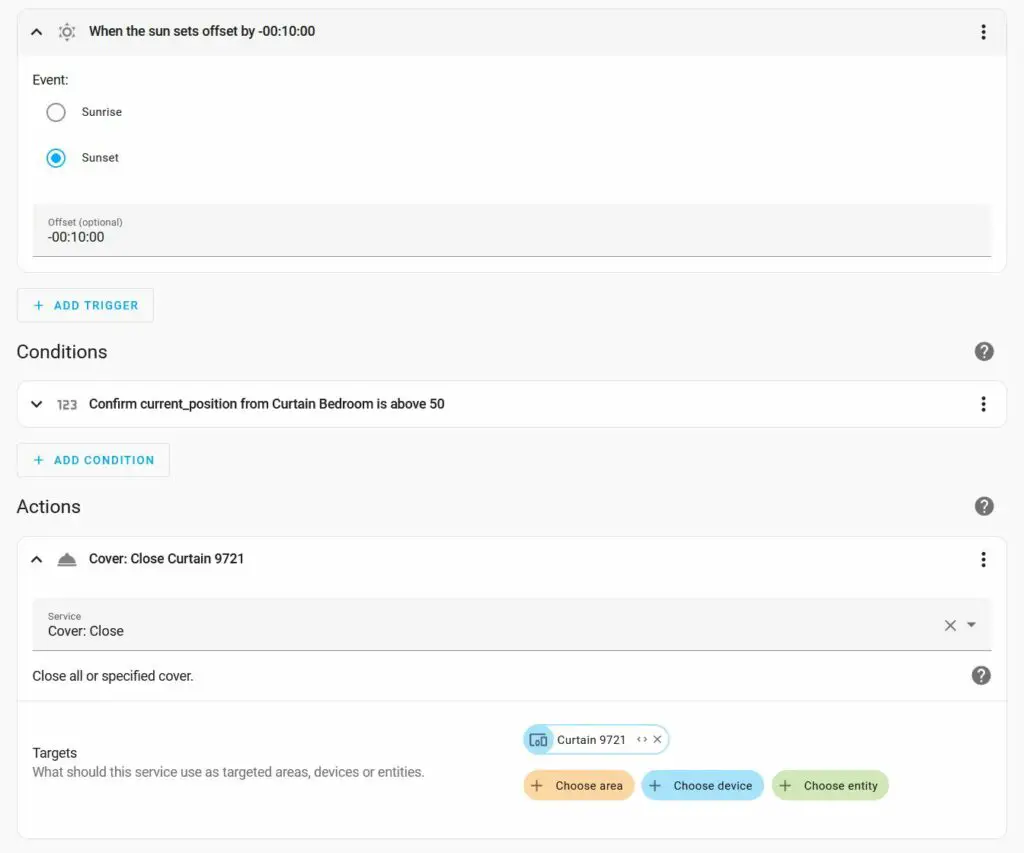Normale Vorhänge und Gardinen lassen sich mit dem SwitchBot Curtain einfach per App steuern und im Smart Home einbinden. Dazu können wir sie per App öffnen und schließen, oder eigene Automationen bauen, um uns bspw. morgens natürlich, langsam und sanft zu wecken – anstatt einen lauten Wecker zu stellen. Gerade in Wohnungen, in denen es keine Rollläden oder Jalousien gibt, sind Vorhänge der Standard und auch diese können wir steuern.
In diesem Tutorial bauen wir uns elektrische Vorhänge für unser Smart Home – mittels des SwitchBot Curtain – und steuern diese über unser Home Assistant Interface per Smartphone oder Website.
Der Switchbot Curtain behebt ein gängiges Problem in der Hausautomatisierung, nämlich wie kann man seine Vorhänge elektrisch öffnen? In Mietwohnungen sind bauliche Veränderungen oft nicht möglich, sodass man eine automatisierte Gardinensteuerung bzw. motorisierte Gardinenvorhänge nicht einbauen kann. Dieses Problem umgehen wir mit einer einfachen, akkubetriebenen Plug-and-Play Lösung.
SwitchBot Curtain und Zubehör
Für die Wahl des richtigen Motors ist es entscheidend zu wissen, wie die Vorhänge bzw. Gardinen befestigt wurden. Entsprechend dem Typ wählen wir unsere SwitchBot Curtain Version aus. Die drei am verbreitetsten Typen sind:
- Stange – Diese Art wird für Vorhänge mit Ösen und Schlaufen verwendet. Passend ist die Version Rod 3 (hier direkt beim Anbieter).
- Gardinenschiene für Kräuselband – Die Gardinenröllchen kommen in die Schiene. Dafür ist die Version SwitchBot Curtain 3 U-Rail geeignet.
- Vorhangsschiene, dessen Rollen die Schiene umfassen (sieht aus wie ein umgedrehtes T) – die Version I Rail ist hierfür die richtige. Leider gibt es den SwitchBot Curtain 3 nicht in dieser Variante.
Auf dem Bild kannst du die Unterschiede noch einmal sehen.
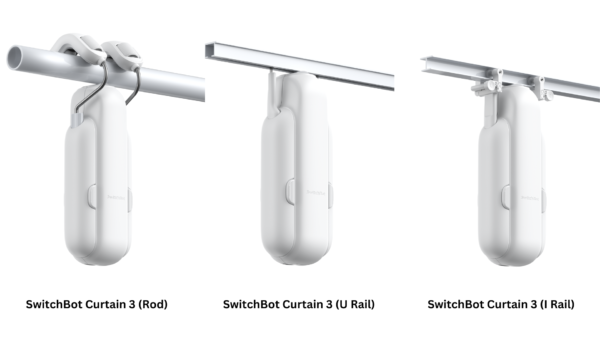
Für jeden Vorhang brauchst du ein Modul. Falls du bspw. zwei Vorhänge für ein Fenster hast und möchtest, dass sie sich nach links und rechts öffnen, so ist das auch kein Problem.
Übrigens: Es gibt für die Module auch noch ein Plugin-Solarmodul. Dieses kann genutzt werden, sodass der Switchbot nicht mehr (per USB-C) aufgeladen werden muss. Hierbei ist es wichtig zu schauen, ob auch genug Sonnenlicht auf das Solarmodul scheinen würde (laut Anleitung sollen 3h bereits ausreichen). Die neue Version des Solar Panels kann tiefer hängen und erhält somit auch genug Sonne, selbst wenn der SwitchBot von einer Wand verdeckt ist.
Der SwitchBot Curtain kann per mitgelieferter App bereits eingerichtet werden (nächster Schritt). Interessanter wird es aber, sobald wir den Vorhangsmotor in unser Smart Home eingebunden haben und eigene Automatisierungen damit zentral erstellen. Dafür nutzen wir die Hausautomatisierungssoftware „Home Assistant“, für die es bereits sehr viele vorkonfigurierte Integrationen gibt. Daher benötigen wir noch einen Raspberry Pi mit SD-Karte und sollten zunächst diesem Tutorial folgen, um die Home Assistant Software zu installieren.
Falls der Raspberry Pi vom SwitchBot Curtain weiter weg ist (anderer Raum), empfiehlt sich außerdem noch der SwitchBot Hub 2. Dieser verstärkt das Bluetooth-Signal erheblich und verringert dadurch Verzögerungen. Außerdem unterstützt er Matter und kann als Gateway genutzt werden, um deine Geräte zu Hause auch von unterwegs (und ohne OpenHAB) zu steuern. Ohne einen solchen Hub (oder Raspberry Pi), können die Geräte nur zu Hause per Bluetooth gesteuert werden.
Verbesserungen des SwitchBot Curtain 3
Die neue Version hat zwei wichtige Verbesserungen dabei, die sich die Community gewünscht hat: Zunächst einmal sind leisere Motoren verbaut, was auch mein Hauptkritikpunkt war. Es gibt einen Quiet Mode, bei dem der Motor zwar langsam fährt, aber absolut geräuschlos ist.
Zusätzlich wird der Matter Standard unterstützt, wodurch die Einbindung in verschiedene Smart Home Systeme deutlich einfacher wird. Falls du davon noch nichts gehört haben solltest, hier eine kurze Beschreibung:
Matter zielt darauf ab, die Kommunikation zwischen verschiedenen Smart-Home-Geräten zu vereinheitlichen, unabhängig vom Hersteller. Dieser Standard soll es ermöglichen, dass Geräte verschiedener Marken nahtlos miteinander kommunizieren können. Zum Beispiel könnten smarte Thermostate, Lampen und Türschlösser unterschiedlicher Hersteller unter Verwendung von Matter reibungslos zusammenarbeiten.
Die Idee hinter Matter ist es, die Fragmentierung in der Welt der Smart-Home-Geräte zu verringern und die Interoperabilität zu verbessern. Dadurch sollen Verbraucher mehr Auswahl haben und sich sicher sein können, dass ihre verschiedenen Smart-Home-Geräte gut miteinander funktionieren. Matter wird von einer breiten Allianz unterstützt, zu der Unternehmen wie Apple, Google, Amazon und viele andere gehören.
Wem das immer noch nichts sagt, der kann sich dieses Promo Video ansehen:
Vorbereitung – Aufbau und Initialisierung des Vorhang-Motors
Um mit der Initialisierung des Motors zu starten, brauchen wir die App. Diese ist für iOS und Android Smartphones verfügbar. Nachdem wir die App heruntergeladen und installiert haben, müssen wir uns einen Account anlegen. Dafür drücken wir oben rechts auf das Plus Icon.
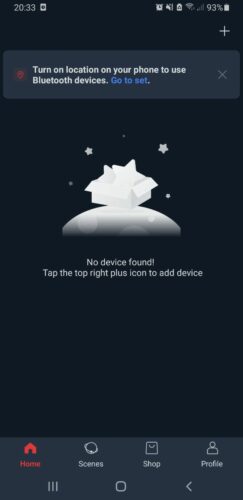
Anschließend erscheint der gleiche Screen, aber ein erneuter Klick auf das Plus Icon lässt das Handy nach Geräten suchen. Du musst hierbei Bluetooth aktiviert haben. Drücke nun den Knopf auf dem SwitchBot Curtain für 2 Sekunden. Das Gerät sollte nun in der App gefunden werden.
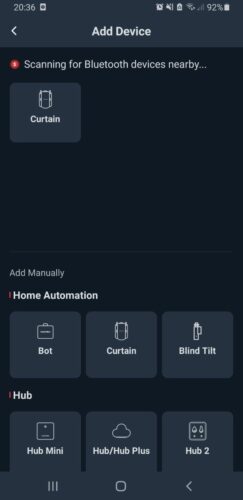
Sobald der Motor gefunden wurde, musst du die Konfigurationsschritte durchgehen, die alle recht selbsterklärend sind:
- Nutzt du einen oder zwei Motoren zum Öffnen der Vorhänge?
- Wie soll der Name des Geräts angezeigt werden (bspw. falls du mehrere Geräte im Einsatz hast) und in welchem Zimmer wird er platziert (dies habe ich leer gelassen, da die Zuteilung später über Home Assistant erfolgt).
- Welche Art von Vorhangsschiene nutzt du (U Rail, Rod, I Rail)?
- Falls es mehrere Versionen von diesem Typ gibt, wähle den richtigen
- Anschließend kannst du dir den Installationsguide als Video oder mit Bildern ansehen.
Spätestens jetzt solltest du den Switchbot an deiner Vorhangsstange oder Gardinenschiene befestigt haben, da es nun zur Initialisierung / Kalibrierung geht. Wähle aus, ob du den Vorhang nach rechts oder links öffnest (falls du nur einen Motor nutzt). Anschließend musst du den Vorhang mittels Pfeiltasten zunächst in die komplett offene Position bringen, stoppen, und anschließend in die komplett geschlossene Position fahren. Jetzt musst du noch einmal die Positionen verifizieren und danach ist das Gerät fertig eingerichtet. Du kannst den Motor schon ohne weiteres über die App steuern!
Hier siehst du die Installation der Gardinenstange als Video:
Übrigens: Auf YouTube findest du die Installationsvideos zu allen Modellen.
Einbinden des SwitchBot Curtain in Home Assistant
Vorausgesetzt, dass du Home Assistant bereits installiert hast, ist die Einbindung des SwitchBot Curtain in unser Smart Home sehr einfach. Hierfür gibt es eine fertige Integration. Klicke auf diesen Button, um die Integration zu starten:
Gib die URL deines Home Assistant Interfaces an (bspw. http://homeassistant.local:8123). Du wirst direkt gefragt, ob du mit dem Setup starten möchtest.
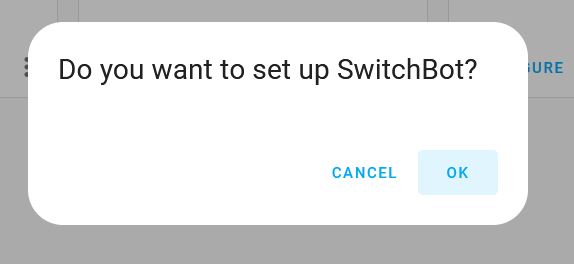
Normalerweise wird das Gerät direkt von Home Assistant erkannt. Falls nicht: Stelle sicher, dass Bluetooth auf dem Raspberry Pi aktiviert ist.
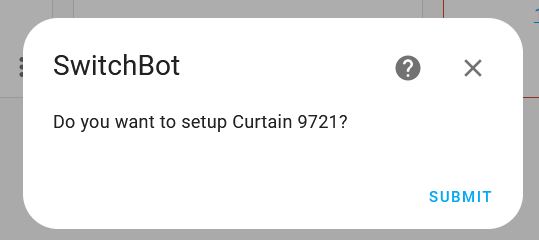
Als Letztes kannst du noch den Bereich, in dem sich der SwitchBot Curtain befindet, auswählen (bspw. im Wohn- oder Schlafzimmer).
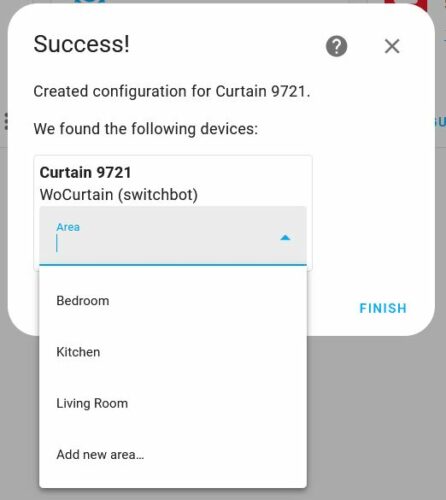
Das war es bereits! Auf deinem Default View wurden Steuerungselemente hinzugefügt. Diese kannst du natürlich noch weiter individualisieren oder ändern.
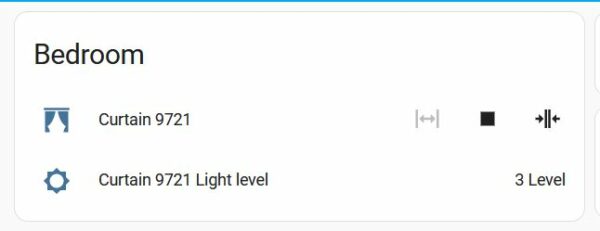
Auf die gleiche Weise kannst du übrigens auch andere Geräte von SwitchBot einbinden.
SwitchBot Curtain per Zigbee Schalter steuern
Da ich meine Vorhänge zusätzlich zur App auch gerne per Funkschalter (aus dem Bett) öffne und schließe, habe ich mich entschlossen, dies enbenfalls umzusetzen. Dafür habe ich einen einfach An/Aus Schalter von IKEA (Tradfri) genommen und diesen entsprechend in Home Assistant per ZHA eingebunden, sodass auf Knopfdruck sich der Vorhang öffnen bzw schließen lässt.
Dafür erstellen wir in Home Assistant eine Automation, welche (einen) Trigger, Condition(s) und Actions hat. Du kannst Automationen unter Settings -> Automation & Scenes.
Hier habe ich zwei Szenarios erstellt. Einmal das Öffnen und dann das Schließen. Die Konfiguration der YAML Datei sieht wie folgt aus:
alias: Open curtain by button click
description: ""
trigger:
- device_id: 245898ecad4e55a5c29985f3c5748278
domain: zha
platform: device
type: remote_button_short_press
subtype: turn_on
condition: []
action:
- service: cover.open_cover
data: {}
target:
device_id: 8e915ff324c6ad5465a5bbf81a5056ca
mode: single
Und die zweite Automation:
alias: Close curtain by button click
description: ""
trigger:
- device_id: 245898ecad4e55a5c29985f3c5748278
domain: zha
platform: device
type: remote_button_short_press
subtype: turn_off
condition: []
action:
- service: cover.close_cover
data: {}
target:
device_id: 8e915ff324c6ad5465a5bbf81a5056ca
mode: single
Du musst die Device ID’s natürlich entsprechend anpassen, oder den UI Builder zum Erstellen nutzen.
Vorhänge automatisieren – zu bestimmten Zeiten schalten
Zu guter Letzt möchte ich noch zwei Szenarien vorstellen, womit wir einen Mehrwert aus den elektrischen Vorhängeleisten ziehen können. Zunächst wollen wir den Vorhang kurz vor Sonnenuntergang schließen, sodass man nicht mehr ins Haus schauen kann. Gleichzeitig könnten wir bspw. ein Licht angehen lassen.
Das nächste Szenario ist das behutsame aufstehen. Stelle ich meinen Wecker um 8:00 Uhr, so möchte ich, dass bereits 5 Minuten vorher der Vorhang aufgeht, sodass ich langsam aufwache. Außerdem soll der Vorhang am Wochenende zu bleiben, sodass ich ausschlafen kann.
Wir erstellen wieder eine Automation.
Vorhänge automatisch zum Sonnenuntergang schließen
Im ersten Szenario möchten wir also den Vorhang kurz vor Sonnenuntergang schließen. Hierfür brauchen wir also zunächst einmal ein Plugin, welches uns sagt, wann denn heute der Sonnenauf- und Untergang ist. Dafür nutzen wir das Sun Plugin, welches du einfach per Klick installieren kannst.
Anschließend erstellen wir eine neue Automation (New -> Start with an empty automation). Hier wählen wir als Trigger „Sun“ aus und wählen Sunset sowie ein Offset von „-00:10:00„. Das bedeutet, dass 10 Minuten vor Sonnenuntergang dieser Trigger ausgelöst wird. Ähnlich dazu könntest du natürlich auch eine Automation bauen, die vor oder nach dem Sonnenaufgang ausgelöst wird.
Bei Conditions kannst du ebenfalls deine Bedingungen setzen – ich habe z.B. gesagt, dass der Vorhang mindestens zur Hälfte offen sein muss. Die Action ist Cover: Close und als Device habe ich den vorher konfigurierten SwitchBot Curtain (bei mir: Curtain-9721) ausgewählt.
So sieht das Ganze dann aus:
Als YAML sieht meine Automation wie folgt aus:
alias: Close Bedroom Curtain at Sunset
description: Close Bedroom Curtain at Sunset
trigger:
- platform: sun
event: sunset
offset: "-00:10:00"
condition:
- condition: numeric_state
entity_id: cover.curtain_9721
attribute: current_position
above: 50
enabled: false
action:
- service: cover.close_cover
data: {}
target:
device_id: 8e915ff324c6ad5465a5bbf81a5056ca
mode: single
Als alternative Bedingung könnten wir z.B. mit einem Magnetschalter prüfen, ob das Fenster hinter dem Vorhang geschlossen ist und nur in diesem Fall die Action auslösen.
SwitchBot Curtain als natürlichen Sonnenlicht Wecker verwenden
Das zweite Szenario ist, dass der Vorhang sich unter der Woche den Vorhang um 7:50 öffnen soll. Dieses Szenario ist recht ähnlich und wir gehen genauso vor, wie beim Sonnenuntergang. Hier findest du die YAML zu diesem Automation Szenario:
alias: Wakeup
description: Wakup at 7:50 am
mode: single
trigger:
- platform: time
at: "00:08:50"
condition:
- condition: time
weekday:
- mon
- tue
- wed
- thu
- fri
action:
- service: cover.open_cover
data: {}
target:
device_id: 8e915ff324c6ad5465a5bbf81a5056ca
Nutzungsfazit des SwitchBot Curtain im Smart Home
Der SwitchBot Curtain tut das, was er soll. Normale Vorhänge werden elektrisch bzw. „smart“. Durch die verschiedenen Rollen, sind die Aufsätze mit allen gängigen Gardinen- bzw. Vorhängsschienen kompatibel. Zusätzlich bringt das Modul noch einen Lichtsensor mit, den man auch für die Automatisierung verwenden kann (bspw. sobald es zu dunkel oder hell wird). Besonders gefällt mir auch, dass man die Gardinen prozentual per App öffnen kann. Manuell geht dies leider nicht – hier geht der Vorhang nur komplett auf oder zu.
Der SwitchBot Curtain 3 ist bereits bei normaler Nutzung/Schnelligkeit weniger laut als sein Vorgänger, aber im Quiet Mode wirklich nicht zu hören. Dadurch wird man auch morgens endlich nicht mehr durch das Geräusch geweckt, sondern idealerweise nur noch von der Sonne 🙂
Insgesamt sagt mir der SwitchBot sehr zu. Die Möglichkeit den Vorhang vom Bett aus zu öffnen ist sehr angenehm. Wer zur Miete wohnt und keine Veränderungen an dem Haus vornehmen will oder kann und trotzdem sein Heim automatisieren will, kommt um einen elektrischen Gardinenöffner wie dem SwitchBot Curtain 3 kaum herum. Besonders für Wohnungen ohne Rollladen ist der SwitchBot in meinen Augen eine gute Investition.