Nachdem wir für unseren Raspberry Pi Roboter im ersten Teil die grundlegenden Funktionen definiert haben, wollen wir diese nun nutzen, indem wir ihn einer gezogenen Linie folgen lassen. Dafür bringen wir zwei optische Infrarot Sensoren (Line Follower: TCRT5000) an der Karosserie des Robots an. Wird die Linie verloren, so wird automatisch in einem Winkel von 45° (anpassbar) auf beiden Seiten danach gesucht. Wurde nichts gefunden, so stoppt der Roboter.
Dieses Tutorial setzt voraus, dass die Funktionen des ersten Roboter Tutorials bereits implementiert wurden. Falls nicht, solltest du zuerst dem vorherigen Tutorial folgen, bevor du hier fortfährst.
Zubehör

Als weiteres Zubehör werden in diesem Tutorial lediglich zwei Line Follower Module benötigt (und natürlich Female-Female Jumper Kabel. Zum befestigen habe ich außerdem Heißkleber benutzt. Als Linie eignet sich besonders schwarzes Isolierband.
Es ist möglich auch mehr als zwei IR Line Follower Sensoren zu nutzen, allerdings muss dann auch der Code entsprechend bearbeitet werden. Falls du das Projekt so nachbauen, wie ich es gemacht habe, empfiehlt es sich bei zwei Sensoren zu bleiben.
Hier kannst du schon mal ein Video sehen, wie der Roboter dann später einer Linie folgen kann:
IR Line Follower Funktion
Der TCRT500 (Datenblatt) als Modul hat 4 Pins: VCC, GND und einen analogen und digitalen Ausgang. Der analoge Output ist in diesem Fall unwichtig, da wir anhand des digitalen Pins bereits erkennen können, ob der Sensor sich über einer Linie befindet. Darüber hinaus befindet sich auch eine LED, welche leuchtet, falls sich keine Linie darunter befindet (siehe nachfolgende Bilder).
Eine der beides IR LEDs sendet ein nicht sichtbares (infrarotes) Signal. Wird dieses nun absorbiert, so befindet sich der Sensor aller Wahrscheinlichkeit nach auf einer schwarzen Linie. Da der selbe Effekt auch erreicht wird, sobald das Modul zu weit von einer Oberfläche entfernt ist, sollte darauf geachtet werden, dass der Abstand zum Boden ca. 1 bis 1.5cm beträgt.
Die Wahl der Oberfläche ist aber auch wichtig: Am besten eignen sich glatte, leicht spiegelnde Oberflächen (Parkett, Fliesen, u.U. auch ein mit Papier belegter Boden). Den besten Kontrast dazu bildet das nicht-spiegelnde schwarze Isolierklebeband, wie ich es daher auch verwendet habe.
Zusammenbau und Anschluss
Bevor wir die Sensoren anbringen, rät es sich diese zu verbinden: Dazu habe ich beide mit ein wenig Heißkleber an den Seiten aneinander befestigt. Nachdem dieser getrocknet ist, habe ich jeweils die beiden VCC und GND Pins mit einem Draht aneinander gelötet, damit weniger Kabel benötigt werden. Nach dem Anbringen der Jumper Kabel, habe ich mit weiterem Heißkleber die zusammengefügten Module an das Vorderrad der Karosserie geklebt. Dabei ist wichtig, dass der Abstand zum Boden nicht zu groß wird. Du solltest die perfekte Höhe vor dem Anbringen testen (bei mir passt genau ein Finger darunter).
Der weitere Anschluss an den Raspberry Pi ist sehr einfach: VCC wird wie üblich an den 3.3V Pin des Raspberry Pi’s angeschlossen, GND an GND und die digitale Ausgabe (D0) an einen freien GPIO Pin. Ich habe dafür GPIO 6 (rechts) und 19 (links) gewählt.
Mit den vorher angebrachten Motoren und unserem Motor Treiber IC, sieht der schematische Aufbau nun so aus:
Erweiterter Code des Raspberry Pi Roboters
Um der Linie zu folgen gibt es verschiedene Modi, welche geprüft werden: Falls beide Sensoren die Linie erkennen, so wird einfach geradeaus weiter gefahren, falls nur einer der beiden Sensoren die Linie erkennt, so wird ein wenig in die andere Richtung gefahren. Sobald wieder beide Sensoren etwas erkennen, wird wieder geradeaus gefahren. Falls keiner der beiden Sensoren etwas erkennt, so wird ein einem Bereich (degrees_to_search) in beiden Seiten gesucht. Falls etwas gefunden wurde, wird fortgefahren wie davor. Falls nicht, so endet die Suche und der Roboter bleibt stehen.
Zunächst wechseln wir also wieder in den vorher erstellten Ordner, um eine weitere Datei zu erstellen. Diese wird später für alle Aktionen des Roboters verantwortlich sein und jene steuern.
sudo nano robot.py
Der Inhalt ist folgender:
|
1 2 3 4 5 6 7 8 9 10 11 12 13 14 15 16 17 18 19 20 21 22 23 24 25 26 27 28 29 30 31 32 33 34 35 36 37 38 39 40 41 42 43 44 45 46 47 48 49 50 51 52 53 54 55 56 57 58 59 60 61 62 63 64 65 66 67 68 69 70 |
import RPi.GPIO as GPIO import time from l293d import L293D class Robot(): def __init__(self, motor_left_pin1=17, motor_left_pin2=27, motor_right_pin1=23, motor_right_pin2=24, line_follow_pin_left=19, line_follow_pin_right=6 ): GPIO.setmode(GPIO.BCM) GPIO.setwarnings(False) # init modules self.motor = L293D(motor_left_pin1, motor_left_pin2, motor_right_pin1, motor_right_pin2) self.line_follow_pin_left = line_follow_pin_left self.line_follow_pin_right = line_follow_pin_right GPIO.setup(self.line_follow_pin_left, GPIO.IN) GPIO.setup(self.line_follow_pin_right, GPIO.IN) def lineFollowModeOn(self): status_left = False status_right = False while True: status_left = bool(GPIO.input(self.line_follow_pin_left)) # False: not on line / sensor too distant from bottom status_right = bool(GPIO.input(self.line_follow_pin_right)) # True: on line if status_left and status_right: # one the line, follow straight on self.motor.forward() elif status_left: # line is on the left, move left (motor right) self.motor.forwardRight() elif status_right: # line is on the right, move right (motor left) self.motor.forwardLeft() else: # have gone astray, search line. first go back some cm self.motor.backward() time.sleep(7.5/self.motor.DIST_PER_SEC) self.motor.stop() # rotate x degrees to search the line degrees_to_search = 45.0 self.motor.forwardRight() s = GPIO.wait_for_edge(self.line_follow_pin_left, GPIO.RISING, timeout=int(1000 * self.motor.SEC_PER_TURN / 360.0 * degrees_to_search)) self.motor.stop() if s is not None: # line found, continue continue else: # nothing found, go back to original position self.motor.backwardRight() time.sleep(self.motor.SEC_PER_TURN / 360.0 * degrees_to_search) # search in other side self.motor.forwardLeft() s = GPIO.wait_for_edge(self.line_follow_pin_right, GPIO.RISING, timeout=int(1000 * self.motor.SEC_PER_TURN / 360.0 * degrees_to_search)) self.motor.stop() if s is not None: # line found, continue print("fund") continue else: # line could not be found, go back to original position, stop self.motor.backwardLeft() time.sleep(self.motor.SEC_PER_TURN / 360.0 * degrees_to_search) self.motor.stop() break time.sleep(0.001) |
Und schon kann ein erster Test erfolgen. Erstelle eine Teststrecke (am besten keine zu scharfen Kurven) und führe folgenden Python Code aus:
|
1 2 3 4 |
from robot import Robot rob = Robot(17, 27, 23, 24, 19, 6) rob.lineFollowModeOn() |
Nun sollte der Roboter anständig der Linie folgen. Ggf. kannst du den Winkel (degrees_to_search) noch deinen Wünschen anpassen. Der Roboter kann nun z.B. bereits als Pokemon Go Eier-Brüter verwendet werden 😀
Im nächsten Raspberry Pi Robot Tutorial werden wir den Roboter per Infrarot Fernbedienung steuern.









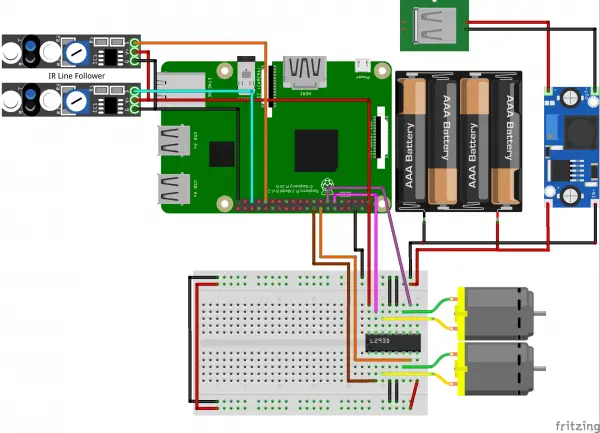
39 Kommentare
Guten Morgen Felix,
der Sensor TCRT500 sollte sich somit auch als Absturzsicherung betreiben lassen???
Weißt Du ob es ggf. einen vergleichbaren mit etwas mehr Abstanderkennung gibt, 3-5cm?
Wäre für meine 4WD-Plattform durchaus erforderlich.
Gruß Aus Leverkusen
Hi Christoph,
was meinst du mit Absturzsicherung? Der Wert 1-2cm beruht auf eigenen Messungen und Probieren. Kommt aber auch auf die Lichtverhältnisse und Bodenbeschaffenheit (Spiegelung etc) an. Du kannst doch zwischen Karosserie und Sensor etwas befestigen, damit der Abstand geringer wird.
LG, Felix
Hallo Felix,
dabei fehlt mir dann aber die Bodenfreiheit an meiner Plattform (Bilder meiner E-mail).
Habe mir jetzt bei E-bay „Infrared Obstacle Avoidance Sensor Modul einstellbar“ bestellt, sollen 2-30cm erkennen. Hoffe damit entsprechend eine Absturzkantenerkennung realisieren zu können.
Hallo Christoph,
Avoidance Sensor klingt für mich eher nach Abstandsmessung. Bin mir nicht sicher, ob man damit auch Linien erkennen kann. Allerdings habe ich für nächste Woche auch einen Teil geplant, indem der Roboter automatisch Gegenständen ausweicht (Servo + Ultraschall).
LG, Felix
12.12.2016
Ein interessante Anfänger Projekt – gut gemacht!
Etwas off-topic:
Ich persönlich werde ein Autonomes Roboter Projekt für Fortgeschrittener sehen.
Da ich nicht mehr Schrauben kann, suche ich ein Chassis mit Motoren (ideal mit encoders)
als HW Basis….In Internet gibt es, aber sehr teuer. Also wenn einer so ein Projekt gemacht hat
ein Tutorial wird willkommen.
Ich finde auch gerade das autonome Fahren in Richtung Personenerkennung interessant. OpenCV kann ja schon einiges ohne großen Aufwand. Mal sehen, ob ich dazu komme, das auch einzubauen 🙂
Hallo,
wenn ich in diesem Projekt eine Powerbank verwende, brauche ich dann zusätzlich noch die Batterien?
Mir ist auch nicht klar welche Kabel ich an die Radmotoren anlöten kann. Nehme ich dafür Jumper Kabel?
Danke für eine Antwort.
Ja, Batterien solltest du dennoch nutzen, da die Motoren mehr Strom brauchen, als der Pi über die GPIOs liefern kann. Entweder Jumper Kabel oder einfachen Draht (isoliert) nehmen.
LG, Felix
Könnte man denn diese Sensoren auch nutzen damit er automatisch Gegenständen ausweicht? Ähnlich zu Ultraschall? Oder gibts es außer den Ultraschall-Sensoren sonst noch Sensoren die zur Kollisionsvermeidung gut sind?
Hi Klaus,
ja, dafür gibt es ähnliche Module. Ich muss allerdings sagen, dass ich die Ultraschallmethode im nächsten Tutorial Teil besser finde.
Also das bzgl. Personenerkennung und OpenCV wäre wirklich sehr interessant!
Hi Felix,
Ich habe ein kleines Problem, nämlich fährt der Roboter, jedoch nur ca. eine Sekunde…
Zudem macht er immer nur das gleiche(meistens einmal nach rechts und dann nach links), egal ob er auf der Linie oder einfach auf dem Untergrund steht. Ich habe aber nicht die Werte DIST_PER_SEC und SEC_PER_TURN selber gemessen, weil er einfach nicht fahren will beim test. Als Linie habe ich relativ dunkles Isolierband, kann es sein dass der Untergrund zu „unreflektierend“ ist?
Ps: Deine Tutorials sind echt interessant und auch gut erklärt für Einsteiger
Das wird ziemlich wahrscheinlich daran liegen, dass die Linie nicht richtig erkannt wurde. Du kannst das entweder loggen oder einfach mal das Modul über das Band halten und die LEDs beobachten. Du kannst diese auch sensitiver einstellen.
LG, Felix
Danke für deine schnelle Antwort, aber was meinst du mit ‚loggen‘, bzw. welche LEDs meinst du?
Als letztes wie kann ich den sensor sensitiver stellen?
Damit meinte ich du kannst auf der Konsole etwas ausgeben / loggen ob es erkannt wurde.
Schau dir mal die 4 Bilder nebeneinander von oben an, dort sind die LEDs erklärt. Mit dem Rädchen stellst du sie sensitiver.
Wie kann ich die sensoren loggen, weil die leds leuchten nie und nicht dass die sensoren kaputt sind…
Ich habe jetzt für den kontrast neben der linie noch paier gelegt und die schraube beim sensor bis zum anschlag gedreht. Trotzdem leuchten nicht die leds…
Hi Felix,
Die sensoren funktionieren immer noch net (habe jetzt einfach alles kopiert und eingefügt), deshalb habe ich in der hoffnung es hilft vorne zwei weiße leds für besseres licht drangemacht und im selben ordner eine datei led mit der klasse led() geschrieben. Die datei robot erbt jetzt von auch neben l293d auch noch von led, aber wie schreibe ich, dass die definierte funktion light() aus der klasse led() ausgeführt werden soll?
Meine zweite Frage ist, ob du bei den bildern wo die leds in der steckplatine sind auch die test Datei benutzt hast oder eine andere zum reinen sensoren testen?
Danke schon mal im Vorraus!
Ps: Sry für mögliche Rechtschreibfehler
Meine Robot Klasse erbt nichts, sie instanziert die L293D Klasse und ruft dessen Funktionen auf. So könntest du es auch machen. Lege eine Variable an, die deine LED Klasse in der Funktion instanziiert und rufe dann mittels Punktoperator die Funktion der Klasse auf.
Hi Felix,
Danke für deine antwort, das mit den leds werde ich so bald wie möglich falls ich es schaffe umsetzen. Nochmal auf die sensoren bezogen, hast du da die rovot test datei am laufen gehabt oder eine andere, denn egal wie nah oder auf welchem Untergrund die leds leuchten nicht…
Ich hatte auch schon andere angeschlossen, aber genau das selbe problem, deshalb frage ich mich wie ich die sensoren vielleicht testen könnte, bzw. du hattest ja was von loggen geschrieben (wie geht das)?
Ps: Danke für deine ganze hilfe!!!
Du solltest als erstes feststellen, ob und wie die Sensoren funktionieren: Eine LED sendet ein IR Signal, die andere empfängt das (reflektierte) Signal. Nun brauchst du zwei verschiedene Oberflächen (daher Isolierklebeband), damit ein Unterschied feststellbar ist. Du kannst die Sensoren kalibrieren (mit der Drehregler) und achte auch, dass der Abstand optimal ist (1-1.5cm). Schließe nur VCC und GND an und schau, ob sich bei überfahren des Tischs bzw. Klebebands der LED Status ändert.
Hi Felix,
Mit LED Status meinst du doch nur, ob sie leuchten oder nicht (die leds),oder?
Ja, du hast einmal die IR LEDs nebeinander und die Status LEDs (grün, siehe Bilder).
Hi Felix,
Ich habe mir den Roboter 1 zu 1 nachgekauft. Leider sind mir ein paar Sachen unklar beim zusammenbau. Außerdem hätte ich einige Fragen zu der Programmierung da ich noch nie wirklich was mit Python zutun hatte. Könnte man privat irgendwo schreiben? Wäre hier glaube ich zuviel.
LG Marvin
Schreib es lieber hier, sodass ggf. auch andere davon profitieren können.
Für was ist der komplette Abschnitt der init modules zuständig? kann es nicht nachvollziehen
&
für was ist import time notwendig bzw zuständig?
&
was bringt „from 1293d import L293D?
Müsste das eventuell wissen um das programm mehr nachvollziehen zu können. Danke im Voraus
LG Marvin
In der Datei „l293d.py“ existiert eine Klasse names L293D.
okay, und wozu ist der komplette abschnitt init modules zuständig?
Und Wozu ist der timer nötig?
Init ist der Konstruktor der Klasse. Das Time Modul ist für das warten zuständig.
& ich will den Roboter auch Gegenständen ausweichen lassen. Wie kann ich es am besten Umsetzen das ich es umschalten kann (Schalter etc. ?) und was muss ich dafür in dem Programmcode ändern?
LG Marvin
Ja, z.B. indem du den Zustand des Schalters ausliest. Dafür musst du natürlich den Code deinen Bedürfnissen anpassen.
LG, Felix
ich verstehe nicht wieso wenn die linie auf der linken Seite ist der Motor sich nach rechts bewegen muss?
LG Marvin
Wenn die Linie links ist, bewegt sich das rechte Rad vorwärts, damit die Bewegung nach Links ausgeführt wird.
Hey Felix,
Wie startest du die Programme wenn alle Kabel noch dran sind( also HDMI und die von Tastatur und Maus) weil des versteh ich noch nicht
hy,
Da kann ich dir vielleicht helfen, es gibt beim raspberry pi die vorinstalierte Programm VNC Viewer…
wenn dein Raspberry Internet hat kannst du die IP auf einem anderen Gerät in VNC eingeben dann kannst du den Raspberry !Fehrnsteuern
Tom
Oder noch einfacher (über Windows) per Remotedesktopverbindung 🙂
Hey,
Ich habs jetzt über die remotedesktopverbindung gemacht.
So kannst du den pi über einen windows pc steuern.
Dann ist nur das Stromkabel dran
Hey,
Bei mir funktioniert ein tcrt5000 nicht. Er erkennt die ganze Zeit eine Linie obwohl da keine ist. Und wenn ich die Sensitivität niedriger stelle erkennt er keine obwohl da eine ist. Der rechte funktioniert aber fehlerlos. Was kann da passiert sein?
Moin Moin,
kann ich möchte ein projekt machen wo der Robi linien folgt aber dann an den enden hält und weis was dort ist, bzw. sich auch bei abzweigungen auskennt. Zum Beispiel ahbe wir eine Europa karte mit den Ländern und die Gründungsländer sind mit Linien vernetzt. Wenn ich möchte das er von frankreich anch deutschland geht oder nach england geht das? Oder wie mache ich das?