Nachdem wir mit (USB) Kameras / Webcams bereits einzelne Bilder aufnehmen können, wollen wir auch Live Bilder ansehen. Dies kann entweder am Smartphone stattfinden oder an einem PC außerhalb des heimischen Netzwerks. Dazu konfigurieren wir mit der Raspberry Pi Überwachungskamera einen Livestream. Das Tolle daran ist, dass fast jede USB Kamera (also auch Webcams) benutzt werden können. Je nach Platzierung, kann z.B. eine Kamera ohne Infrarot Filter sinnvoll sein, um so bessere Nachtaufnahmen zu ermöglichen.
Zubehör

Falls wir eine USB Kamera anschließen wollen, muss unser Raspberry Pi natürlich einen freien USB Port besitzen. Allerdings können wir auch die offizielle Kamera nutzen, welche es in zwei Ausführungen gibt:
- Standardvariante (grün), welche u.a. 8MP hat und u.a. Videos in 1080p aufnehmen kann. Da ein Infrarot Filter eingebaut ist, eignet sie sich besonders für Tageslicht Aufnahmen bzw. für Orte mit genügend Lichteinstrahlung.
- NoIR Variante (schwarz): Die Spezifikationen (Auflösung, etc.) sind identisch, allerdings ist kein IR Filter eingebaut, wodurch Aufnahmen mit wenig Licht besser erscheinen. Dies empfiehlt sich besonders bei dunklen Szenen.
Beide Kameras können direkt über den CSI Anschluss auf der Platine angeschlossen werden, wodurch kein USB Port belegt wird. Die neueren Zero Modelle (ab Generation 2) besitzen nun auch CSI Ports.
Alternativ kann auch eine beliebige USB Webcam benutzt werden, solange entsprechende Treiber für Linux vorhanden sind. Dies ist aber bei fast allen neueren Kameras der Fall. Sollte unser Raspberry Pi keinen integrierten WLAN Adapter haben, brauchen wir ggf. noch einen solchen, da eine Netzwerk- bzw. Internetverbindung unumgänglich ist.
Vorbereitungen für den Livestream treffen
Bevor wir den Stream unserer Raspberry Pi Kamera bzw. USB Webcam anlegen, müssen wir die Pakete aktualisieren:
sudo apt-get update
sudo apt-get upgradeAnschließend kann das Tool Motion installieren, welches den Livestream möglich macht.
sudo apt-get install motion -yDie Installation wird nun ein wenig dauern.
Hat soweit alles geklappt, so kann die Kamera angeschlossen werden (falls nicht bereits geschehen). Falls du eine USB Webcam nutzt, kannst du prüfen, ob sie erkannt wurde:
lsusb
Sofern keine speziellen Treiber notwendig sind, sollten mit folgendem Befehl alle angeschlossenen Videogeräte / Kameras angezeigt werden:
ls /dev/video*
Falls du eine der offizielen Kamera Module verwendest, ist es wichtig folgendes auszuführen, damit die Kamera gleich angezeigt wird (am besten per Autostart):
sudo modprobe bcm2835-v4l2
Ist nur eine einzige Webcam / Raspberry Pi Kamera angeschlossen, sollte Device /dev/video0 angegeben sein. Falls du mehrere Geräte angeschlossen hast, musst du im folgenden das Gerät auswählen, welches den Stream übertragen soll.
Raspberry Pi Livestream konfigurieren
Für die weiteren Schritte, in denen wir einige Einstellungen festlegen, schauen wir uns die Kamera Details an:
v4l2-ctl -V
Für meine USB Webcam habe ich folgende Ausgabe erhalten. Die Informationen zur Auflösung usw. werde ich gleich in der Konfigurationsdatei angeben.
pi@raspberrypi:~ $ v4l2-ctl -V Format Video Capture: Width/Height : 640/480 Pixel Format : 'YUYV' Field : None Bytes per Line: 1280 Size Image : 614400 Colorspace : SRGB Flags :
Bearbeiten wir also die Konfigurationsdatei von Motion:
sudo nano /etc/motion/motion.conf
Folgende Zeilen müssen angepasst werden (die Variable kann mit STRG+W gesucht werden, die hinteren Werte wurden geändert):
# Start in daemon (background) mode and release terminal (default: off) daemon on ... # Restrict stream connections to localhost only (default: on) stream_localhost off ... # Target base directory for pictures and films # Recommended to use absolute path. (Default: current working directory) target_dir /home/pi/Monitor
Folgene Zeilen sind optimal und sollten auch geändert werden (haben wir vorher ausgelesen):
v4l2_palette 15 # Nummer aus der Tabelle davor entnehmen, 15 enstpricht YUYV ... # Image width (pixels). Valid range: Camera dependent, default: 352 width 640 # Image height (pixels). Valid range: Camera dependent, default: 288 height 480 # Maximum number of frames to be captured per second. # Valid range: 2-100. Default: 100 (almost no limit). framerate 10
Gespeichert wird mit STRG+O und geschlossen mit STRG+X. Weitere Optionen (Port, etc.) können auch noch im Nachhinein angepasst werden (erfordert einen Neustart). Die Kurzbeschreibung der Einstellungen ist dabei aber recht aufschlussreich.
Jetzt müssen wir nur noch den Daemon aktivieren, damit wir den Service gleich laufen lassen können:
sudo nano /etc/default/motion
Hier ersetzen wir „no“ mit „yes“, womit folgender Text dort steht (ohne Kommentar):
start_motion_daemon=yes
Nun müssen wir den Ordner, den wir vorher als Speicherort für die aufgenommen Frames angegeben haben, noch erstellen und diesem die nötigen Schreibrechte erteilen:
mkdir /home/pi/Monitor sudo chgrp motion /home/pi/Monitor chmod g+rwx /home/pi/Monitor
Anschließend können wir den Service bereits starten:
sudo service motion start
Raspberry Pi Überwachungskamera Livestream testen
Um zu testen, ob unsere Kamera nun auch wirklich Livebilder sendet, haben wir prinzipiell zwei Möglichkeiten: Die eine Möglichkeit ist einfach den Browser (Mozilla Firefox, Chrome, etc.) zu verwenden und den Namen des Raspberry Pi’s, gefolgt vom Port (Standard: 8081) anzugeben. Wenn du den Hostnamen und Port nicht geändert hast, solltest du hierüber den Stream sehen können: http://raspberrypi:8081/ (alternativ kann die lokale IP Adresse verwendet werden, wie z.B. 192.168.1.51:8081).
Manche ältere Browser unterstützen diesen Stream allerdings nicht (Internet Explorer lässt grüßen 😀 ). Jene Nutzer können sich den Livestream z.B. über den VLC Player ansehen. Dazu einfach den VLC Player öffnen und im Menü unter „Medien“ -> „Netzwerkstream öffnen“ (STRG + N) die oben angegebene Adresse angeben. Dies ist im Übrigen auch im VLC Player für Smartphones und Tablets (Android, Apple) möglich. Dazu im Menü auf „Medienadresse öffnen“und die IP Adresse inkl. Port angeben.
Je nach angegebener Framerate (in der Konfigurationsdatei angegeben) ist das Bild flüssiger oder eben nicht. Natürlich muss die Kamera das auch entsprechend unterstützen. Falls die Kamera bspw. maximal 10 Frames pro Sekunde senden kann, bringt es natürlich nichts, falls mehr in der Konfiguration eingestellt wurden.
Außerhalb des Heimnetzwerks verfügbar machen
Da es kaum Sinn macht die Kamera im eigenen Netzwerk zu beobachten, wollen wir auch von außerhalb darauf zugreifen. Dafür brauchen wir eine feste IP oder aber einen DNS Service. Die meisten Telekommunikationsanbieter stellen feste IP Adressen jedoch (wenn überhaupt) nur gegen Bezahlung zur Verfügung, weshalb wir einen kostenlosen DNS Anbieter nutzen wollen. Natürlich kannst du auch einen anderen Anbieter deiner Wahl nehmen. Falls du bereits eine feste IP Adresse zuhause besitzt, so kannst du diesen Schritt überspringen.
Hinweis: Theoretisch kannst du auch eine nicht-statische IP Adresse verwenden, allerdings hat dies den Nachteil, dass du bei einem Reconnect eine neue IP Adresse bekommst und diese ggf. nicht mehr kennst. Da Provider ca. einmal am Tag (meist Nachts) einen Zwang-Reconnect durchführen, ist ein DNS Service sehr zu empfehlen, da sich die DNS Adresse eben nicht ändert.
Für all jene, die keine statische IP haben, habe ich hier gezeigt, wie man den DNS Service von NoIP installiert und konfiguriert.
Außerdem müssen wir noch den gewählten Port (z.B. 8081) in unserem Router zur Weiterleitung freigeben. Das bedeutet, dass wir von außerhalb des Netzwerks diesen Port ansprechen und uns darauf verbinden können. Da dies bei jedem Router etwas unterschiedlich ist, verweise ich auf das entsprechende Handbuch. Unter dem Punkt „Port Forwarding“ o.ä. kannst du den Port angeben, welcher für eine bestimmte lokale IP Adresse geöffnet wird. In meinem Router sieht das bspw. folgendermaßen aus:
Das Menü des Routers ist meistens über 192.168.1.1 bzw. 192.168.0.1 über den Browser erreichbar. Sollte das nicht der Fall sein, wird in dem Handbuch aber auch stehen, wie du das Menü finden kannst.
Nutzt du den VLC Player musst du nun natürlich die lokale IP Adresse, die du vorher angegeben hast, mit deiner DNS- bzw. statischen IP Adresse ersetzen (Port ist weiterhin der selbe). Bei manchen Routern kann es sein, dass dies innerhalb des Netzwerks nicht klappt. Um es dennoch zuhause zu testen, kannst du am Handy z.B. kurzzeitig Mobile Daten anschalten (WLAN aus) und schauen, ob du den Livestream der Raspberry Pi Überwachungskamera sehen kannst. Je nach Internetverbindung (Upload Geschwindigkeit) wird das Bild ggf. etwas verzögert sein.


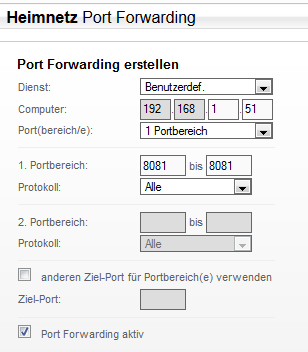
176 Kommentare
Wie geil! Das wollte ich schon immer haben. Werde ich die Tage sofort ausprobieren.
Ich lasse momentan jeden Abend um 22:00 Uhr über ein Shell-Script ein 32 sec. Video von meinem Zweirichtungsstromzähler drehen… (Über GPIO LED-Lampe an, Video drehen, auf NAS speichern, LED aus.)
Kann ich das LED-An und ausmachen noch bei diese Livestream-Sache einbauen?
Ist der Stream eigentlich dauerhaft oder nur, wenn er über den Browser aufgerufen wird…?
Gruß Ingo
Der Webcam Server (Motion) läuft dauerhaft. Du kannst auch mit mehreren Clients den Stream abrufen. Auch kannst du ein Skript schreiben, das die LEDs schaltet und dieses per SSH/PHP/etc. ausführen, während du den Stream beobachtest.
Hallo,
habe eine Frage und zwar steht auf der Webseite von Motion auch das RTSP Streaming verfügbar ist, wenn ich dies aber wie in der Motion_config.html beschrieben konfiguriere netcam_url rtsp:// wird gar kein Stream erzeug und auch nicht gehostet woran liegt das?
viele grüße Jonathan
Super Anleitung,
was fehlt wäre für den externen Zugang via Dns eine Passwort vergabe.
Also so,das man sich mit einen Benutzerkonto anmelden muss.
Das habe ich bisher noch nicht gepackt.
.htaccess – Datei im „html/php“-Datei-Stream-Ordner +
sudo htpasswd -c /etc/.htpasswd BenutzerName
Fertig
Servus,
Schöne Anleitung. Drei Fragen hätte ich:
1. Was hat das Ding für eine Verzögerung?
2. Kann man damit quasi einen Türspion bauen (flüssiges Bild auf einem Pi Zero mit angeschlossenem Bildschirm?
3. PiZero + CSI Kamera. Bekommt man damit eine flüssige Framerate hin?
Hallo Daniel,
bei mir war die Verzögerung ca. unter einer Sekunde (habe es nicht gestoppt). Wenn deine Kamera durch den Türspion passt, kannst du auch sicher das damit bauen. An den Pi Zero kannst du allerdings kein offizielles Touchschreen Modul hängen, da dafür der DSI Port gebraucht wird. (Neuer) PiZero + CSI Kamera sollte kein Problem sein, da wird es eher auf deine Netzwerkverbindung ankommen, falls du von außerhalb drauf zugreifen willst.
Die Anleitung scheint nicht mit der Raspicam zu funktionieren. Es wird kein Videogerät gefunden
Ist sie auch per raspi-config aktiviert? Kannst du mit raspistill Bilder machen?
Vlt hast du die Leitung verkehrt herum angeschlossen
Vielen Dank,
ich versuche dasselbe gerade mit meinem Laptop (LinuxMint 19.2) alles funktioniert soweit wie in der Anleitung. Als Kamera verwende ich die eingebaute Webcam (/dev/video0).
Nur am Ende kann ich nicht auf den Stream zugreifen (falls er überhaupt läuft…)
Im Browser: „Fehler, Verbindung fehlgeschlagen“ und auch VLC sagt: „Netzwerkadresse konnte nicht geöffnet werden.
Wie kann ich überprüfen ob das Bild überhaupt gestreamt wir?
Danke schonmal!
PS: Ich war echt froh mal eine deutsches ordentliches Tutorial zu dem Thema zu finden.
Jupp, ich kann Bilder damit machen. Nur taucht eben im /dev kein Video auf.
Kannst du mal folgendes probieren und nochmal schauen?
Danke für das super Tutorial!!
Bei mir gibt es allerdings das Problem, dass wenn sich etwas im Bild der Kamera bewegt, das Skript nicht mehr ausgeführt wird. Es stoppt also mit der Übertragung und das Skript muss neugestartet werden und funktioniert wieder bis zur nächsten Bewegung. Es ist weder ein Hardwareproblem noch ein Netzwerkproblem. Würde mich über eine Antwort sehr freuen.
Hallo Bernd,
ich hatte das Problem als ich es getestet anfangs auch – allerdings nur bei einer „Billigkamera“. Mit einer anderen Kamera funktionierte es dann reibungslos. Welche Fehlermeldung hast du bekommen?
Keine Fehlermeldung man merkt es nur an dem sich nicht mehr aktualisierendem Bild
Danke für die schnelle Antwort
Hast du einen Link zu deiner Kamera?
Nein aber es ist in der Tat eine alte „schrott Kamera“ Danke
Hallo Zusammen Ich habe das selbe Problem mit einer Logitech C270 ist mein Schätzchen schon zu alt? … mit der qt v4l2 test utilety funktioniert sie eigendlich ganz gut nur bricht auch mein Stream ab sobald auch nur die kleinste Änderung im Bild passiert.
das war bei mir einfach die „geschichte“ mit den schreibrechten.
(siehe oben:)
mkdir /home/pi/Monitor
sudo chgrp motion /home/pi/Monitor
chmod g+rwx /home/pi/Monitor
als ich das gemacht hatte, hat alles super funktioniert 🙂
Aloha,
ich habe es jetzt geschafft die Picam an einem Zero zum Laufen zu bringen. Ausgangssituation ist ein komplett frisches Raspbian auf einem Pi Zero 1.3, Raspi Camera Modul über CSI angeschloßen.
Erstmal in raspi-config die Camera aktivieren.
Deiner Anleitung bis einschl. install motion folgen.
Es werden nun in der Anleitung folgende Kommandos angegeben:
ls /dev/video*
v4l2-ctl -V
Diese Kommandos funktionieren nicht, es ist kein /dev/video vorhanden.
Dein Tipp mit folgendem Kommando funktioniert erst nach einem Neustart:
sudo modprobe bcm2835-v4l2
Nach einem Neustart und der Eingabe von dem Commando kann man die zwei Kommandos oben ausführen. Dann kann man die Anleitung bis zum Ende weiter führen.
Zumindest bei mir funktioniert die Kamera immer noch nicht. ein service motion status gibt nur an das der Service wegen einer Warnung nicht gestartet werden konnte.
Jetzt mache ich einen neustart. Der Service Motion startet sich automatisch, läuft aber nicht. Ein service motion status zeigt, das das Gerät /dev/video0 nicht gefunden werden kann. Jetzt führt man nocheinmal sudo modprobe bcm2835-v4l2 aus, wartet 10 Sekunden (motion macht alle 10 Sekunden einen retry) und der Service Motion sollte normal laufen.
Ich muss nur noch heraus finden wie ich das direkt am Start machen kann. crontab mag das irgendwie nicht ausführen.
Ich hoffe ich konnte den einen oder anderen helfen.
Ich habe jetzt ein paar Tage rum gespielt.
Der Stream läuft flüssig solange sich nichts bewegt im Bild (sieht man an der Zeit unten rechts). Sobald sich aber was bewegt bricht der Stream ein und man hat erstmal ein paar Sekunden Standbild. Dann ruckelt es solange was im Bild ist und sobald sich nichts mehr bewegt läuft es wieder flüssig.
Ich denke das liegt an dem Pixelvergleich was motion bei jedem Bild macht. Das scheint der Zero nicht zu packen. Eine Möglichkeit das auszuschalten habe ich noch nicht gefunden.
Hallo, ich habe auf dem Browser folgendes laufen: http://www.forum-raspberrypi.de/Thread-powerpi-raspberry-pi-haussteuerung
Wird es da Konflikte geben mit dem Livestream und PowerPi beim eintippsen der IP in den Browser? Oder sorgt der Port :8081 dafür, das beide Dienste laufen?
(Bei PowerPi gebe ich die IP-Adresse ohne Port ein)
Gruß Ingo
Hallo Ingo,
ich habe das nicht getestet, aber du ggf. den Port des Streams auch verändern, falls es zu Problemen kommen solle. Wenn du keinen Port angibst, wird es wahrscheinlich Port 80 sein.
LG, Felix
Hallo Felix,
bei mir funktioniert der Livestream nicht:
Meldung: „Video signal lost – Adding grey image“
Einzelbilder kann ich mit der Webcam (USB) erzeugen.
Einstellung: Palette = 2 (MJPG)
MfG
Juergen
Sehr schönes Tutorial
Ich hätte dar mal ein paar fragen
Wie kann man verhindern das es bei dem Stream Verzögerungen gibt?
Und bei mir funktioniert die Raspberry Pi Kamera nicht
könntest du mir bitte helfen?
Vielen dank im Voraus
MfG
Koray
Hi Felix,
bei mir funktioniert es schon bei dem Schritt mit dem Archiv nicht mehr.
ls /dev/video*
Der Pi findet den Ordner nicht.
Genauso die Kamera nicht.
Nutzt du eine USB Kamera oder die offizielle?
Ich nutze die normale Pi Kamera ohne IR-Filter. Also die schwarze.
Bei mit tritt immernoch der Fehler auf, das der Order mit dem Befehl: ls /dev/video* nicht gefunden wird. Das installieren von dem Motion Tool hat ohne Probleme funktioniert.
Ich hoffe ich kann dir weiterhelfen.
Das Problem ist bei mir immer noch der Ordner.
versuch mal „sudo rpi-update“
Sehr gute Anleitung!
Hat auf Anhieb funktioniert
Thomas
Hallo Felix,
ich bekomme die Motion-Kamera einfach nicht zum Laufen 🙁 . Nun habe ich das img von Jessie Januar 2017 komplett neu auf meine 32 GB Card geladen und alle Eingaben (auch kontrolliert) nach Vorgabe gemacht, aber ich erhalte nur die Antwort: Verbindung fehlgeschlagen.
Ich habe es mit Google Chrome, Firefox und Edge versucht.
Die Webcam ist von Logitech. Video0 wird nach ls /dev/vid* ausgegeben.
Mit v4l2-ctl -V erhalte ich die gleiche Ausgabe wie in Deinem Beispiel.
Bilder mit fswebcam funktionieren einwandfrei.
Hast Du noch eine Idee? Ich danke im voraus.
VG Rolf
Oh, ich weiß nicht warum, aber mit einem mal klappt es wie es soll, mit jedem Browser 🙂 und auch auf dem Handy. Hat sich also erledigt.
VG Rolf
Hallo zusammen,
ich habe einen Raspberry Pi 3 gekauft und das Tutorial funktioniert bei mir auch (auch, wenn ich nach jedem start sudo modprobe…. eingeben muss).
Ein Problem habe ich allerdings: Der Stream ruckelt wie verrückt, ich habe absolut kein flüssiges Bild. Geht es jemand von euch auch so? Hat es jemand gescheit eingestellt bekommen und könnte seine .conf hier posten?
Vielen Dank
Wie viele Frames/Sekunde hast du eingestellt? Und hast du die CPU Auslastung etc. mal überprüft (per GUI in der Taskleiste)?
PS: Modprobe am besten in den Autostart.
Hallo Felix,
es macht fast keinen Unterschied wieviele fps ich einstelle, hab zwischen 20 und 100 alles probiert in 10er Schritten (zwischendurch immer sudo service motion stop). Die CPU-Auslastung geht laut der Leiste nie über 15%).
Ich habe das gleiche Problem, mehr als 2 Frames/s kommt einfach nicht, egal was ich einstelle. Hab eine Logitech-USB-Kamera und einen Raspi3. Ich wäre auch sehr an einer Beispiel-Conf-Datei von jemandem interessiert, der eine höhere Framrate hinbekommt.
Hallo Ihr beiden, falls euer Problem noch immer bestehen sollte, hier die mögliche Lösung:
Geht in eure Kamera Config Datei und sucht nach:
# Maximum framerate for stream streams (default: 1)
stream_maxrate 20
Die 20 habe ich bei mir jetzt eingestellt, was auf jeden Fall für eine flüssige Wiedergabe sorgt.
Hallo zusammen!
Ich habe das gleiche Problem. Alles richtig eingestellt. Ich habe ein Pi3 und die Raspberry Pi Camera Rev 1.3. Bei mir ruckelt es auch wir verrückt. Alle paar Sekunden sieht man ein Bild.
Weiterhin ist meine CPU-Auslastung bei fast 100%, manchmal sogar 100%. Wie kann ich das beheben? Ich hab schon alles Mögliche probiert. Ich hab es über das WLAN laufen lassen, über einen Zusatz WLAN Modul und über Ethernet direkt mit dem Router zugegriffen.
Lieb Grüße
Hallo zusammen,
bei mir dasselbe. Im Prinzip hat die Einrichtung prima funktioniert. Ich hatte zunächst ein graues Bild im Stream, was ich aber durch Änderung von v4l2_palette auf MJPEG beheben konnte. Ich habe jetzt zwar ein Bild im Stream aber, wie andere auch schon berichtet haben, eine sehr träge, ruckelige Übertragung. CPU Last liegt konstant bei ca. 25%.
Ich habe einen Pi3 und die über CSI angeschlossene IR-Cut Kamera von Joy-it (RB-Camera-IR-PRO)
v4l2-ctl -V spuckt bei mir folgendes aus:
Width/Height : 1024/768
Pixel Format : ‚JPEG‘
Bytes per Line : 0
Size Image : 786432
Colorspace : JPEG
Transfer Function : Default
YCbCr/HSV Encoding : Default
Quantization : Default
Flags :
Ich möchte die Kamera gerne im nächsten Frühjahr in einen Nistkasten einbauen (daher auch die IR Version). Da wäre es schon schön, wenn ich ein flüssiges Bild hätte 😉
Vielen Dank für Eure Hilfe!
Jan
… allerdings sagt er mir auch bei v4l2-ctl -V unter dem Punkt Colorspace nicht SRGB, sondern „Broadcast NTSC/PAL (SMPTE170M/ITU601)“.
Was auch immer das heißen mag
Hallo zusammen,
ich finde die Idee wirklich klasse habe auch alles soweit gemacht, allerdings zeigt es mir kein Bild im Browser oder über den VLC an. Im Browser kommt die Fehlermeldung: „Diese Website ist nicht erreichbar. xxx.xxx.x.xxx hat die Verbindung abgelehnt.“ (x statt der IP). In VLC kommt auch das es nicht geöffnet werden konnte. Ich habe das ganze jetzt schon zwei mal versucht und jedes mal der Pi neu aufgesetzt. Auch schon mit mehreren Versionen, das erste mal eine von März 2016 und das zweite mal mit der aktuellen.
Die Kamera benötigt ebenfalls keine Treiber und soll am Pi Plug & Play sein.
Hast du noch eine Idee wie ich überprüfen könnte woran es liegt?
Würd mich über deine Hilfe sehr freuen.
Gruß
Florian
Du könntest erst einmal prüfen, ob die Kamera wirklich erkannt wurde: Raspberry Pi Überwachungskamera mit Webcam betreiben
Hallo zusammen,
hab das selbe Problem das mir die antwort „Abgelehnt“ angezeigt wird.
die Pi Kamera funktioniert die habe ich getested.
der Stream lässt sich aber nicht öffnen.
kann es sein das man irgendwie den Port falsch hat ?
ist es möglich herauszufinden über welchem Port die Kamera zu sehen sein wird ?
vielleicht ist es bei mir und bei „Florian“ nicht die 8081.
Mfg
Abud
Der eingestellte Port ist in der motion.conf definiert. Was ist dort bei euch angegeben?
Hallo,
habe darin grade geschaut. es war 8081 . Der Fehler muss also wo anders sein. die IP ist auch richtig die ich genutzt habe (Sicherheitshalber beim Router nochmal nachgeschaut).
weiß also leider nicht weiter.
Mfg
Abid
Hej Felix
Muss auch mal Deine Tuts und Deinen Einsatz für uns loben.
Nun aber auch noch eine Frage
Ich habe eine (China) IP-Camera mit 192.168.1.172 und möchte die über den Pi betreiben und evtl. ins Internet schicken. Ein Problem hab ich auch mit der USB-Variante Webcam dazu hatte ich im entsprechenden Tut schon gefragt. Solltest Du hier eher hineinschauen, ich kann den Stream nicht sehen egal ob ich mit der IP des Ras versuche oder mit dem Namen.
Als Ergebnis der Abfrage bekam ich
pi@vaexthus1:~ $ v4l2-ctl -V
Format Video Capture:
Width/Height : 640/480
Pixel Format : ‚PJPG‘
Field : None
Bytes per Line: 640
Size Image : 115790
Colorspace : JPEG (JFIF/ITU601)
Flags :
So hab ich es auch übernommen
Schon mal Danke
Hallo Felix,
besten Dank für Dein super Tutorial. Ich habe alle Schritte sauber abschließen können und scheitere nun leider beim Abrufen des Livestreams. Hier erhalte ich die Meldung „unable to open Video Device“. Bei der Überprüfung der via USB angeschlossenen Geräte erhalte ich nach lsusb folgende Einträge :
Bus 001 Device 006: ID 046d:c03d Logitech, Inc. M-BT96a Pilot Optical Mouse
Bus 001 Device 005: ID 046d:c52b Logitech, Inc. Unifying Receiver
Bus 001 Device 011: ID 046d:0807 Logitech, Inc. Webcam B500
Bus 001 Device 003: ID 0424:ec00 Standard Microsystems Corp. SMSC9512/9514 Fast Ethernet Adapter
Bus 001 Device 002: ID 0424:9514 Standard Microsystems Corp.
Bus 001 Device 001: ID 1d6b:0002 Linux Foundation 2.0 root hub
Meine Webcam ist also:
Bus 001 Device 011: ID 046d:0807 Logitech, Inc. Webcam B500
Muß ich, um den Livestream zu erhalten, in der motion.conf die eine DeviceID ändern?
Eine Änderung der Zeile videodevice /dev/video1
auf videodevice /dev/video11
hat leider nicht gebracht. Hättest Du hier freundlicherweise einen Tipp für mich.
Besten Dank vorab.
Schöne Ostern
Holger
Hallo Holger,
wurde /dev/video0 auch nicht erkannt?
Hallo Felix,
lieben Dank für die schnelle Antwort. Manchmal ist man ja betriebsblind ;-))
Funktioniert perfekt mit /dev/video0.
Nochmal schönes Osterfest.
Grüße
Holger
Super 🙂
Hi,
ist das ganze auch mit 2 Usb Webcams möglich, und wenn ja wie?
Vielen Dank ^^
Theorethisch ja, da ja jedes Gerät seine eigene ID (/dev/videoX) bekommt. Habe es aber bisher nicht mit zwei Kameras getestet.
Hallo Felix,
bei mir hat mit meinem Raspberry Pi Zero W auch alles soweit super funktioniert. Danke für die wirklich tolle und einfache Erklärung 🙂
Ich hab bei mir aber folgende Probleme:
1.) Das Bild ist sehr rotstichig… liegt das einfach an der NoIR camera oder daran das unter
#> v4l2-ctl -V
bei dem Punkt „Colorspace“ folgendes steht:
„Broadcast NTSC/PAL (SMPTE170M/ITU601)“???
2.) Das Bild hat eine unglaubliche Verzögerung von 5 bis 7 Sekunden. Bin aber deiner Anleitung ziemlich konsequent gefolgt 😉
3.) Der RasPi speichert dauernd JPEG-Bilder im Zielverzeichnis. Unter
#> v4l2-ctl -V
steht bei „Pixel Format“ wie auch bei deiner Anleitung „YUYV“…
Bin damit aktuell ziemlich überfragt. 🙁
Würde mich sehr freuen, wenn du mir helfen würdest 🙂
Der Rotstich ist bei Tagesbildern und der NoIR Kamera normal. Bzgl. der Verzögerung sind 1-3 Sekunden normal (RPi 3B), aber auf einem Zero kann es natürlich noch etwas länger dauern – das habe ich nicht getestet. Die gewählte Auflösung spielt hier auch eine Rolle.
Und das er .jpg im Zielverzeichnis ablegt?
Gruß
Martin
Ganz vergessen:
Die Verzögerung an sich ist bestimmt auch etwas an das man sich gewöhnt, aber bei mir sind es nur standbilder…
Hast du einen Raspberry Pi 2B da? Wenn ja, könntest du die SD Karte bzw. die Einstellungen dort prüfen.
Hallo,
ich finde dieses Tutorial sehr interessant und möchte mir für mein Ferienhaus ebenfalls eine Überwachung einrichten. Gibt es eine Möglichkeit den Zugriff zusätzlich mit einem Passwort abzusichern, dass nicht jeder der die IP eingibt auf die Kamera Zugriff hat oder habe ich eine Einstellung übersehen?
Gruß Jan
Ist z.B. mit einer htaccess möglich. Genauere Infos gibt es z.B: hier: http://www.lavrsen.dk/foswiki/bin/view/Motion/MotionStreamAuthPatch
VPN Server würde ich nutzen…
Ja ist möglich.
In der motion.conf gibt es einen Eintrag um das Login mit User/Passwort zu sichern
Sehr weit unten
Bei Live Server Stream
Hallo, ich bekomme Motion einfach nicht zum laufen verwende einen Pi3 und eine NoIR Kamera hab mich genau an die Beschreibung gehalten kann aber nicht sagen was nicht passt es leuchtet nichtmal das Status LED and der Kamera. Kann es mit der aktuellen Vernon zusammenhängen?
Hi,
vielen Dank für die ganzen tollen Tutorials hier, sehr inspirierend! Ich habe bei meiner angeschlossenen USB-Webcam (Creative Live! Cam 720p) andauernd das Problem, dass sie die Helligkeit sehr oft spontan hochdreht, (richtig übersteuert) und dann langsam auf normales Level zurückfällt… nur um das gleiche nach ein paar Sekunden wieder zu tun. Das Problem ist, dass Motion das selbst bei „ignore massive light change “ 100% immer als Bewegung triggert. Damit bestehen die Videos, die Events aufzeichnen fast nur aus Helligkeitsschwankungen. Die Livestreamqualität ist daher genauso gestört. Ist das Problem bekannt? Was kann man da machen?
Vielen Dank schon im Voraus
Könnte auch an der Kamera selbst liegen. Viele Webcams haben die automatische Anpassung der Lichtverhältnisse, die man nicht per Software ausstellen kann. Tritt es auch mit der ofiziellen Pi Kamera auf?
Hi
ich habe das Problem das die Kamera nur Standbilder ausgibt alle 1 sek. 1 Bild. Egal was ich an Frame einstelle. Allerdings steht bei mir beim Pixel format auch YU12 und nicht YUYV. Ich habe die NOIR cam v1.3 und raspb zero w.
Vielen Dank im Voraus
Grüße Marlon
Hallo,
danke für die Anleitung. Kann man eigentlich auf das abspeichern der Bilder verzichten ? Ich möchte das nur als Babykamera nutzen ohne das die Fotos gespeichert werden.
Danke und Gruß
Nein, da die Bilder zum ansehen zumindest zwischengespeichert werden müssen. Du kannst sie aber danach löschen (z.B. alle X Minuten einen Cronjob laufen lassen, der den Ordner leert)
Gut erklärt wie immer jetzt stellt sich mir die Frage ob man das Bild was aufgezeichnet wird zum Beispiel 1 Stunde und dann aufhört und das Video dann in die cloud hochlädt und dann wieder 1 Stunde aufzeichnet und so weiter
Danke schon mal
Wenn du die Bilder in einem Verzeichnis speicherst, kannst du einen Cronjob eirichten, der alle X Minuten das entsprechende Bild kopiert bzw aufnimmt.
Hi,
super Anleitung die bei meinem pi1 auch läuft.
Leider muss ich nach einem Neustart Motion neu installieren damit ich es wieder zu laufen bringe. Eine Idee was ich falsch mache?
Grüße Jörn
Motion speichert ja scheinbar die jpgs in der directory /home/pi/Monitor .
Löscht es alte Aufnahmen automatisch oder füllt sich die SD Karte langsam aber sicher und macht irgendwann Probleme?
Hi,
hast Du einen Tip für mich wenn ich zwar eine graue Webseite angezeigt bekomme, aber oben links steht: unable to open video device.
Die Meldung sagt zwar klar was los ist, aber hast du vielleicht eine Idee wie ich dahin komme ?
Ich setze die Kuman Camera SC15 ein (modius-techblog.de/mikrokontroller/kuman-camera-sc15-mit-raspberry-pi-3-richtig-verwenden/#respond).
Sonst ist Deine Anleitung echt erste Sahne!! 🙂
Danke schon mal !
Gruß
Kannst du mit der Kamera generell Bilder aufnehmen (mit fswebcam o.ä.)?
Hi ,
ja das ist ohne Probleme möglich!
Ich habe jetzt noch mal alles genau nach der Anleitung durchgeführt.
Wenn ich mir jetzt die Webseite anschaue, dann erhalte ich eine graue Seite in der oben links “ unable to open video device“ … since aktuelles Datum, steht.
gelegendlich wird das Bild mal komplett Grün und dann erscheint wieder der graue Hintergrund.
Hallo Felix,
deine Anleitung ist wirklich sehr verständlich. Jedoch habe ich das gleiche Problem wie Stephan.
Der Stream wird zwar angezeigt, jedoch ohne Bild. Es ist ein grauer Kasten, der ab und zu grün wird und oben steht, wie Stephan schon geschrieben hat „unable to open video device“
Wenn ich in dem Ordner „Monitor“ reinschaue, finde ich ebenfalls keine Bilder/Videos.
Hat es vielleicht mit der Kamera-Einstellung zu tun?
Ich liste dir mal die Ergebnisse von *v4l2-ctl -V* auf:
Format Video Capture:
Width/Height : 1024/768
Pixel Format : ‚JPEG‘
Field : None
Bytes per Line : 0
Size Image : 786432
Colorspace : JPEG
Transfer Function : Default
YCbCr/HSV Encoding : Default
Quantization : Default
Flags :
mit fswebcam lassen sich Bilder aufnehmen.
Ich habe so meine Bedenken bezüglich des Pixel Formats, da es JPEG ist und somit ein Bildformat und kein Videoformat ist. (In ‚motion.conf‘ habe ich aber die entsprechende Nummer für JPEG dem ‚v4l2_palette‘ zugewiesen)
Hoffe das kann dir als Info helfen, um mir und Stephan weiter zu helfen!
Herzlichen Dank!
Hallo Felix, bei mir genau dasselbe. Fotos aufnehmen funktioniert und ich kann die Streamingseite öffnen. Allerdings mit der grauen Box und der Anmerkung „unable to open video device“
Der Fehler ist, das JPEG als Videoformat von motion nicht erkannt wird.
Also in der config einfach v412_palette=8
Hi Felix,
habe das ganze mit deiner Hilfe zum laufen bekommen und habe einen wunderbaren Livestream. Wenn es jetzt aber zu dunkel wird erkennt die Kamera nichts mehr (Rapsi NoIR V 2.1). Habe deswegen XSource Infrarot LED gekauft, leider ohne Anleitung wie die angeschlossen werden.
1 Frage: Hast du Erfahrung mit den LED?
2 Frage: Muss etwas in der motion.conf einstellen, damit die Kamera auch „im dunkeln sieht“? Ich konnte keine Einstellung finden.
lg
Frank
Hi Frank,
leider nein 🙁 Du könntest Helligkeit bzw. Kontrast in den Einstellungen abändern und schauen, ob es besser wird.
LG, Felix
Hatte ich schon probiert. Habe aber gerade durch Zufall, weil ich die genaue Bezeichung der Lampen wissen wollte bei Amazon geschaut und dort hat ein Kunde ein Lösung gepostet.
Die Lampen können selber keinen Strom über die Kamera beziehen.
Die Kontakte, dort wo auch geschraubt wird, kann man auch die Spannung anlegen.
http://www.waveshare.com/wiki/RPi_Camera_(E)
Hi Felix
Dumme Frage, wo stelle ich die Helligkeit ein? Mein Stream ist viel zu dunkel …
Danke im voraus 😊
LG Michael
PS: tolles Tutorial, hat super geklappt 👌🏻
Hallo,
wie kann ich vor dem Stream eine Passwortabfrage schalten? Kann man das mit einer der schönen folgenden Weboberflächen hier verknüpfen?
https://elinux.org/RPi-Cam-Web-Interface
MFG
Moin,
kann das sein das dann im Ordner Monitor die Bilder gespeichert werden?
MFG
Richtig
Hallo, habe nach der Anleitung meine Pi 2.1 Camera am Raspbian angeschlossen. Mit den Befehlen raspistill und raspivid bekomme ich Bilder.
Wenn ich im Browser Chrome die IP Adresse und Port 8081 eingebe, bekomme ich die Fehlermeldung,: Die Verbindung kann nicht hergestellt werden.
Auch im VCL Programm bekomme ich folgenden Fehler angezeigt:
core error: open of `XXX.XXX.X.XXX:8081′ failed
Was mache ich falsch?
Weitere Frage: Muss ich einen Autostart einrichten, um nach dem Aus- und Einschalten Motion automatisch zu starten?
Hallo.
Gibt es hier irgendwie ein Moeglichkeit, zusaetzlich auch noch Ton aufzunehmen? Kann man da ein externes Mikro anschliessen und mit dem Video aufnehmen lassen?
VG
Hallo,
ich bin dabei den Raspberry Pi 3 Model B V1.2 mit Rasbian stretch und der Raspberry Pi Camera V2 als Stream am Mac macOS High Sierra zu nutzen.
Die Camera funktioniert mit dem Befehl raspistill -n -o robbi_%04d.jpg. Auch die Installation von „Motion“ hat offensichtlich funktioniert. Das Verzeichnis /home/pi/Monitor ist angelegt.
Problem:
sudo chgrp motion /home/pi/Monitor –> kein Feedback im Terminal
chmod g+rwx /home/pi/Monitor –> Meldung: chmod: Beim Setzen der Zugriffsrechte für ‚/home/pi/Monitor‘: Die Operation ist nicht erlaubt.
Was ist zu tun, um die Schreibrechte für das Verzeichnis „Monitor“ zu bekommen?
Schon einmal besten Dank für die Hilfe.
Hallo,
Motion hat die default Einstellung, dass die maximale fps beim streamen 1 ist.
Ich bin jetzt nicht so der Profi, aber sollte man in die Anleitung nicht noch einfügen, dass man die maxrate auch auf 10 setzt. Sonst hat man beim livestreamen nur 1 Bild pro Sekunde, das wäre dann ja keine sehr schöne Überwachungskamera.
Gruß, Tom
Hallo es ist eine sehr gute Anleitung aber meine Frage währe es gibt es die möglichkeit einzustellen das wenn der Bewegungsmelder eine Bewegung erkennt, das Bild nur 20sec angzeigt wird und dann wieder aufs normale Bild umschaltet?
Hallo,
interessantes Projekt und vielen Dank für die ausführliche Beschreibung.
Ich bin recht neu in dem Gebiet, würde gerne mein Grundstück mit ein paar Kameras ausrüsten, da es hier in der Vergangenheit einige unliebsame Zwischenfällen mit Unbekannten gab.
Ist es möglich mehrere Kameras (wahrscheinlich wenn ja, dann nur USB-Webcams) an einen Rasp Pi 3 anzuschließen und alle Aufnahmen über den einen Pi zu verwalten? Oder ist es hier eher sinnvoll pro Kamera einen Pi (würde hier eher dann zum Zero W zurückgreifen) zu besorgen?
Hallo.
Bei mir läuft das Programm auf 100% Prozessorauslastung. Wie kann ich das runterkriegen?
Ich denke das ist auch der Grund, warum mein Bild nicht flüssig ist.
Mit freundlichem Gruß
Till
Ist dein Bild nur beim Streamen nicht flüssig? Guck mal, wie es aussieht, wenn du die „maxrate“ hochsetzt.
Als Überwachungskamera brauchbar, aber die Diebe dürfen nicht weglaufen 🙂
Hallo Felix,
super Tutuorial. Fasst die wichtigsten Punkte alle zusammen.
Ich nutze die NoIR mit dem Pi Zero W
Wenn ich allerdings auf die IP:8081 verbinde, erhalte ich nur ein Bild das Blau/Schwarz/weiß ist.
Das sieht sehr danach aus, als ob hier nur die sich veränderten Pixel zum Frame davor angezeigt werden.
Erwartet habe ich allerdings ein „echtes“ live Bild.
Habe etwas vergessen zu konfigurieren?
Hallo zusammen.
Ich habe alles wunderbar mit einem Raspberry Pi 2B+ , Raspbian , Motion und Motioneye ans laufen bekommen.
Allerdings ergibt sich durch die örtlichen Gegebenheiten die Notwendigkeit das Motion nicht die eigene Bewegungserkennung nutzen soll sondern auf andere Signale am GPIO reagieren soll ( darum Raspbian, denn unter Motioneyeos kann ich Python nicht installieren), z.B. ein PIR oder ein Quecksilberschalter.
jemand eine Idee für alternative Software (ebenfalls mit E-Mail benachrichtigung und Speicherung von Bilder undClips) oder wie ich das in der vorhandenen Konfiguration hinbekomme?
vielen Dank schonmal im voraus.
Wenn du einfach nur bei Bewegun ein Bild machen willst, brauchst du dafür kein Motion. Tutorial zum Mailversand ist geplant 🙂
Naja, ich benötige schon die komplette Funktionalität von Motioneye.
Schliesslich soll eine Fernabfrage und Lifestream beinhaltet sein und die Bedienung so einfach sein wie nur möglich da anschliessend ein „DAU“ (meine Schwiegermutter) das ganze Konstruckt erhält. Und wenn Sie keinen fertigen Link auf Ihrem Handy hat wird sie niemals ihr Wohnzimmer überprüfen können.
Hm.. ? ist das wirklich nicht machbar?
Machbar ist fast alles, aber dafür müsstest du tief in die Quelldateien und diese bearbeiten. Ein einfacherer Weg wäre wie oben erwähnt.
Auch keine Alternative Software?
Die in etwa meine Ansprüche erfüllt?
Sorry, programmieren in Windows bin ich fit, aber da hat man ne Windows API und muss nicht in den Kernel compilieren. Da bin ich leider zu verwöhnt, obwohl Linux doch in weitaus mehr Fällen vorteilhaft ist als nachteilhaft..
Fällt mir leider auf Anhieb nicht ein, sorry 🙁
alter, sollen wir dir alles fertig machen? oma und DAU……..polen ist nicht mehr deutsch
Eine coole Idee wäre auch eine Art Video Portal damit zu bauen. Gibt es dafür evl. schon ein Tutorial
So könnte ich die Pis bei mir im Büro und zu Hause live streamen lassen. Quasi ein Video Portal wo durch man zum jeweiligen Partner-Pi schauen könnte.
Klar, wenn du verschiedene Stream URLs hast, kannst du alle in einer Übersicht anzeigen lassen.
Hallo wenn ich über Firefox auf den sever zugreifen möchte kommt folgende meldung
Fehler: Port aus Sicherheitsgründen blockiert
Die aufgerufene Adresse fordert einen Port, der normalerweise nicht zum Browsen im Web verwendet wird. Die Anfrage wurde zu Ihrem Schutz abgebrochen.
Anderen Browser probiert bzw. Einstellungen geändert?
Hallo und Danke für diese tolle Anleitung!
Ich nutze einen Pi 2 B mit einer Noir Kamera (v2) und habe nach dieser Anleitung motion zum Laufen bekommen.
Allerdings: Wenn ich versuche, eine größere Auflösung als 352×288 Pixel für den Videostream einzustellen, erscheint nur ein graues Bild mit der Meldung „Unable to open video device since …“
Hat jemand eine Idee dazu? Danke!
Funzt alles einwandfrei. Ich würde gerne die Lifestream-Website ein bißchen aufhübschen,(Buttons für gpio usw.) aber ich finde den Quellcode der Website nicht. Wo steht der?
Dankeschön
Hallo Richard,
hast du eine Möglichkeit gefunden?
Hallo,
hat schon jemand einen Ton mit dem Bild realisiert. Mein Stream läuft, aber ohne Ton etwas fad. Ich beobachte ein Turmfalken-Nest.
Hi,
bei mir ging es erst nach:
sudo motion start
Moin, ich nutze seit letztem Jahr erfolgreich mit dieser Anleitung mehrere rPis als Überwachungskamera. Leider ist seit dem letzten iOS Update nur noch ein festes Bild auf meinen Geräten im Webbrowser. Hat jemand die gleichen Probleme oder schon eine Lösung gefunden?
Am Port liegt es nicht habe schon andere ausprobiert. In der VLC App funktionier es weiterhin oder unter Windows im Browser. Leider nicht mehr auf iOS.
Freue mich über sämtliche Ideen!
Hallo zusammen,
ich hab mal eine Frage zu einer etwas anderen Verwendung von motion…im Grunde schwebt mir vor, dass motion eine Bewegung erkennt und dann aber ein Stream als File auf einen entfernten Datenträger sendet. Die Aufnahme soll dann dann aufhören, wenn keine Bewegung mehr erkannt wird. Die Einzelbilder ergeben ja nicht so einen schönen Film und so hätte man bei einer externen Festplatte auch nciht ganz so das Speicherplatzproblem.
Grundsätzlich vielleicht als Tipp für den ein oder anderen: Den Speicherort von motion auf ein Netzwerklaufwerk speichern lassen…dann bleiben bei Diebstahl die Bilder erhalten und man sieht den eventuell auch den Dieb 🙂
Hallo zusammen!
Super Anleitung, es ging alles auf Anhieb. Danke. – Leider ist mir aber ein grober Fehler passiert: In dem Pi 2, an welchem ich die Kamera montiert habe und die prima streamt, ist in einem Ferienhaus, und ich habe den Pi 2 via SSH und/oder VCN Viewer fantastisch steuern können. Das hat mich dazu „verleitet“, den zusätzlichen USB Stick neu zu formatieren, weil der unmögliche Werte anzeigte (sudo fdisk -l). Dazu musste ich den Pi 2 booten (Gparted hat das verlangt). Danach gingen SSH und VNC nicht mehr. Ich kann ihn aber pingen und, was mich sehr erstaunt, ist, er streamt quickfidel weiter!!! Aber irgendwann ist der Speicher (64 GB SD Card) voll und ins Ferienhaus fahren, kann ich z.Z. nicht. Weiss jemand, wie man den Pi 2 (Debian-Image = 2018-04-18-raspbian-stretch.zip ) trotzdem (d.h. ohne SSH und ohne VNC Service) booten kann, oder wie ich wenigstens die Überwachungssoftware „motion“ stoppen kann? Ich weiss übrigens auch die MAC-Adresse und zum Ferienhaus benutze ich VPN. Vielen Dank für die Tipps im Voraus.
Gruss Louis
Hallo zusammen!
Vielleicht noch ein hoffnungsvoller Hinweis, da eine SSH-Verbindung von einnem Pi3 zum erwähnten Pi2 aufgebaut wurde:
pi@RasPi3:~ $ ssh -vvv pi@192.168.xxx.yyy
OpenSSH_7.4p1 Raspbian-10+deb9u3, OpenSSL 1.0.2l 25 May 2017
debug1: Reading configuration data /etc/ssh/ssh_config
debug1: /etc/ssh/ssh_config line 19: Applying options for *
debug2: resolving „192.168.xxx.yyy“ port 22
debug2: ssh_connect_direct: needpriv 0
debug1: Connecting to 192.168.204.122 [192.168.xxx.yyy] port 22.
debug1: Connection established.
debug1: key_load_public: No such file or directory
debug1: identity file /home/pi/.ssh/id_rsa type -1
debug1: key_load_public: No such file or directory
debug1: identity file /home/pi/.ssh/id_rsa-cert type -1
debug1: key_load_public: No such file or directory
debug1: identity file /home/pi/.ssh/id_dsa type -1
debug1: key_load_public: No such file or directory
debug1: identity file /home/pi/.ssh/id_dsa-cert type -1
debug1: key_load_public: No such file or directory
debug1: identity file /home/pi/.ssh/id_ecdsa type -1
debug1: key_load_public: No such file or directory
debug1: identity file /home/pi/.ssh/id_ecdsa-cert type -1
debug1: key_load_public: No such file or directory
debug1: identity file /home/pi/.ssh/id_ed25519 type -1
debug1: key_load_public: No such file or directory
debug1: identity file /home/pi/.ssh/id_ed25519-cert type -1
debug1: Enabling compatibility mode for protocol 2.0
debug1: Local version string SSH-2.0-OpenSSH_7.4p1 Raspbian-10+deb9u3
ssh_exchange_identification: read: Connection reset by peer
Wer kann mir da helfen? Was soll ich tun?
Gruss, Louis
Hallo zusammen,
Ich kann den Raspberry leider nicht erreichen im Browser. Es kommt die Fehlermeldung IP also XXX.XXX.XXX… hat die Verbindung abgelehnt.
Kann mir jemand weiter helfen?
Bei mir wird rechts unten die Aufnahmezeit in UTC angezeigt obwohl die lokale Zeit richtig gestellt ist und mit „date“ auch angezeigt wird . Kann man einstellen, dass die Lokalzeit angezeigt wird?
Wann funktioniert endlich die CSI-Kamera mit Motion? Ich habe das Problem, dass nicht einmal die Bilder im Verzeichnis Monitor erscheinen. raspistill funktioniert! Außerdem funktioniert der Stream zum VLC nicht. sudo rpi-update habe ich auch schon durchgeführt, IP-Adresse zigmal überprüft .Mit Microsoft USB-Kamera geht es bis auf den Stream.
hallo,
ich dreh langsam am Rad: meine C270 läuft mit fswebcam einwandfrei (danke dafür schomma!). Habe dieses Tut hier dann auch penibel befolgt, aber bekomme immer wieder „raspberrypi hat die Verbindung abgelehnt“…. zum Mäuse melken! Habe bereits gesehn, dass da einige mit Probleme haben, gabs Lösungen?
Danke euch
Hallo,
Ersteinmal danke für diese Tut serie. Leider habe ich das problem dass ich die ip nicht aufrufen kann und der browser sagt das es diese wahrscheinlich nicht gibt. Das aufnehmen eine bilder funktioniert nur leider der stream nicht. Was kann ich hier noch versuchen. Danke schonmal für die antwort
Mit freundlichen Grüßen
Tobi
Bei mir leider das gleiche Problem. Schade…
So. Und zum Glück schnell eine Lösung gefunden, die zumindest bei mir funktioniert. Ich habe einfach noch einmal in der Kommandozeile ’sudo service motion restart‘ und dann ’sudo motion‘ eingegeben. Seitdem funktioniert alles super, danke für die Anleitung!
Ich hoffe ich konnte jemandem helfen,
Finn
Klappt!
Wow,
ich hatte das gleiche Problem. Habe die ganzen Kommentare von oben bis hierher durchgesehen, und erst bei diesem hier hat es geklappt. Ich habe zumindest ein Bild, das aber nur etwa alle 3 Sekunden aktualisiert wird. Doch nun denke ich, das bekomme ich hin.
Wie bist Du denn darauf gekommen, dass es so klappen könnte?
Vielen Dank für den tollen Tipp – auch webb er vbereuts 4 Jahre alt ist.
Alles Gute, Finn, viele Grüße aus Berolin und frohe Ostern 2022
Will
Nochmals Will …
Bin leider in den letzten Zeilen mit den Fingern verrutscht. Tut mir leid mit dem Buchstabensalat.
Die Bilder kommen jetzt schnell, wie im Film. Nach einem weiteren Tipp stellte ich unter „# Maximum framerate“ die „stream_maxrate“ auf 25.
Jetzt habe ich nur noch das kleine Problem, dass ich den Stream nicht beenden kann …
Inwiefern lässt sich dieses Projekt wohl als Nestkamera umfunktionieren? Ich habe da an einen Pi Zero mit WLAN gedacht.
Die Umstände sind doch sehr ähnlich oder?
Also ich betreibe das ganze mit einer RasPi Cam 1.3 und einem RasPi Zero W ohne Probleme. Nur die Framerate liegt letztendlich bei 1, aber das ist ja bei einer Webcam wurscht.
Funzt auf anhieb, leider ruckelt es ziemlich. Kann an meiner alten Webcam liegen und mein RaspberryPi ist noch einer der ersten 😀
Das Ruckeln hatte ich mit Framerates in den Griff bekommen. Bin jetzt allerdings auf motioneyeos umgestiegen. Allerdings musste ich das Image für meinen Odroid XU4 nehmen, da mein RaspberryPi nicht die Power für 2 Webcams hatte.
Hallo,
bei mir kommt nur ein graues bild mit zeitangaben und „error capturing first image“ bzw „connection to camera lost“
kann mir da jemand weiterhelfen?
Danke im vorraus
An alle, die noch Probleme mit der framerate haben – Ihre müsst auch die framerate beim „Live Stream Server“ hochsetzen. Findet sich ziemlich weit unten in der motion.conf:
# Maximum framerate for stream streams (default: 1)
stream_maxrate 1 -> auf 25 o.ä. setzen
Gruß ausm Norden
Hi
Mein Problem ist das die angegebene Framerate vom pi ignoriert wird.
(angegeben waren 10 fps hatte aber trotzdem bloß einen)
Hallo Felix,
ich möchte eine etwas ältere Infrarot Kamera benutzen, welche als ausgang cinch hat. Gibt es da einen passenden Adapter um diese mit dem raspi zu verbinden?
Hallo Leute,
bin hier per Zufall gelandet. Gib es eine Möglichkeit eine Drohne mit einem RasPi Zero nachzurüsten um einen Livestrem auf einem Smartfon per WLan zu übertragen???
Hallo,
vielen Dank für das Tutorial.
Mein Stream kann ich von einem anderen Rechner aus auf dem Browser sehen.
Über VLC (egal ob PC oder android-app) klappt es aber nicht.
Hat jemand eine Idee?
Danke schon mal
wie sehe ich das meine kamera erkannt wurde?
auf den behfehl ls /dev/video*
kommt das /dev/video0
auf lsusb kommt das
lsusb
Bus 001 Device 006: ID 03f0:094a Hewlett-Packard Optical Mouse [672662-001]
Bus 001 Device 004: ID 03f0:304a Hewlett-Packard
Bus 001 Device 005: ID 041e:4097 Creative Technology, Ltd
Bus 001 Device 007: ID 0424:7800 Standard Microsystems Corp.
Bus 001 Device 003: ID 0424:2514 Standard Microsystems Corp. USB 2.0 Hub
Bus 001 Device 002: ID 0424:2514 Standard Microsystems Corp. USB 2.0 Hub
Bus 001 Device 001: ID 1d6b:0002 Linux Foundation 2.0 root hub
und das steht meine USB kamera (Creative Tech….)
lg ruben
Hallo,
die Cam NoIR Variante ist angeschlossen (Kabel richtig rum im Steckplatz!), allerdings sehe ich kein Device /dev/video0
apt-get update
apt-get upgrade
apt-get install motion
modprobe bcm2835-v4l2
alles fein nach Tutorial ausgeführt. Von der Cam keine Spur.
.. bin auch als root unterwegs…
Danke
Gruß
klingonio
a) hast Du auch den richtigen Steckplatz genommen ? Bei einigen PIs gibt es auch einen identischen für ein Display
b) hast Du bei raspi-config die Kamera eingestellt ?
LG,
Moritz
Hi geile Idee aber ich Fehlversuches mit einer usb web-cam aber es klapt nicht es gibt kein livestraem auf der angegeben nen seite
Hallo ,
ich könnte ein wenig Hilfe gebrauchen da ich ein absoluter Anfänger in Sachen Raspberry Pi bin.
Die Anleitung ist top, allerdings verstehe ich den letzten Punkt nicht ganz.
„Nun müssen wir den Ordner, den wir vorher als Speicherort für die aufgenommen Frames angegeben haben, noch erstellen und diesem die nötigen Schreibrechte erteilen:“
mkdir /home/pi/Monitor
sudo chgrp motion /home/pi/Monitor
chmod g+rwx /home/pi/Monitor
wo gebe ich diese Zeilen dann ein oder wie erstelle ich den Ordner.
Bitte um schnelle Antwort und im voraus schon ein großes Danke.
Gruß Roof
Du musst ein Terminal (Kommandozeile) aufmachen (CTRL+ALT+T drücken) und dann
die einzelnen Zeilen eintippen. mkdir erzeugt den Ordner, die beiden weiteren Befehle setzen die Zugriffsrechte.
LG, Moritz
Liebe Bastler und Experten,
die Anleitung habe ich befolgt und der Stream läuft perfekt.
Nun würde ich die angeschlossene USB-Kamera durch eine IR-Kamera über den Klinkenanschluss ersetzen. Einfach einstecken funktioniert natürlich nicht.
Könnt ihr mir bei der Einrichtung dieser Klinken-Kamera weiterhelfen? Im Netz finde ich zum Klinkenstecker am Pi leider nichts, bis unzureichend.
Vielen Dank schonmal vorweg!
Hallo, habe die Anleitung befolgt. Leider bekomme ich beim öffnen des streams /8081 die Fehlermeldung „unable to open video device“. Die Kamera funktioniert grundsätzlich. Habe mit raspistill -o test.jpg ein Bild erfolgreich abgespeichert. Welche motion bzw. raspbery version habt Ihr für einen erfolgreichen Einsatz in Verwendung? Gibt es Vorschläge wie ich motion auf meinen raspberry aktivieren kann? Jede Hilfe wird danken angenommen. LG!
Howdee,
Anscheinend liegt das Problem daran, dass statt : (Doppelpunkt) ein / (Forwardslash) eingegeben wurde.
Die Adresse müsste lauten: 192.168.X.Y:8081
Hallo Zusammen
Bei mir funktioniert der Befehl sudo modprobe bcm2835-v412 nicht. Kann mir jemand helfen?
Danke
Hallo,
erstmal danke für das gute Programm.
Ich nutze die „Software“ auf 4 x 2b Pi’s und alle nutzen eine 128g Micro SD.
Meine Frage ist nun, kann man den Speicherort auf eine NAS Festplatte umstellen?
Bin noch Recht neu im Raspberry Sector.
Baue die Pi’s aktuell in Nistkästen und es sollen noch mehr Pi’s werden und da sind 128gb Card nicht gerade günstig (Downloade die Files aktuell von jedem Pi einzeln via SFTP)
Grüße
Ja das sollte gehen.
Du kannst eine Verbindung zu einem NAS mounten und darin dann die Videos ablegen.
Vorgehensweise:
1. die Logindaten zum NAS speichern:
sudo nano /home/pi/.smbcredentials
Darin das eintragen:
username=DEIN_BEUTZTERNAME
password=DEIN_PASSWORT
Die Datei schließen und speichern.
2. den Mountpunkt in der fstab definieren
sudo nano /etc/fstab
Darin das hinzufügen:
//10.202.192.35/Videoarchiv /mnt/nas cifs credentials=/home/pi/.smbcredentials,vers=1.0,iocharset=utf8,sec=ntlm 0 0
Die Datei schließen und speichern.
Hier verwende ich den Mountpunkt „/mnt/nas“
Diesen Ordner müsstest Du noch anlegen, siehe oben im Tutorial das anlegen des Ordners „/home/pi/Monitor“
3. die Konfiguration von Motion anpassen:
sudo nano /etc/motion/motion.conf
Darin das anpassen:
target_dir /mnt/nas
Das wars. Beim starten des Raspberrys sollte er jetzt die NAS mounten und Motion kann die Videos darin abspeichern.
Gruß
Hi, hat jemand eine Idee wie man das Bild um 180 Grad drehen kann. Ich musste meine Kamera verkehrt herum anbringen 😉
Eine Frage hätte ich, was genau muss ich auf dem Raspberry Pi instalieren, das heisst Rasbian Noobs oder was auch immer
Hallo zusammen,
sogar ein Anfänger wie ich hat das hinbekommen. Gute Anleitung.
Mein grösstes Problem war der Unterschied von v4l2 zu v412. Ich hatte das „l“ als „1“ gelesen. Anfängerfehler…
Jetzt läuft meine KaterCam: Mal schauen, was der Racker alleine zuhause so anstellt 🙂
Nur: Die Hellligkeitsanpassung tut praktisch nicht.
Motion.conf:
Auto_Brightness = off –>morgens/nachts im Dunkeln gestartet – tagsüber völlig überbelichtet
Auto_Brightness=on –> Pumpt sich zunächst auf die korrekte Belichtung. Auf Belichtungsänderungen (Licht an/aus) reagiert es auch. aber morgens/nachts im Dunkeln gestartet – tagsüber völlig überbelichtet. Ich habe den Eindruck, die Helligkeitsregelung schläft ein. Kann aber auch sein, dass ich am völlig falschen Punkt drehe.
Betreiben tue ich einen Raspi 3B+ mit einer Pi Kamera Modul NoIR.
Sieht für mich so aus, als würde
Gruss
Armin
der letzte Satz sollte weitergehen:
Sieht für mich so aus, als würde die Helligkeitsregelung einschlafen.
Halten der Raspberry Pi und das Kammera Modul mit dem Stream auch dem 24/7 Betrieb stand?
Hallo zusammen,
ich habe das Problem, dass wenn ich den Link http://raspberrypi:8081/
versuche zu öffnen dass dann da steht „raspberrypi hat die Verbindung abgelehnt.“
Was soll ich dann machen? Habe ich womöglich nicht alle Sachen verändert?
Ich hoffe auf schnelle Antworten 🙂
Hallo zusammen,
danke für die Anleitung! Das ist ein Teil den ich definitiv brauche.
Kann ich auch über Motion den Ton aufnehmen, den meine Kamera aufnimmt?
Ausgangssitunation ist leidergottes ein tyrann in unserer WG der mich sei Wochen Tyrannisiert und mittlerweile mehrmals versucht hat bei mir einzubrechen.
Vielen Dank
Hallo,
mir ist es ein einziges Mal gelungen, „Motion“ zu starten und einen Stream auf dem Handy o.ä. zu sehen. Danach nie wieder. Benutze Raspian Stretch full. Auch mit anderen versucht. X-mal neu installiert. Welche Möglichkeiten habe ich zu prüfen, warum was nicht läuft?
Gruß
Reinhard
Da niemand antwortet, antworte ich mal selber:
es funktioniert mit:
sudo Motion -c /etc/Motion/Motion.conf
Motion- kleingeschrieben ist richtig!
Hallo Felix, bei mir läuft das alles sehr gut sowohl mit dem RasPi-Kameramodul als auch mit der Webcam C270 HD von logitech dank Deiner Anleitung. Vielen Dank.
Ich kann auch alles prima über no-ip auf meinem Handy sehen.
Damit niemand so ohne weiteres den stream hacken kann, habe ich in der motion.conf einen user mit Passwort eingetragen. Aber rufe ich nun die Kamera von meinem Handy aus über die no-ip-Verbindung auf, dann wird mir zwar eine Abfrage von user und PW angezeigt, aber auch wenn ich hier nichts eintrage, dann kommt trotzdem eine Verbindung zustande, und das Kamerabild wird angezeigt. Vielleicht kannst Du mir ja helfen. Das wär sehr schön.
Herzliche Grüße
Ulrich
Hallo,
leider bekomme ich »Motion« auf Geund unterschiedlicher Hash-Werte nicht installiert. Habt Ihr eine Installationsalternative für mich?
Beste Grüße
Richard
Es heisst immer der raspi habe die Verbindung abgelehnt. wie beheben??????
Hallo Vielen Dank für den Tollen Artikel !
Ich würde gerne wissen, ob es auch möglich ist eine nicht physisch verbundene Kamera in den Live Stream zu integrieren.
Ich denke hierbei an eine Kamera die per Akku oder direkt DC außen an der Haustüre befestigt wird?
Ist die Anzahl der Kameras beschränkt oder mit USB HUB erweiterbar oder sogar alle Wireless ?
Für eine Rückmeldung würde ich mich freuen!
Liebe Grüße
Dr Robot
Hast du einen Link zu deiner Kamera? Dann kann ich mal schauen
Hi und danke für die Anleitung, welche mir echt geholfen hat! Ich hatte vorher MotionEye am Laufen doch nach ein paar Tagen stiegen 3 von 4 Kameras aus! Ich habe Raspberry Zero und die Kameras wurden nicht mehr erkannt und der Bildschirm blieb grau! Ich dachte erst die Teile wären kaputt bis ich Motion nach dieser Anleitung probiert habe! Alles geht! Aber es gibt trotzdrm ein Problem! Die beste Kamera eine Noir fur 28 € schmiert nach ein paar Stunden immer ab. Manchmal muss ich den Raspberry vom Strom trenben und dadurch neu starten manchmal reicht ein Neustart über die Konsole! Kann es sein das der Raspberry überlastet wird (680 x 460) 10 Frames….?
Hallo …
… gutes Tutorial … Respekt. *g
Ich versuche gerade, mir mit „Zoneminder“ (https://zoneminder.com/) mehrere Cams auf einem Server anzeigen zu lassen. Grundsätzlich klappt das auch mit lokal angeschlossenen Cams.
Hat schon jemand Erfahrungen, mehrere Raspis mit Cam an Zoneminder via WLAN anzu binden?
Gruß
Stefan
Hi Felix …
… Zoneminder erkennt den Raspi über das Socket mittlerweile ein-wand-frei *hier Sektkorken-knall-Geräusch einfügen* *g
Allerdings speichert motion die streams lokal im eingerichteten Ordner und damit läuft die SD-Karte ja irgendwann voll …. wie kann ich das abstellen?
Die „target_dir“ auf /dev/nul setzen?
Gruß
Stefan
Hallo,
danke für die schöne Beschreibung.
Könntest du bitte die Einstellung „Stream_maxrate“ noch mit in die Beschreibung nehmen, das wäre sehr hilfreich. Hatte es nur durch Zufall in den Kommentaren gefunden, und ohne dieser Einstellung klappts nicht.
Danke
Harry
Hi, ich hab eine Frage. Kann mir jemand sagen beziehungsweise erklären wie ich die Aufnahmen gleichzeitig auf einer Angeschlossennen Festplatte speichere?
Danke schon mal im voraus 😉
Hallo Freunde,
der RPi erkennt anscheinend meine Kamera (lsusb:Bus 001 Device 005: ID 1409:3240 IDS Imaging Development Systems GmbH ). Allerding existiert bei mir die Datei video0 nicht und ich bekomme dementsprechend die Fehlermeldungen dazu. Auch ein Bild per fswevcam geht nicht (— Opening /dev/video0…
stat: No such file or directory) ich hoffe ihr könnt mir helfen ich bin ich am verzweifeln
Hallo,
die Anleitung ist toll, vielen Dank!
Ich kann das Kamerabild sehen, wenn ich im internen Netz bin: http://raspberry:8081
Ich benutze einen DynDNS-Dienst um von aussen zugreifen zu können. Ich habe in meiner FritzBox 7360 eine Portweiterleitung (Port 8081) eingerichtet – von aussen gehts nicht.
Grundsätzlich funktionieren Port-Weiterleitungen an meinem DSL-Anschluss. Ein Weiterleitung zb. von Port 80 funktioniert.
Muss ich auf dem Raspi noch etwas einstellen?
Grüße
Linser
Hallo Ihr Pi-Bastler 🙂
ich hab das alles reibungslos auf meinem PI mit einer Logitech Webcam C310 eingerichtet.
Hierzu erst mal ein fettes Dankeschön für das Tutorial.
Nun zu meiner Frage: Gibt es die Möglichkeit über ein Script oder ähnliches die LED der Webcam erst gar nicht einschalten zu lassen? Also, so das die LED der CAM aus bleibt?
Ich weiß, dass die Cam die Funktion hat.
Wäre über jeden Tipp Dankbar
Grüße Lupo
Hab die Lösung gefunden…
Bitteschön, für alle die daran Interesse haben:
sudo apt-get install uvcdynctrl
sudo uvcdynctrl -i /usr/share/uvcdynctrl/data/046d/logitech.xml
# LED off
uvcdynctrl -s ‚LED1 Mode‘ 0
Hallo Felix,
ich möchte diesen Stream auf eine Webseite (am besten mit Bottle) einbinden um mit einen kleinen Servo die Kamera schwenkbar zu machen. Hast du hier eine Idee wie ich das hinbekommen könnte?
Lieben Dank
Torsten
Moin,
ist es möglich, herauszufinden, ob gerade jemand den Stream betrachtet? Ich würde gerne die Beleuchtung (via GPIO-Pin) nur anschalten, wenn auch jemand zuschaut (um Strom zu sparen).