Nachdem Amazon Alexa nun auch auf Deutsch verfügbar ist, können wir es endlich in vollem Umfang auf dem Raspberry Pi nutzen. Im Vergleich zu den Amazon Echo bzw. Amazon Echo Dot Geräten bietet die Installation auf einem Raspberry Pi nicht nur preislich große Vorteile, sondern kann auch noch weiter angepasst und individualisiert werden. Außerdem gestattet Amazon es eigene Programme / Apps für die Platform zu schreiben, womit man eigene Projekte, die eine Sprachsteuerung bekommen sollen, voranbringen kann.
In diesem Tutorial gibt es eine vollständige Anleitung zur Installation und Einrichtung von Amazons Sprachassistentin „Alexa“. Da die Einrichtung etwas umfangreicher ist, gehen wir detailiert durch alle Schritte.
Wer bereits einen Vorgeschmack auf den Alexa Voice Service haben möchte, kann sich bereits dieses Demovideo einer Präsentation ansehen.
Amazon Alexa Zubehör für den Raspberry Pi
Die vollvertige Amazon Echo Variante ist zwar um einiges schicker als ein einfacher Raspberry Pi, aber kostet eben auch dementsprechend. Selbst das kleinere Echo Dot kostet fast so viel wie zwei Raspberry Pi’s. Und ehrlich gesagt macht es doch auch mehr Spaß selber etwas zu schaffen, als nur zu konsumieren 🙂 Und selbst wenn man die Kosten des Zubehörs und sogar eines Raspberry Pi’s zusammenrechnet ist man in der selben Preisregion – nur eben, dass der Pi noch viel mehr kann.
Eine zwingende Vorraussetzung ist eine bestehende Internetverbindung. Außerdem muss mindestens ein Raspberry Pi 2 Model B verwendet werden. Der Vorteil eines Raspberry Pi 3 ist, dass bereits ein Wlan und Bluetooth Adapter eingebaut ist, wodurch man keinen externen kaufen muss.
Das folgende Zubehör wird jedoch in jedem Fall dem dem Raspberry Pi benötigt:
- MicroSD Karte (mind. 8GB, besser 16GB oder mehr)
- USB Netzteil (min. 2000 mAh)
- USB Mikrofon
- kabelgebundene Lautsprecher
Optimal sind dazu außerdem:
- USB Soundkarte (für besseren Klang)
- Tastatur (es ist aber auch komplett ohne möglich)
- Wlan Adapter (für RPi 2) bzw. Netzwerkkabel
Bis auf die Micro SD Karte kann bereits alles angeschlossen werden. Warte jedoch noch, bis du den Strom verbindest, denn vorher müssen wir das Betriebssystem aufspielen.
Zusätzlich gibt es schon einige mit Alexa kompatible Smart Home Geräte, welche sich steuern lassen. Diese reichen von Funksteckdosen über Philips Hue Light bis hin zu Thermostaten. In Zukunft werden sich hier sicherlich noch viele weitere Geräte mit einreihen.
Vorbereitung – Raspbian übertragen
Bevor wir mit dem eigentlichen Download von Amazon Alexa starten können, müssen wir unsere SD Karte mit einem entsprechenden Betriebssystem ausstatten. Hierzu bietet es sich an, die neuste Version des Raspbian OS (Jessie) zu laden. Diese bekommst du hier. Die enthaltene Datei ist im „.img“ Format und muss mit einem Programm wie WinRar, 7Zip o.ä. entpackt werden. Anschließend können wir das Abbild auf die MicroSD Karte übertragen. Ein Tutorial, wie dies am einfachsten über Windows geht, findest du hier:
Raspberry Pi Raspbian OS auf eine SD-Karte übertragen (Windows)
Bevor du die SD Karte in den Raspberry Pi steckst, empfehle ich noch SSH zu aktivieren, da dies inzwischen standardmäßig deaktiviert ist. Dazu erstellst du im Hauptverzeichnis der SD Karte (nachdem das Betriebssystem installiert wurde) eine Datei mit dem Namen ssh bzw. ssh.txt, wodurch du direkt per SSH auf den Pi zugreifen kannst, sofern er mit dem Netzwerk verbunden ist.
Im weiteren Verlauf wird es nötig, auf den Raspberry Pi Desktop zuzugreifen. Du kannst dies entweder, indem du Bildschirm, Tastatur und Maus direkt anschließt (in diesem Fall brauchst du SSH nicht zu aktivieren) oder aber z.B. per Remotedesktop arbeiten. Dies hat den Vorteil, dass du auf die graphische Oberfläche des Pi’s von deinem eigentlichen PC zugreifen kannst. Eine einfache Anleitung dazu findest du hier:
Raspberry Pi Remotedesktop Verbindung einrichten
In der Regel schließe ich zunächst ein LAN Kabel an und richte dann das Wlan entweder per Konsole oder per Desktopoberfläche ein.
Vorbereitung – Entwickleraccount
Legen wir nun den benötigten Amazon Developer Account an. Dazu rufen wir developer.amazon.com auf und erstellen einen neuen Account, sofern nicht bereits ein bestehender Account auf amazon.com besteht. Die AGBs müssen aktiviert werden.
Um gleich alles auf dem Raspberry Pi einrichten zu können, müssen wir ein sog. Security Profile erstellen. Dazu klicken wir nach dem Login in der oberen Menüleiste auf „Alexa“ und anschließend auf Alexa Voice Service auf „Get Started“.
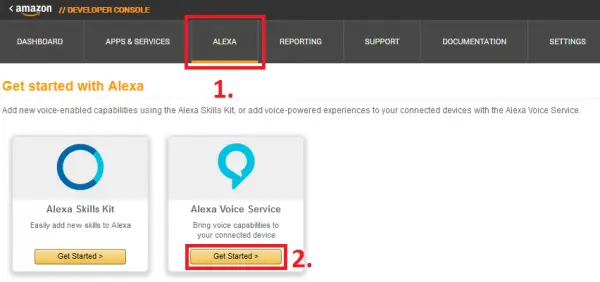
Anschließend drücken wir auf den Button „Register a Product Type“ und darunter „Device„.
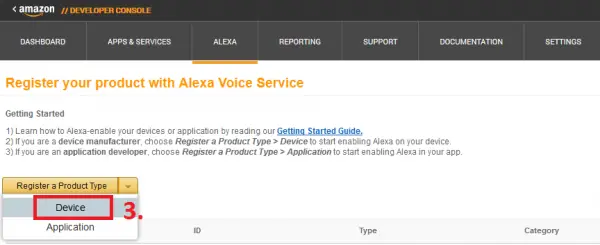
Nun werden einige Fragen zum Typ des Geräts (Device Type Info) gemacht. Ich habe hierbei folgendes gewählt:
- Device Type ID: RaspberryPiAlexa
- Display Name: Raspberry Pi Alexa
Hinweis: Einige Nutzer berichteten von Problemen, bei Namen mit Groß- & Kleinschreibung. Auch wenn es bei mir ohne Probleme funktioniert hat, würde ich empfehlen nur die Kleinschreibung bei Device Type ID und Display Name zu verwenden.
Solltest du auf mehreren Raspberry Pi’s Amazon Alexa installieren, so müssen die ID’s natürlich unterschiedlich sein.
Weiter geht es mit dem nächsten Menüpunkt auf der linken Seite (Security Profile). Auf der Seite wählst du unter „Security Profile“ -> „Create a new Profile“ und füllst die folgenden beiden Eingabefelder darunter z.B. folgend aus:
- Security Profile Name: Alexa Voice Service Sample App Security Profile
- Security Profile Description: Alexa Voice Service Sample App Security Profile Description
Drücke folgend auf Next.
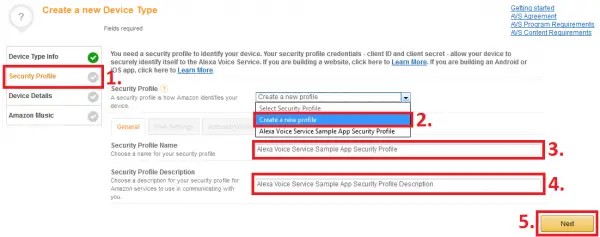
Anschließend werden dir Client ID und Client Secret angezeigt. Notiere diese, da wir sie gleich brauchen werden.
Klicke nun oben auf Edit und anschließend auf Web Settings. Durch das Klicken von Add Another erscheinen Textfelder, in welche zusätzliche Daten kommen:
- Allowed Origin: https://localhost:3000
- Allowed Return URLs: https://localhost:3000/authresponse
Drücke anschließend wieder auf Next, womit die Daten gespeichert werden.
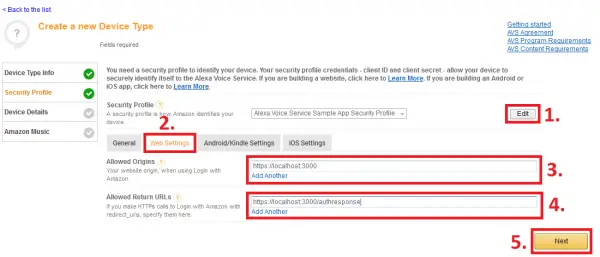
Nun werden einige Details zur Nutzung gefragt. Diese habe ich folgend ausgefüllt:
- Image: leer (optional kannst du hier ein Icon der Größe 142×130 px hochladen. Muss aber nicht.)
- Category: other
- Description: Mein Raspberry Pi Alexa
- Do you have plans to make your product available to the general public? No
- Is your device a children’s product or is it otherwise directed to children under the age of 13? No
Anschließend auf Next.
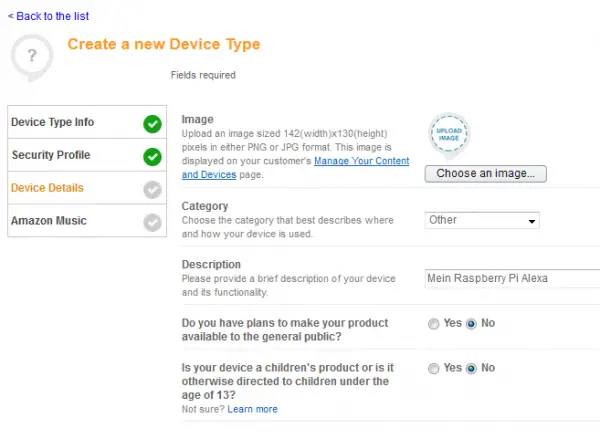
Nun wirst du noch gefragt, ob du Amazon Music aktivieren willst. Falls du ein Abonnement hast kannst du Yes wählen und die weiteren Angaben eintragen. Allerdings ist es nicht zwingend erforderlich und kann daher auch mit No übersprungen werden.
Als letztes drückst du nun Submit und die Einrichtung ist vollendet. Du wirst zur ursprünglichen Übersichtsseite zurückgeleitet, wo das angelegte Gerät nun aufgelistet ist.
Installation der Beispiel Amazon Alexa App
Zunächst laden wir das Projekt von Github in unser Homeverzeichnis. Dazu starten wir den Pi, öffnen ein Terminal-Fenster und geben folgendes ein:
git clone https://github.com/alexa/alexa-avs-sample-app.gitAnschließend müssen wir die vorher aufgeschrieben Daten (Product ID, Client ID und Client Secret) im automated_install.sh Skript innerhalb des Verzeichnisses angeben. Die Bearbeitung kann entweder über einen Editor mit GUI oder dem Editor auf der Kommandozeile stattfinden. Wir wechseln also in den Ordner und bearbeiten die Datei:
cd ~/alexa-avs-sample-app sudo nano automated_install.sh
Hierin befinden sich 3 Zeilen, in welche wir die notierten Werte ersetzen. Achte darauf, dass nach dem Gleichheitszeichen sowie am Ende der Zeile sich kein Leerzeichen eingeschlichen hat.
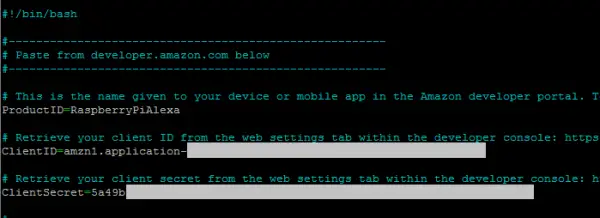
Drücke STRG+O, um die Datei zu speichern und anschließend STRG+X um den Terminal-Editor zu beenden.
Nun können wir das Skript starten. Sofern du noch in dem Ordner bist, kannst du es direkt ausführen, ansonsten wechseln wir vorher wieder in diesen Ordner:
cd ~/alexa-avs-sample-app . automated_install.sh
Es werden nun einige Fragen gestellt. Überprüfe die Antworten und bestätige entsprechend mit y.
- Als viertes wird nach der Spracheinstellung gefragt. Wähle (3) de-DE, um Alexa auf Deutsch nutzen zu können!
- Wähle 3.5mm Audio Jack als Audioausgabe
- Wähle, ob das „Wake Word“ aktiviert werden soll (ich kann verstehen, wenn man nicht möchte, dass dauerhaft zugehört wird, allerdings habe ich es testweise aktiviert)
Danach läuft die Installation durch und dauert ca. eine halbe Stunde. Zwischendrin kommt eine Infomeldung, welche man lesen muss und mit q bestätigen (Achte also hin und wieder darauf).
Starten von Amazon Alexa auf dem Raspberry Pi
Um die Beispielanwendung zu starten, werden mehrere Terminal Fenster benötigt:
- Zum Starten des Authentifikation Webservices.
- Zur Kommunikation der Anwendung mit AVS.
- Damit das Wort „Alexa“ automatisch erkannt wird und die Spracheingabe beginnt.
Starten wir also mit Terminal 1. Öffne eine neue Instanz und gib folgende Kommandos ein:
cd ~/alexa-avs-sample-app/samples/companionService && npm start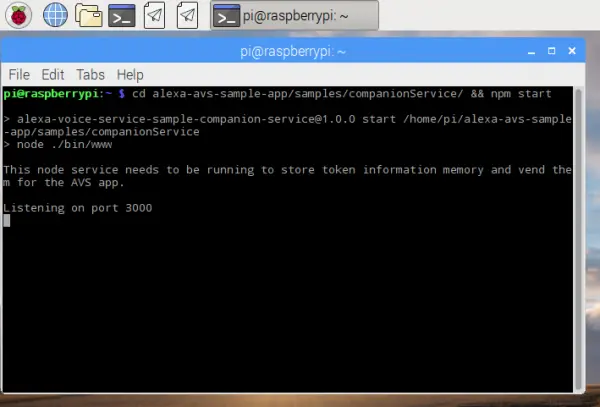
Wir öffnen nun eine weitere Instanz und führen folgendes in Terminal 2 aus:
cd ~/alexa-avs-sample-app/samples/javaclient && mvn exec:execFolgende Fenster erscheinen:
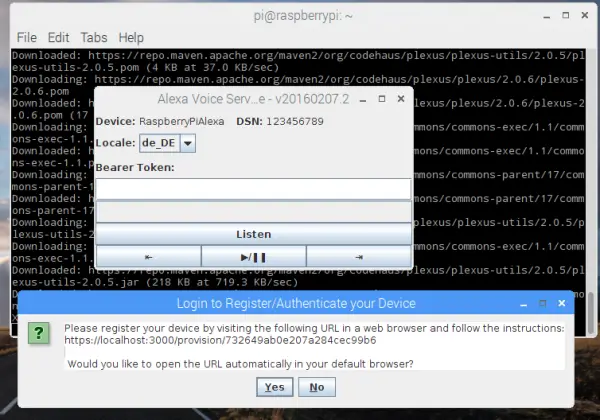
Drücke im unteren Popup Yes und warte einen Augenblick. Der Browser sollte sich öffnen (falls nach 30 Sekunden sich nichts geöffnet hat, starte einen Browser manuell und kopiere die bei dir angezeigte URL). Der Browser wird eine Warnung anzeigen („Your connection is not private“).
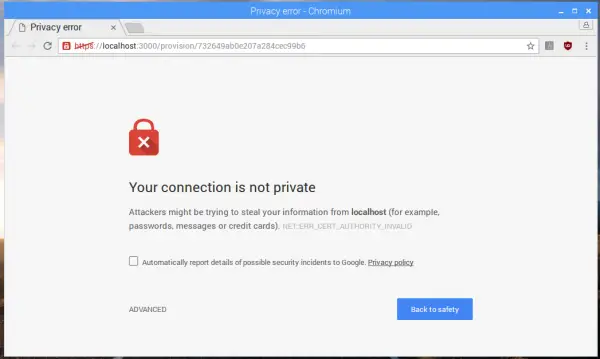
Drücke unten auf Advanced und anschließend auf Proceed to localhost (unsafe). Du wirst nun zur amazon.com Seite weitergeleitet, unter der du dich mit deinen Amazon.com Developer Account Daten anmeldest. Es folgt eine Abfrage, ob du dieser App auch wirklich Zugriff gewähren willst. Drücke Okay.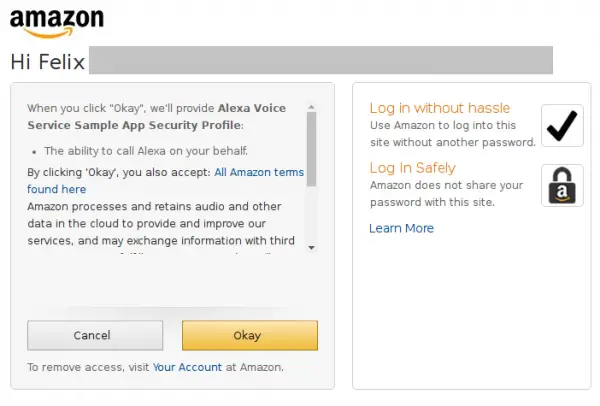 Du wirst anschließend zurückgeleitet und die Nachricht „device tokens ready“ wird angezeigt. Minimiere den Browser und kehre zurück in das Popup, welches sich vorhin geöffnet hat. Drücke OK, wodurch der Authentifizierungtoken kopiert wird. Ist im anderen Fenster nun der „Bearer Token“ vorhanden, kannst du den Browser wieder schließen.
Du wirst anschließend zurückgeleitet und die Nachricht „device tokens ready“ wird angezeigt. Minimiere den Browser und kehre zurück in das Popup, welches sich vorhin geöffnet hat. Drücke OK, wodurch der Authentifizierungtoken kopiert wird. Ist im anderen Fenster nun der „Bearer Token“ vorhanden, kannst du den Browser wieder schließen.
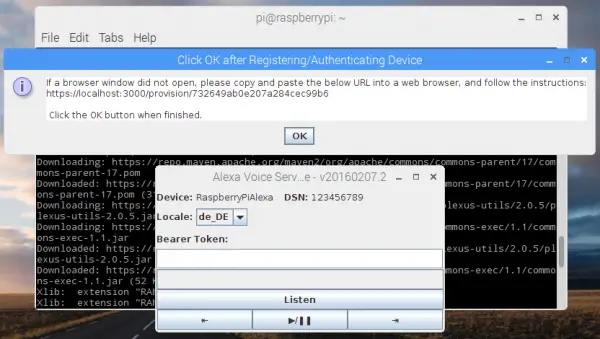
Soweit so gut: Im Grunde genommen können wir Alexa nun bereits testen, indem wir den Listen Button drücken und nach dem Gong etwas sagen, wie z.B.
- „Wie wird das Wetter morgen in Berlin?“
- „Wie viel ist eine Meile in Kilometern?“
- „Was ist die Wurzel aus 16?“
- „Wie weit ist es von Hamburg nach Frankfurt?“
- usw.
Dabei kann die Aufnahme durch erneutes Drücken des Buttons gestoppt werden bzw. nach kurzer Zeit ohne Stimmenklang wird automatisch gestoppt und eine Antwort gesucht. Übrigens: Die Play/Pause und Vor/Zurück Buttons sind für Musik (falls welche abgespielt wird), damit man die Wiedergabe auch manuell verändern kann.
Der letzte Schritt ist nur für jene, die eine automatische Befehlserkennung möchten, indem man „Alexa“, gefolgt von der Frage/Befehl, aufsagt. Möchtest du dies nicht, kannst du es überspringen.
Wir öffnen also ein weiteres Terminal 3 Fenster. Für die Erkennung gibt es zwei Möglichkeiten: Zum einen Sensory sowie KITT.AI. Beides sind Sprachengines und können sog. Wake Words erkennen. Führe dazu folgenden Befehl aus (für Sensory ersetze -e kitt_ai mit -e sensory):
cd ~/alexa-avs-sample-app/samples/wakeWordAgent/src && ./wakeWordAgent -e kitt_ai
Nun wird die Spracheingabe automatisch nach dem Wort „Alexa“ aktiviert (nach dem Beep sprechen).
Man muss allerdings erwähnen, dass (noch) nicht alle Aktionen, die auf dem normalen Amazon Echo (Dot) verfügbar sind, auch auf der Raspberry Pi Variante aufrufbar sind. Um künftige News nicht zu verpassen, lohnt ein Blick in den Developer Blog von Amazon. Wer außerdem darüber nachdenkt eigene Anwendungen zu schreiben, sollte einen Blick in die API Dokumentation werfen. Für weitere Fragen (zu Features und/oder dem Projekt) ist das Support-Forum der Anwendung der richtige Ort zum nachsehen.
Automatischer Start ohne drei Terminal Fenster
Raspberry Pi Nutzer zoranserbe hat in den Kommentaren eine kleine Anleitung gepostet, wie man das ganze ohne manuelles Starten der Terminal Fenster automatisch starten lassen kann. Dafür ist eine einmalige Einrichtung vorher aber erforderlich. Danach folgende Schritte:
- Erstellt eine leere .sh Datei und bennent sie wie ihr wollt.
Meine heisstalexa-start.sh - Fügt das folgende Skript in die Datei hinein:
#!/bin/bash # erstes Terminal lxterminal -l -e "cd ~/alexa-avs-sample-app/samples/companionService && npm start;" & # Warten sleep 10s # zweites Terminal lxterminal -l -e "cd ~/alexa-avs-sample-app/samples/javaclient && mvn exec:exec;" & # Warten sleep 30s # drittes Terminal lxterminal -l -e "cd ~/alexa-avs-sample-app/samples/wakeWordAgent/src && ./wakeWordAgent -e kitt_ai;" &
- Speichert das Skript wo immer ihr wollt oder in den Ordner
/home/pi/wie ich es gemacht habe. - Dem File die benötigten Berechtigungen erteilen :
chmod +x Dateiname.sh(in meinem Fall:chmod +x alexa-start.sh) - Öffnet den Ordner
/home/pi/.config/autostart. Wenn der Ordner autostart nicht vorhanden sein sollte dann erstellen (sudo mkdir /home/pi/.config/autostart). - In dem Order
/home/pi/.config/autostarteine neue Datei erstellen mit der Endung.desktop. In meinem Fall:alexa-start.desktop - In die Datei mit der
.desktopEndung folgendes kopiere und dann bearbeiten:[Desktop Entry] Comment=Comment Exec=/Pfad/für/dein/Skript/NameDesSkriptFiles.sh Name=NameDesSkriptFiles.sh Path=/Pfad/für/dein/Skript Type=Shell
- Neustarten und testen. Danach sollte die Alexa wie bei mir automatisch starten.

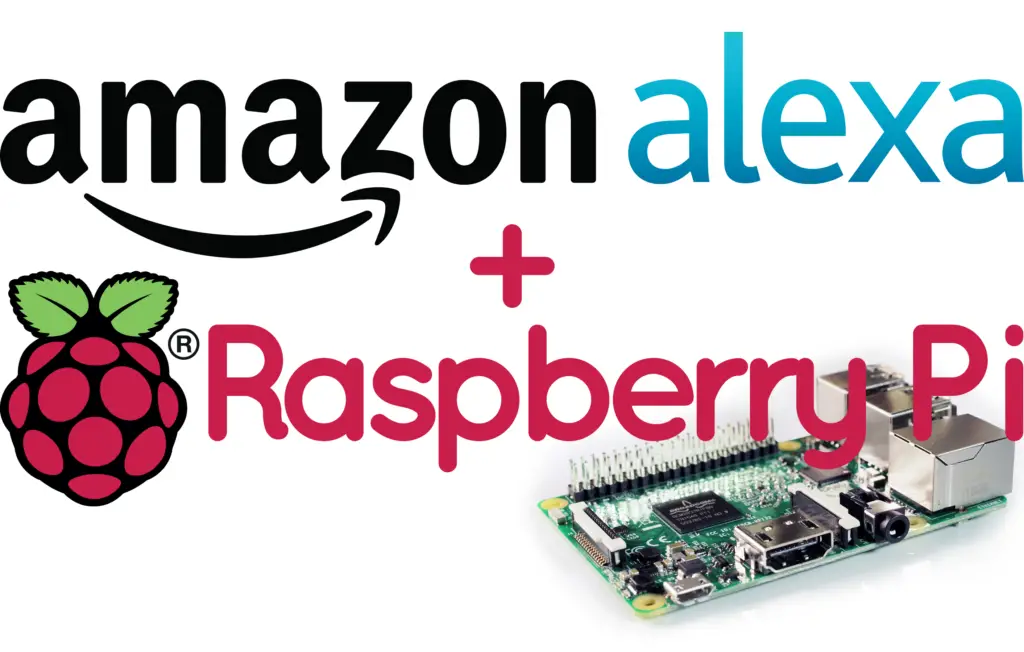
353 Kommentare
Hallo, mit einem Raspberry PI 1 Model B geht es nicht? Von der Leistung?
Habe ich nicht ausprobiert, aber würde schätzen eher nicht. Du kannst es aber gerne ausprobieren und uns berichten.
Kann ich den Aktivierungsnamen auch custom made machen? Wenn ich z.b. „Kitt“ anstatt ind er Konsole Alexa eingebe?
Nein
Kann es sein das ein Rechtschreibfehler bei „Security Profile Name“ die Funktion verhindert und wenn ja, weiß jemand wie man diesen Korrigieren kann ohne alles neu zu schreiben.
Lg
Hast du es auf dem Pi 1 probiert?
Auf meinem Raspberry Pi Model 1 B läuft es hervoragend, allerdings ist er auch auf 1 GhZ übertaktet.
LG Richard
leider komme ich an diesem Punkt nicht weiter.
pi@raspberrypi:~ $ cd alexa-avs-sample-app/samples/javaclient && mvn exec:exec
[INFO] Scanning for projects…
[INFO]
[INFO] ————————————————————————
[INFO] Building Alexa Voice Service Sample Java Client 20160207.5
[INFO] ————————————————————————
[INFO]
[INFO] — exec-maven-plugin:1.2.1:exec (default-cli) @ sample-java-client —
Exception in thread „main“ java.lang.RuntimeException: Failed to load the native library.
The error was „Unable to load library ‚vlc‘: Native library (linux-arm/libvlc.so) not found in resource path ([file:/home/pi/alexa-avs-sample-app/samples/javaclient/target/classes/, file:/home/pi/.m2/repository/commons-codec/commons-codec/1.9/commons-codec-1.9.jar, file:/home/pi/.m2/repository/commons-io/commons-io/2.4/commons-io-2.4.jar, file:/home/pi/.m2/repository/org/apache/commons/commons-lang3/3.4/commons-lang3-3.4.jar, file:/home/pi/.m2/repository/commons-fileupload/commons-fileupload/1.3.1/commons-fileupload-1.3.1.jar, file:/home/pi/.m2/repository/uk/co/caprica/vlcj/2.4.1/vlcj-2.4.1.jar, file:/home/pi/.m2/repository/net/java/dev/jna/platform/3.5.2/platform-3.5.2.jar, file:/home/pi/.m2/repository/org/glassfish/javax.json/1.0.4/javax.json-1.0.4.jar, file:/home/pi/.m2/repository/javazoom/jlayer/1.0.1/jlayer-1.0.1.jar, file:/home/pi/.m2/repository/org/mortbay/jetty/alpn/alpn-boot/8.1.11.v20170118/alpn-boot-8.1.11.v20170118.jar, file:/home/pi/.m2/repository/org/codehaus/jackson/jackson-mapper-asl/1.9.13/jackson-mapper-asl-1.9.13.jar, file:/home/pi/.m2/repository/org/codehaus/jackson/jackson-core-asl/1.9.13/jackson-core-asl-1.9.13.jar, file:/home/pi/.m2/repository/org/slf4j/slf4j-api/1.7.10/slf4j-api-1.7.10.jar, file:/home/pi/.m2/repository/org/apache/logging/log4j/log4j-slf4j-impl/2.3/log4j-slf4j-impl-2.3.jar, file:/home/pi/.m2/repository/org/apache/logging/log4j/log4j-api/2.3/log4j-api-2.3.jar, file:/home/pi/.m2/repository/org/apache/logging/log4j/log4j-core/2.3/log4j-core-2.3.jar, file:/home/pi/.m2/repository/org/eclipse/jetty/jetty-alpn-client/9.3.7.v20160115/jetty-alpn-client-9.3.7.v20160115.jar, file:/home/pi/.m2/repository/org/eclipse/jetty/jetty-http/9.3.7.v20160115/jetty-http-9.3.7.v20160115.jar, file:/home/pi/.m2/repository/org/eclipse/jetty/http2/http2-client/9.3.7.v20160115/http2-client-9.3.7.v20160115.jar, file:/home/pi/.m2/repository/org/eclipse/jetty/http2/http2-http-client-transport/9.3.7.v20160115/http2-http-client-transport-9.3.7.v20160115.jar, file:/home/pi/.m2/repository/org/eclipse/jetty/http2/http2-hpack/9.3.7.v20160115/http2-hpack-9.3.7.v20160115.jar, file:/home/pi/.m2/repository/org/eclipse/jetty/http2/http2-common/9.3.7.v20160115/http2-common-9.3.7.v20160115.jar, file:/home/pi/.m2/repository/org/eclipse/jetty/jetty-server/9.3.7.v20160115/jetty-server-9.3.7.v20160115.jar, file:/home/pi/.m2/repository/org/eclipse/jetty/jetty-security/9.3.7.v20160115/jetty-security-9.3.7.v20160115.jar, file:/home/pi/.m2/repository/org/eclipse/jetty/jetty-servlet/9.3.7.v20160115/jetty-servlet-9.3.7.v20160115.jar, file:/home/pi/.m2/repository/org/eclipse/jetty/jetty-util/9.3.7.v20160115/jetty-util-9.3.7.v20160115.jar, file:/home/pi/.m2/repository/org/eclipse/jetty/jetty-io/9.3.7.v20160115/jetty-io-9.3.7.v20160115.jar, file:/home/pi/.m2/repository/org/eclipse/jetty/jetty-client/9.3.7.v20160115/jetty-client-9.3.7.v20160115.jar, file:/home/pi/.m2/repository/javax/servlet/javax.servlet-api/3.1.0/javax.servlet-api-3.1.0.jar, file:/home/pi/.m2/repository/net/java/dev/jna/jna/4.1.0/jna-4.1.0.jar])“.
The required native libraries are named „libvlc.so“ and „libvlccore.so“.
In the text below represents the name of the directory containing „libvlc.so“ and „libvlccore.so“…
There are a number of different ways to specify where to find the native libraries:
1. Include NativeLibrary.addSearchPath(„vlc“, „“); at the start of your application code.
2. Include System.setProperty(„jna.library.path“, „“); at the start of your application code.
3. Specify -Djna.library.path= on the command-line when starting your application.
4. Add to the system search path (and reboot).
If this still does not work, then it may be necessary to explicitly add the native library directory to the operating
system configuration – e.g. on Linux this might mean setting the LD_LIBRARY_PATH environment variable, or adding
configuration to the „/etc/ld.so.conf“ file or the „/etc/ld.so.conf.d“ directory. Of these options, setting
LD_LIBRARY_PATH is the only one that would not require root privileges.
Finally, it is not possible to mix CPU architectures – it is not possible for a 64-bit Java Virtual Machine to load
32-bit native libraries.
More information may be available in the log, specify -Dvlcj.log=DEBUG on the command-line when starting your application.
at uk.co.caprica.vlcj.binding.LibVlcFactory.create(LibVlcFactory.java:191)
at uk.co.caprica.vlcj.player.MediaPlayerFactory.(MediaPlayerFactory.java:213)
at uk.co.caprica.vlcj.component.AudioMediaPlayerComponent.onGetMediaPlayerFactory(AudioMediaPlayerComponent.java:168)
at uk.co.caprica.vlcj.component.AudioMediaPlayerComponent.(AudioMediaPlayerComponent.java:102)
at com.amazon.alexa.avs.AVSAudioPlayer.setupAudioPlayer(AVSAudioPlayer.java:252)
at com.amazon.alexa.avs.AVSAudioPlayer.(AVSAudioPlayer.java:143)
at com.amazon.alexa.avs.AVSAudioPlayerFactory.getAudioPlayer(AVSAudioPlayerFactory.java:18)
at com.amazon.alexa.avs.AVSController.(AVSController.java:183)
at com.amazon.alexa.avs.App.(App.java:47)
at com.amazon.alexa.avs.App.(App.java:36)
at com.amazon.alexa.avs.App.main(App.java:31)
Hallo,
ich habe das gleiche Problem, irgendwelche Lösungen?
Nutze Raspbian Stretch, versuche es aber auch nochmal mit Jessie.
Jessie wird wohl helfen, Stretch wird nicht unterstützt und führt zu dieser Fehlermeldung.
Habe den Hinweis hier gefunden:
https://github.com/alexa/alexa-avs-sample-app/issues/933
Versuche es jetz gleich mal.
Hallo Felix,
kannst hier einmal schicken wie du das gemacht hast also das:
[Desktop Entry]
Comment=Comment
Exec=/Pfad/für/dein/Skript/NameDesSkriptFiles.sh
Name=NameDesSkriptFiles.sh
Path=/Pfad/für/dein/Skript
Type=Shell
Genau mit deinen Daten bitte, ich weiß nicht was ich da einfügen soll.
Vielen Dank
wüsste ich auch gerne
Servus,
Was mich interessieren würde. Beim Original Echo hört das Teil ja nur im 3 Sekunden Rhythmus zu ob das Signal Wort kommt. Erst beim Signal Wort wird ins Internet übertragen.
Wie ist das mit der Software? Überträgt die ständig?
Grüße
Der Teil, bei dem auf das Wake Word gehört wird, ist ja optimal: Du kannst also auch darauf verzichten.
Meines Wissens wird bei aktiviertem WakeWord erst nachdem du „Alexa“ gesagt hast, übertragen (müsste man allerdings mal mit Wireshark o.ä. überprüfen).
Hotword funktioniert nicht so wie die Meisten denken. Es gibt dafür zum Beispiel „Snowboy“ das ist eine Hotwordengine die auch hier das AVS-sample verwendet. Nachdem man Alexa gesagt hat, nimmt er für den Audio-Header alles auf und überträgt das an Amazon. Stell dir nur mal vor, wie viele Daten von Amazon verarbeit werden müssten, wenn zu jeden Alexahaushalt ein Stream laufen würde. Unmöglich, vielleicht in 10 -15 Jahren aber jetzt unmöglich.
Zusammen mit der Einrichtung des RPi als Internetradio mit Webinterface wäre Alexa die coole Variante für die Steuerung vor Ort…also quasi Fernsteuerung via Webinterface und vor Ort mit Alexa…die Frage, die sich mir stellt: Ist der RPi3 von der Performance in der Lage diese Menge an Prozessen zu verarbeiten..
Vielen Dank für die Hilfe!!
Ja, dazu ist der Pi auch gleichzeitig fähig 🙂
Hey,
ich bekomme jedesmal bei der Ausführung des installationskripts einige Fehlermeldungen. Zudem muss ich nie, wie von dir beschrieben mit q eine info bestätigen. Fehlermeldungen sind unten angefügt. Weisst du vielleicht weiter?
http://pastebin.com/ZMrPr7xF
Die Meldung kommt erst nach der Installation der Node Packages. Kannst du dein Problem noch einmal in diesem Forum beschreiben: https://github.com/alexa/alexa-avs-sample-app/issues
Jemand hatte ein ähnliches Problem (https://github.com/alexa/alexa-avs-sample-app/issues/136), hilft dir das weiter?
Ich muss korrigieren xD.
Ich habe nun statt wheezy, jessie verwendet und die Installation hat problemlos geklappt. Beim ausführen funktioniert das erste Terminal wie es sollte. Im zweiten Trerminal (cd ~/alexa-avs-sample-app/samples/javaclient && mvn exec:exec) wird mir nun angezeigt unknown command „mvn“. Lösungsvorschläge?
Viele Grüße
Du kannst Maven auch von Hand über den Paketmanager installieren.
Kann man auch eine USB-Soundkarte mit Mikrofon-Eingang verwenden und ein Mikrofon anschließen?
Ja klar, das geht 🙂
Welches Mikrofon hast du Felix verwendet und bis zu welcher Entfernung wirst du noch erkannt?
Ich habe mehrere getestet (per USB Soundkarte und direkt). Per USB Soundkarte war der aufgenomme Ton aner recht leise.
Hey,
ich würde die Audioausgabe gerne über den HiFiBerry Amp+ haben. Soundkarte ist installiert und funktioniert unter Raspbian problemlos. Nur scheint die Alexa das Ganze nicht zu wollen. Hatte bei der Installation 3,5mm Jack ausgewählt (den HifiBerry konnte ich nicht auswählen). Habt ihr nen Tipp für mich?
Danke!
Hallo Stefan,
die einfachste Möglichkeit besteht darin, dass du den internen Audiochip deaktivierst, wenn du ihn nicht brauchst.
hierzu unter jessie:
’sudo nano /etc/modprobe.d/raspi-blacklist.conf‘
darin folgendes eingeben
‚blacklist snd_bcm2835′
Anschließend in
’sudo nano /lib/modrobe.d/aliases.conf‘
die Zeile
‚options snd-usb-audio index=-2‘
durch nachfolgende ersetzen.
‚# options snd-usb-audio index=-2‘
und anschließend rebooten.
Hallo,
Danke für das Tutorial. Mit einem Zweiten Account beim großen Fluss (bgF), der leidlichen Schreibfehlerbeseitigung und üblichen fummelei, funktioniert das alles recht lustig. Da ich laut Alexa in den USA wohne (wird wohl mit der Anmelderei bei bgF zu tun haben) und so das wecken mit einigen Umrechnungen zu bewerkstelligen ist, frage ich mal in die Runde ob man das irgendwie berichtigen könnte oder ob das bgF erledigen muss, soll, darf… Hat sich schon jemand an die Einstellungen für Amazon Musik gewagt? Toll wär noch gewesen mein Music Man per BT zu verwenden. Prinzipiell funktioniert es aber bei den Einstellungen wird ja auch nur Klinke oder HDMI angezeigt. Man darf weiter gespannt sein…
Meine HW:
renkforce UM-80
Bluetooth® Lautsprecher Technaxx MusicMan Nano BT-X7 (aber mit Klinke)
Raspi 3
16 GB Sandisk
Hey wenn du nicht rasbian sondern das neue Pixel basiert ja auf rasbian benutzt kannst du den ton auch über bt wiedergeben lassen
LG
Marc
Tolle Anleitung, nach kleineren Fehlern habe ich auch alles zum Laufen gebracht.
Ich frage mich nur gerade, wie ich die Einheiten auf Celsius und Meter umstellen kann?
Ja das geht mit der Alexa app und min. Android 5.1 Handy.
Habe ich überhaupt die Möglichkeit Musik zu hören mit der Kombination Raspberry und Echo?
Ja, z.B. mit Amazon Music.
geht es auch mit Spotify?
So wie ich das verstanden habe, funktioniert dies nicht mit dem selbstgebauten Echo.
Dies wäre das erste Mal das ich diese Information bekomme das es doch geht.
Ganz sicher?
Ich habe es nicht selbst getestet, aber es steht u.a. im Changelog, daher bin ich davon ausgegangen: „The sample app is now officially certified for media and music services.“
Hi,
Hast du schon getestet, ob es mit Amazon Music funktioniert? Würde mich brennend interessieren.
Grüße Thorsten
Danke für die Super-Anleitung.
Alles hat auf Anhieb funktioniert.
Hat schon jemand die 3 Terminals in ein Script zusammengefasst
und mit einem Aufruf in Crontab gestartet ?
Übrigens
„./wakeWordAgent -e kitt_ai“ hängt sich bei mit auf
„./wakeWordAgent -e sensory“ funktioniert einwandfrei.
Nochmal danke für die Anleitung
Hallo die Runde,
habe das ganze gerade Installiert ,die Anleitung ist super ,habe einen Raspberry 3 mit raspian
drauf ,die amazon Alexa wartet schon drauf. Die Installation sieht auf jedenfall gut
Bin mal gespannt wie das ganze funzt.
Udo
Hallo und ebenfalls vielen Dank für die Anleitung!
Bei mir hat es erst im zweiten Versuch (einigermaßen) funktioniert.
Ich habe dennoch eine Frage zu folgendem Schritt:
»Starten von Amazon Alexa auf dem Raspberry Pi»
Eingabe in Terminal 1 funktioniert
»cd ~/alexa-avs-sample-app/samples/companionService && npm start»
Eingabe in Terminal 2 funktioniert ebenfalls noch
»cd ~/alexa-avs-sample-app/samples/javaclient && mvn exec:exec»
Es öffnet sich daraufhin dieses kleine Fenster mit „Login to register / authenticate your device“.
Mit Klick auf „yes“ öffnet sich auch der Browser (Chromium – Adresse https://localhost:3000/provision/xyz), allerdings mit der Fehlermeldung:
»Diese Website ist nicht erreichbar
localhost hat die Verbindung abgelehnt.
Versuchen Sie Folgendes:
Verbindung prüfen
Proxy und Firewall prüfen
ERR_CONNECTION_REFUSED»
Es erscheint also nicht der Hinweis auf eine unsichere Seite, die man dann aber trotzdem öffnen kann… der löst die URL gar nicht erst auf.
Hat jemand von euch eine Ahnung, an was es liegen kann?
Eine kurze Anmerkung noch:
In meinem ersten Versuch habe ich die Einstellung bei Amazon exakt so vorgenommen wie du, Felix. Mit dem Ergebnis, dass sich ein Browser-Fenster mit einer Amazon-Fehlermeldung geöffnet hat. Es stand dort geschrieben, dass der Service von Amazon gerade nicht verfügbar wäre… Aber immerhin hat der Browser die Seite korrekt aufgelöst.
Ich danke für die Hilfe.
Soo, ich habe noch mal alles neu aufgesetzt und nun funktioniert es reibungslos!
Danke noch mal für diese Anleitung… falls es erlaubt ist, möchte ich auf ein weiteres Tutorial verweisen, welches mir ergänzend sehr geholfen hat: youtu.be/JNTuoOsXS1k (falls die Verlinkung nicht gewünscht ist, bitte entfernen).
Zudem hat bei mir ebenfalls nur cd ~/alexa-avs-sample-app/samples/wakeWordAgent/src && ./wakeWordAgent -e sensory reibungslos funktioniert.
Schöne Grüße.
Hi, mach grad mit meinem Sohn das hier für die Schule. Hab das gleiche Problem mit Localhost. Wie hast du das gelöst bzw. hast beim 2ten mal was anders gemacht? Muss ich da was an Chromium Browser oder am Router machen?
Ich hatte die gleiche Fehlermeldung. Ich habe daraufhin den Ordner alexa-avs-sample-app gelöscht und alle Schritte der Anleitung noch einmal wiederholt (Kleinschreibung beachten) und dann hat es bei mir funktioniert!
Hey gutes tutorial!
Mich würde es interessieren, ob es möglich ist offizielle Alexa Skills oder auch eigene auf dem Raspberry Pi zu installieren. Ich habe leider dazu nichts im Internet gefunden. Wisst ihr vielleicht mehr?
Danke schonmal im Voraus!
Mit freundlichen Grüßen
Patrick Hemmer
Hallo!
Hab alles nach der Anleitung gemacht und funktioniert super!
Das einzige Problem das ich habe ist das Wakeword! Egal ob ich den Befehl mit Kitt_ai oder sensory eingebe, es kommt immer die Fehlermeldung:
bash: ./wakeWordAgent/: No such file or directory
Kann mir da vielleicht wer helfen?
Und noch ne Frage: Wenn der Strom ausfällt muss ich die 3 Skripte wieder starten inklusive der Anmeldung bei Amazon oder? Will den Pi fix in einen selbstgebaute Dockingstation einbauen und komm dann nicht mehr ran!
MFG Max
Kein Slash / am Ende. Gib dir mal die vorhandenen Dateien mit
lsaus.Der Slash am Ende ist die Ausgabe der Fehlermeldung, das hab ich hier beim abtippseln unabsichtlich hinzugefügt! Hab den Befehl von oben eingegeben:
cd ~/alexa-avs-sample-app/samples/wakeWordAgent/src && ./wakeWordAgent -e kitt_ai
Nach was für Dateien soll ich suchen?
pastebin.com/3ButY3YT
Führ mal ein make aus.
pastebin.com/XJc7r9mF
Hallo!
Habs nun hinbekommen!
Musste wiringPi nach folgender Anleitung installieren:
http://wiringpi.com/download-and-install/
Dann im Ordner
~/alexa-avs-sample-app/samples/wakeWordAgent/src cmake . und anschließend make
Nun wieder nach der Anleitung:
d ~/alexa-avs-sample-app/samples/wakeWordAgent/src && ./wakeWordAgent -e kitt_ai
Nun funktionierts!
Hat noch wer Infos zu meiner anderen Frage:
Wenn der Strom ausfällt muss ich die 3 Skripte wieder starten inklusive der Anmeldung bei Amazon oder? Will den Pi fix in einen selbstgebaute Dockingstation einbauen und komm dann nicht mehr ran!
MFG Max
Ja, esseitdenn du erstellst ein Skript, welches es automatisch ausführt. Eventuell hat inzwischen jemand ein solches erstellt, am besten du schaust mal im Entwicklerforum.
Hallo kannst du mir vielleicht noch helfen. Ist schon ne weile her dein Öost aber ja.:) Was meinst du mit cmake und make was muss ich da genau eingeben? Bei mir geht das nämlich auch nicjt mit dem wakewordagent. Danke
Hi!
Falls es jemanden interresiert ist hier auch ein Skript das diese 3 Befehle ausführt!:
MFG Max
Hey!
Wo kommt da ein Skript vor?
vielleicht sehe ich ja den Wald vor lauter Bäumen nicht 😀
Würde mich sehr freuen, wenn mir jemand sagen könnte, wo genau ich das Script finde.
Das ganze macht ja unglaublich wenig Sinn, wenn man jedes mal wieder manuell über die drei Terminals starten muss..
Beste Grüße, Moritz
Bei mir kommt folgender fehler, wenn ich das yweiter Terminal starte
Tut uns leid!
Beim Bearbeiten Ihres Auftrags ist ein Fehler aufgetreten. Wir arbeiten bereits daran und haben das Problem in Kürze gelöst.
Hatte dies jemand schon, wenn ja, auch eine Loesung fuer mich?
Also die Fehlermeldung kommt bei Amazon
ich hab den gleichen fehler seit 4 stunden…
Bei mir auch… weiß jemand warum?
Bei mir kommt der selbe Fehler, allerdings in Englisch.
Und das seit Tagen.
Jemand eine Idee?
Hallo bekomme Fehlermeldungen.
Schritt eins mit dem Listen Port funktioniert.
Schritt zwei folgende Meldung
[INFO] ————————————————————————
[INFO] BUILD FAILURE
[INFO] ————————————————————————
[INFO] Total time: 5.834s
[INFO] Finished at: Fri Mar 10 15:11:15 UTC 2017
[INFO] Final Memory: 8M/19M
[INFO] ————————————————————————
[ERROR] Failed to execute goal org.codehaus.mojo:exec-maven-plugin:1.2.1:exec (default-cli) on project sample-java-client: Command execution failed. Process exited with an error: 1 (Exit value: 1) -> [Help 1]
[ERROR]
[ERROR] To see the full stack trace of the errors, re-run Maven with the -e switch.
[ERROR] Re-run Maven using the -X switch to enable full debug logging.
[ERROR]
[ERROR] For more information about the errors and possible solutions, please read the following articles:
[ERROR] [Help 1] http://cwiki.apache.org/confluence/display/MAVEN/MojoExecutionException
Was mache ich denn da verkehrt?
Folgenden Fehler bekomme ich.
Habe das aktuelle Jessy isntalliert.
pi@raspberrypi:~/alexa-avs-sample-app/samples/companionService $ cd ~/alexa-avs- sample-app/samples/javaclient && mvn exec:exec
[INFO] Scanning for projects…
[INFO]
[INFO] ————————————————————————
[INFO] Building Alexa Voice Service Sample Java Client 20160207.2
[INFO] ————————————————————————
[INFO]
[INFO] — exec-maven-plugin:1.2.1:exec (default-cli) @ sample-java-client —
Exception in thread „main“ java.awt.HeadlessException:
No X11 DISPLAY variable was set, but this program performed an operation which r equires it.
at java.awt.GraphicsEnvironment.checkHeadless(GraphicsEnvironment.java:2 04)
at java.awt.Window.(Window.java:536)
at java.awt.Frame.(Frame.java:420)
at java.awt.Frame.(Frame.java:385)
at javax.swing.JFrame.(JFrame.java:189)
at com.amazon.alexa.avs.AVSApp.(AVSApp.java:108)
at com.amazon.alexa.avs.AVSApp.(AVSApp.java:101)
at com.amazon.alexa.avs.AVSApp.main(AVSApp.java:96)
[INFO] ————————————————————————
[INFO] BUILD FAILURE
[INFO] ————————————————————————
[INFO] Total time: 6.562s
[INFO] Finished at: Fri Mar 10 16:06:14 UTC 2017
[INFO] Final Memory: 8M/19M
[INFO] ————————————————————————
[ERROR] Failed to execute goal org.codehaus.mojo:exec-maven-plugin:1.2.1:exec (d efault-cli) on project sample-java-client: Command execution failed. Process exi ted with an error: 1 (Exit value: 1) -> [Help 1]
[ERROR]
[ERROR] To see the full stack trace of the errors, re-run Maven with the -e swit ch.
[ERROR] Re-run Maven using the -X switch to enable full debug logging.
[ERROR]
[ERROR] For more information about the errors and possible solutions, please rea d the following articles:
[ERROR] [Help 1] http://cwiki.apache.org/confluence/display/MAVEN/MojoExecutionE xception
Weiss leider nicht mehr weiter
Ist es möglich zwei USB-Mics an den Pi anzuschließen und diese dann im Raum zu verteilen damit man einen größeren Bereich abdeckt?
So nun hat alles ohne Fehler geklappt.
Auf einem Raspberry PI 3
Allerdings passiert nichts wenn ich auf Listen gehe oder ALEXA ins Mikrofon sage.
Als Soundkarte habe ich die genommen
https://www.amazon.de/gp/product/B00C7LXUDY/ref=oh_aui_detailpage_o02_s00?ie=UTF8&psc=1
Alternativ einen Kopfhörer am Raspberry angeschlossen. Aber kein Gong zu hören.
Als Mikrofon habe ich das hier genommen.
https://www.amazon.de/gp/product/B00XA01IQC/ref=oh_aui_detailpage_o02_s00?ie=UTF8&psc=1
Kann mir da bitte jemand weiterhelfen ?
Hallo wie hast du die Fehler Rausbekommen? Bei mir ist der geleiche fehler.
Hallo,
habe alles installiert bekommen.
Aber an dem Punkt, wo ich mich bei Amazon anmelden soll, kommt die Meldung von Amazon: „Tut uns leid! Beim Bearbeiten Ihres Auftrags ist ein Fehler aufgetreten ….“
Liegt das nun an Amazon oder muss ich irgendwo noch an Knöpfe drehen! 😉
Gurß
Kommt der Fehler auf der Login Seite von Amazon? Wenn ja, ist es höchstwahrscheinlich ein Fehler bei denen. Andere hatten ja vereinzelt ähnliche Probleme. Ich würde erst einmal ein wenig warten und es dnan nochmals versuchen.
Ich habe den selben Fehler seit über 10 Tagen, beheben konnte ich ihn nicht. Es kann evtl an einem Tippfehler bei den ID’s liegen, damit haben anderen den Fehler beseitigt.
Ich werde es bei mir wohl mit einer erneuten frisch Installation von Raspian probieren.
Falls du den Fehler behoben bekommst, wäre es super wenn du dich noch Mal melden würdest.
Viel Erfolg
Scheint doch tatsächlich an der Groß/Kleinschreibung bei der Benennung zu sein!
Wenn ich alles in Kleinbuchstaben einrichte läuft es!
Hallo!
Ich bekomme beim Starten von Alexa bei Schritt 1 eine Fehlermeldung.
Nach der Eingabe von „cd ~/alexa-avs-sample-app/samples/companionService && npm start“ erscheint:
„[…]
npm ERR! alexa-voice.service-sample-companion.service@1.0.0 start: ’node ./bin/www‘
npm ERR! Exit status 8
npm ERR!
npm ERR! Failed at the alexa-voice-service-sample-companion-service@1.0.0 start script.
npm ERR! This is most likely a problem with the alexa-voice-service-sample-companion-service package,
npm ERR! not with npm itself.
npm ERR! Tell the author that this fails on your system:
npm ERR! node ./bin/www
npm ERR! You can get their info via:
npm ERR! npm owner ls alexa-voice-service-sample-companion-service
npm ERR! There is likely additional logging output above.
npm ERR! System Linux 4.4.50-v7+
npm ERR! command „/usr/bin/nodejs“ „/usr/bin/npm“ „start“
npm ERR! cwd /home/pi/alexa-avs-sample-app/samples/companionService
npm ERR! node -v v0.10.29
npm ERR! npm -v 1.4.21
npm ERR! code ELIFECYCLE
npm WARN This failure might be due to the use of legacy binary „node“
npm WARN For further explanations, please read
/usr/share/doc/nodejs/README.Debian
npm ERR!
npm ERR! Additional logging details can be found in:
npm ERR! /home/pi/alexa-avs-sample-app/samples/companionService/npm-debug.log
npm ERR! not ok code 0
“
Was kann ich dagegen machen?
Hi, hast du inzwischen eine Lösung? Habe das gleiche Problem..
ersetzt mal das „~“ mit „/home/pi/“ ohne die „““
hay habe das mal nach /home/pi/ verschoben aber es kommt trotzdem auf das gleiche hinaus
Hallo,
eine sehr interessante Sache. Ich habe mal eine prinzipielle Frage dazu. Muß die Alexa auf einen eigenen RPi installiert werden? Ich habe auf einen RPi 3 mit 16GB SD Karte einen Logitech Media Server welcher mit der Max2Play Software installiert wurde. Da läuft nur der LMS und bedient meine Musikanlage und die Wlan-Lautsprecher mit Musik vom USB Stick oder Internetradio. Der läuft 24/7. Also Platz ist da sicher noch genug drauf und ich finde es spannend, da ja über den LMS auch die FHEM Software für die SmartHomesteuerung nutzen kann, wenn man die Beiden (Alexa und LMS) gleich miteinander verbinden könnte…
Danke für die Hilfe.
Nein, muss nicht auf einer eigenen Instanz laufen. Du kannst es auch auf einem bestehenden Raspbian OS installieren.
Guten morgen,
ich bekomme einen Error 400, wenn die Amazon-Seite sich öffnen soll und mich mit Namen, also meinen Account-Daten, begrüßen soll. Kann mir jemand hier helfen?
Peter
Vermutlich hast Du versehentlich nicht die korrekten Accountdaten vor der Installation angegeben
Vielen Dank für Anleitung. Es schein tatsächlich so zu sein, dass bei der Einrichtung der Amazon Device Type ID später Product ID bei Groß-undKleinschreibung ein Problem besteht. Nachdem ich die DeviceID mit neuem Namen (nur Kleinbuchstaben) neu eingerichtet habe, funktionierte alle. Vorher bekam ich die Fehlermeldung „Tut uns leid! Beim Bearbeiten Ihres Auftrags ist ein Fehler aufgetreten. Wir arbeiten bereits daran und haben das Problem in Kürze gelöst.“ wie oben schon beschrieben.
Danke für den Hinweis!
Problem gelöst? Habe es auch…
Super Anleitung! Vielen Dank. Ich kann meinem Vorredner nur zustimmen, bei der Einrichtung der Amazon Device Type ID und Product ID gibt es ein Problem bei der Groß-und Kleinschreibung . Ich habe alles klein geschrieben und dann hat es im zweiten Anlauf funktioniert!
Noch eine Anmerkung: Der Service sich mit Amazon Music zu verbinden wird nicht mehr angeboten. Der Schritt entfällt.
Vielleicht kannst du die Anleitung überarbeiten; das erspart eine zweite Installation (wegen der Groß-und Kleinschreibung).
Hallo Alexander,
danke dir, ich habe es aktualisiert.
Ich habe noch ein paar grundsätzliche Fragen zu Alexa, die nicht unbedingt was mit dem Raspberry zu tun haben, aber vielleicht werden sie ja doch beantwortet:
Kann man den Amazon Developer Account mit dem privaten Kundenaccount verbinden?
Wie kann man die Ländereinstellung ändern? Bei mir ist der Service in den USA beheimatet und gibt z. B. Fahrenheit als Temperatureinheit an.
Besteht die Möglichkeit die Amazon Alexa App mit dem Pi zu verbinden, damit man auch Skills nutzen kann?
Was findet ihr sind die besten Funktionen, die Alexa auf dem Pi drauf hat (neben den Chuck Norris Witzen)?
Viele Grüße
Alexander
Die Umstellung der Temperatur und Entfernung von Fahrenheit auf Grad Celcius und von Meilen auf Kilometer würde mich auch interessieren!
vielen Dank
theghostofelvis
Hilft dir das weiter?
http://www.echotalk.org/index.php?topic=228.0
Danke für den Tipp!
Funktionert jetzt alles , geht aber viel einfacher als in dem Artikel.
einfach auf alexa.amazon.com bei den Einstellungen den Gerätestandort eingeben und die korrekte Zeitzone . Dann kann zusätzlich noch unter Maßeinheiten nochmal eingrestellt werden falls es noch immer nicht passt!
theghostofelvis
Hallo,
ich bekomme partout keine Verbindung mit alexa.amazon.com. Weder am PC, per App noch über den Raspi-Browser. Ich hab am Raspi SSH, WLAN & BT an. Nach der Anmeldung kann ich eins der 3 Geräte auswählen. Ich habe alle 3 durch, da tut sich nichts. Vielleicht habe ich ja auch nur ein Brett vor dem Kopf aber so kann ich die Einstellungen nicht ändern was ein bisschen ärgerlich ist. Hat jemand einen Tipp für mich? Ich bin gerade dabei ein Startscript zu erstellen, sobald es klappt, ist es hier.
Danke Flügel
Danke für das Tutorial! Alexa ist ne tolle Sache.
Kann man der auch was beibringen; Also das dann Python ausgeführt wird? 😉
Das wäre natürlich klasse.
Viele Grüße
Christian
Hallo!
Ein Problem habe ich noch gefunden, und zwar das ich nicht auf die Skills zugreifen kann 🙁
Pi Alexa ist auf Deutsch gestellt und der Developer Account ist auf amazon.com, wie kann ich da auf die deutschen Skills zugreifen ?
Auf alexa.amazon.com (alexa.amazon.de wird nach der Anmeldung auf com weitergeleitet) kommt folgende Meldung bei den Skills :
Die ausgewählte Spracheinstellung stimmt nicht mit den Einstellungen Ihres Amazon-Kontos überein.
Daher werden Sie nicht auf Skills zugreifen können.
Um auf Skills zuzugreifen und die optimale Spracherfahrung zu nutzen, gehen Sie bitte in den Einstellungen zur Sprachoption, und wählen Sie Englisch (USA) aus.
theghostofelvis
Geht auch schon.. Das kindle Konto von amazon.com muss auf amazon.de übertragen werden ….
theghostofelvis
Ist es machbar, eine kleine Anlage (z.B. IcyBox oder Bose) nicht nur als Soundausgabe sondern auch als Eingabe zu benutzen ?
Hat sie denn ein Mikrofon? Falls ja, dann geht das natürlich.
Ich verwende ein Usb Mikrofon. Hab es heut schon einmal probiert da hat alles funktioniert. Aber jetzt geht es plötzlich nicht mehr und es kommt kein Ton an wenn ich etwas sage, der Gong ist trotzdem zu hören, woran kann das liegen?
Kann ich alexa dazubringen etwas in mein Terminal zu schreiben bzw. Einen Befehl auszuführen? Lg weissi
Hallo
Ich habe es tatsächlich nach dieser richtig perfekten Anleitung als absoluter RPI Neuling, Alexa auf meine PI3 zu packen; allerdings der letzte Schritt zum WakeWordAgent haut nicht hin. Habe mich kurz für „Sensory“ entschieden. Bekomme folge Meldung:
bash: ./wakeWordAgent: no such file or directory
Wo hab ich den Fehler gemacht?
Kann ich die Einstellung der Audioausgabe nach der Installation noch ändern?
Hallo Danke für die Tolle Anleitung,
aber wie kann ich den Port ändern?Habe schon eine Alexa Fhem Steuerung auf einem anderen Pi auf port 3000. Ich kann ja nicht den Port für 2 Geräte öffnen.
Dein anderer Pi hat doch sicher eine eigene IP oder 😀 .. der Port ist ein „Unteranschluss“ der Adresse. Stell es dir vor wie die Zimmernummern eines Hotels .. Die Zimmernummer kommt erst zum tragen, wenn schonmal das richtige Hotel anhand der Adresse (IP-Adresse) gefunden wurde 😉
Hallo habe Alexa beim ir auf dem Raspberry pi Zero w installiert. Läuft soweit auch alles aber ich habe 2 fragen.
1. Updatet sich Alexa selber oder wie update ich Alexa am besten?
2. Wie kann ich Alexa im Autostart starten?
Danke im Vorraus.
So nach und nach finde ich nun selbst die Fehler und komme langsam weiter. Nun das nächste Problem:
über dem „Tap to speak to Alexa“ Button funktionierts einwandfrei. Mikrofon ist ist ekannt und funktioniert. Allerdings beim 3 Terminalfenster zur Aktivierung von „Sensory“ kommt die Fehlermeldung daß das Mikrofon nicht erkannt wird. Habe ein „SpeedLink“ USB Mikrofon.
Kennt bereits jemand das Problem und kennt Abhilfe?
Echt schöne Anleitung. Danke vielmals!!!
Bei mir hat Amazon Music zu Beginn geklappt. Aber dann sagte Alexa plötzlich „Amazon Music wird auf diesem Gerät nicht unterstützt“. Aber warum ging es dann zu Beginn? Weiß das jemand?
Sehr gutes Tutorial.
Alexa-Pi hat bei mir auf Anhieb funktioniert. Allerdings bricht es zwischendurch oft ab wenn es gerade eine Antwort spricht.
Hier wurde nach einem Skript zum Starten von Alexa-Pi gefragt. Ich habe mir so ein Skript erstell.
Ihr könnt folgendes versuchen:
1.Erstellt eine Textdatei mit einem Editor z.B. nano:
nano start_alexa.sh
2. Kopiert die folgenden DREI Zeilen hinein:
cd /home/pi/alexa-avs-sample-app/samples/companionService; nohup npm start &
cd /home/pi/alexa-avs-sample-app/samples/javaclient; nohup mvn exec:exec &
cd /home/pi/alexa-avs-sample-app/samples/wakeWordAgent/src; nohup ./wakeWordAgent -e kitt_ai &
3. Speichern der Datei mit STRG-O und STRG-X
4. Datei ausführbar machen:
chmod +x start_alexa.sh
Wenn ihr diese Datei vom Terminal her startet, sollte Alexa-Pi aktiv werden.
Evtl. kann man noch auf dem Desktop einen Link erstellen, den man mit dieser Start-Datei verknüpft.
Das automatische Starten muss ich mir noch mal anschauen. Kenne bisher nur System, die mit INIT arbeiten, jessie arbeitet wohl mit SYSTEMD.
Danke für deine Ergänzung 🙂 Autostart geht entweder mit init.d oder mit crontab.
Super Anleitung, hat prima funktioniert.
Amazon Music hat bei mir am Anfang auch noch funktioniert. Nun bekomme ich, wenn ich Alexa auffordere Musik zu spielen, auch die Rückmeldung, dass Amazon Music auf diesem Gerät nicht unterstützt wird. Starte ich Amazon Music über dir Alexa App auf dem iPhone funktioniert es, macht aber natürlich nicht so viel Spaß. Ausser Alexa läuft sonst nicht auf dem RaspberryPi, dieser wurde nur wegen einem Standortwechsel runtergefahren und neu gestartet. Weiß jemand Rat?
Tachchen, mal eine Frage: funktioniert die Installation auch ohne grafische Oberfläche auf dem PI? Prinzipiell ist alles durchgelaufen, wenn ich dann aber später das Kommando
cd ~/alexa-avs-sample-app/samples/javaclient && mvn exec:exec
ausführe, dann geht (natürlich) kein Browserfenster auf. Kann ich den Link
https://localhost:3000/provision/abcd…
auch Remote aufrufen? Wie müsste dann gerade der letzte Teil der URL lauten?
Danke und schönen Sonntag.
#Grüße
Matt_hias
Soweit ich weiß, brauchst du zumindest einmal die graphische Oberfläche, damit du dich einloggen kannst du das Cookie gesetzt wird.
huhu, habs ohne gui eingerichtet.
habe mobaxterm genutzt. der macht dann ein java fenster auf 🙂
Ersetze localhost durch die IP-Adresse des Pi,… dann weitermachen. Am Ende kommt noch mal eine Seite mit der Adresse localhost. hier auch die IP des Pis eintragen. Das ging bei mir. Ggf. muss man das zweimal machen
Ist es möglich Alexa parallel zu einem Smartmirror laufen zu lassen?
Bspw. diesen Smartmirror: https://www.youtube.com/watch?v=fkVBAcvbrjU
Falls ja, könnte jemand ein Tutorial dazu machen, wie ich beides auf Deutsch parallel
laufen lassen kann?
Sollte möglich sein. Tutorial zum Smartmirror kommt, bei genügend Interesse. Ist aber erst einmal (noch) nicht geplant.
Würde mich echt sehr freuen 🙂 mal hoffen, dass es andere auch so sehen 😀
Hallo,
Ich habe mir das jetzt so installiert, und es funktioniert auch ganz gut. Nur die Beep Töne sind nicht flüssig abgespielt, kann aber einfach am Lautsprecher liegen.
Nun aber meine Frage, wenn ich den Raspberry Pi neu starte, muss ich Alexa auch neu starten. An sich nicht schlimm, aber mich stört die grafische Oberfläche. Wenn ich alles fertig installiert und eingerichtet habe und nur noch Alexa starten will, geht das nicht auch per SSH?
Und eine Smartmirror-Anleitung würde mir auch sehr gefallen!
Okay, Töne werden überhaupt nicht flüssig dargestellt. Also Beispielsweise Radio geht überhaupt gar nicht abzuspielen, wenn man was anderes als Knacken hören will. Liegt das am integrierten Soundchip über die 3,5mm Klinke? Und kann man das irgendwie beheben? Bzw. kann man auch ohne Neuinstallation einstellen, dass doch über HDMI ausgegeben werden soll?
Hallo, ich versuche Alexa auf einen Pi3 mit OSMC zu installieren. Leider scheitere ich an dem Punkt mit dem 2.ten Terminal. Ich bekomme immer die Fehlermeldung:
Error: JAVA_HOME is not defined correctly.
We cannot execute /usr/lib/jvm/jdk-7-oracle-armhf/bin/java
Hat da jemand ne Idee?
Hast du Java denn überhaupt auf deinem OSMC System installiert?
Hallo danke für die tolle Anleitung. Bei mir kommt im schritt 2 folgender Fehler und ich weis echt nicht mehr weiter könnt ihr mir vielleicht helfen? Es öffnet sich kein Fenster und folgender Fehler tritt auf.
pi@raspberrypi:~/alexa-avs-sample-app/samples/javaclient $ cd ~/alexa-avs-sample-app/samples/javaclient && mvn exec:exec
[INFO] Scanning for projects…
[INFO]
[INFO] ————————————————————————
[INFO] Building Alexa Voice Service Sample Java Client 20160207.3
[INFO] ————————————————————————
[INFO]
[INFO] — exec-maven-plugin:1.2.1:exec (default-cli) @ sample-java-client —
Fehler: Hauptklasse com.amazon.alexa.avs.App konnte nicht gefunden oder geladen werden
[INFO] ————————————————————————
[INFO] BUILD FAILURE
[INFO] ————————————————————————
[INFO] Total time: 4.784s
[INFO] Finished at: Thu May 18 09:17:33 CEST 2017
[INFO] Final Memory: 7M/17M
[INFO] ————————————————————————
[ERROR] Failed to execute goal org.codehaus.mojo:exec-maven-plugin:1.2.1:exec (default-cli) on project sample-java-client: Command execution failed. Process exited with an error: 1 (Exit value: 1) -> [Help 1]
[ERROR]
[ERROR] To see the full stack trace of the errors, re-run Maven with the -e switch.
[ERROR] Re-run Maven using the -X switch to enable full debug logging.
[ERROR]
[ERROR] For more information about the errors and possible solutions, please read the following articles:
[ERROR] [Help 1] http://cwiki.apache.org/confluence/display/MAVEN/MojoExecutionException
Hallo nochmal was kann es da haben JAVA_HOME environment variable is not set
Die Berechtigungen mussten bei mir noch korrigiert werden:
sudo chmod -777 alexa-avs-sample-app
cd ~/alexa-avs-sample-app
sudo nano automated_install.sh
Danke für die tolle Anleitung, hat super bei mir geklappt :-). Allerdings hat Alexa bei mir die falsche Uhrzeit, sieht für mich nach einem Problem mit der Zeitzone aus, Alexa ist unserer Zeit 3 Stunden voraus (oder 21 zurück, das weiß ich noch nicht genau). Die Uhrzeit auf dem Raspberry Pi stimmt. kann mir jemand sagen wie man die Uhrzeit stellt?
Gerade merke ich, Alexa gibt die Temperatur offenbar in Fahrenheit an und glaubt in Seattle zu sein. Kann ich das irgendwie ändern?
siehe zwei Beiträge später
Hey du hast einen coolen Namen.
Ich heiße Felix und ich wollte dich fragen ob du dich mal an der alten Eiche treffen möchtest
Dort können wir unsere Raspberrys vergleichen!
Bitte melde dich
wiso kann der Befehl .automated_install nich um das Srikp zu öffnen gefunden werden?
pi@raspberrypi:~ $ cd ~/alexa-avs-sample-app
pi@raspberrypi:~/alexa-avs-sample-app $ .automated_install.sh
-bash: .automated_install.sh: command not found
Slash vergessen?
./automated_install.shHallo.
Bestes Tutorial ever, ever, ever.
Qualität des Textes, das Layout, die Vollständigkeit der Prozedure –> alles wunnebar.
Ich habe auf eine Pixelversion vom Dezember 2016 installiert. Das dauerte keine gute halbe Stunde sondern 90 Minuten weil Raspbian 100% runderneuert wurde, inklusive
Kernel. Das Start-Skript von wwgku (06.05.) funktioniert hier nur bis zu 2. Instanz, dem
Bearer token. Die 3.Instanz einfach hinterher schicken dann geht die Sprachsteuerrung.
Ein Microphone von Tonor ist am Raspi prima geeignet, aus 2 m noch ok.
In der App Amazon Alexa kann man unter Einstellungen „ein neues Gerät einrichten“ und dort die Raspi-Alexa auf Europa und metrische Daten einstellen.
Danke Felix für diese neue sinnvolle Verwendung eines RaspberrPi.
Vielen Dank 🙂
Hallo Felix,
erstmal möchte ich sagen, dass Deine Seite mit den ganzen Ideen super ist. Gerade, wenn man sich mit dem Pi beschäftigt, sind hilfreiche Seiten mit Ideen super! Und immer so schön detailliert erklärt, das ist klasse.
Nun zu diesem Tutorial; hat sich mal wer gefragt, ob man auch andere „WakeWords“ irgendwie nutzbar machen könnte? Wäre doch mega, wenn das „WakeWord“ individualisierbar wäre, so a la: „Computer? …“ 🙂
Gruß Jens
Hi Jens,
ja, da hast du Recht. Ich bin mir allerdings nicht sicher, ob das WakeWord von der App Spracherkennung rausgefiltert wird oder über die Server. Bei letzterem wäre es schwierig. Du könntest aber mal bei den Entwicklern nachfragen, die wissen bestimmt mehr. Würde mich allerdings auch interessieren.
LG, Felix
Hallo
Ich weiß es geht hier um den Raspberry.
Ich habe hier ein Orange pi rumliegen, würde es auch mit dem gehen??
Welches OS nutzt du denn? Ich kann es dir nicht garantieren, aber du kannst es versuchen (evtl. musst du einige Bibliotheken nachinstallieren, tc).
Hi
Os hab ich mich noch nicht festgelegt.
Ich glaube ich nehme den Pi Zero W ….
Hallo nochmal
Also mit dem Pi Zero W ist es eine zumutung. Sobald man Chromium oder was anderes aufmacht steigt es auf 100% Last.
Hab es trotzdem bis ende duchgezogen. Hat sage und schreibe 1 1/2 Stunden gedauert.
Am ende ging es dann doch nicht.
Nach eingabe von ((( cd ~/alexa-avs-sample-app/samples/wakeWordAgent/src && ./wakeWordAgent -e kitt_ai ))) Bekomme ich den Fehler das da kein Ordner existiert oder so.
Hi, vielen Dank erstmal für das super tutorial.
Ich habe hier kurz ein Autostart-Tutorial erstellt für alle die möchten das Alexa nach dem Neustart automatisch startet.
1. Erstellt eine leere .sh Datei und bennent sie wie ihr wollt.
Meine heisst „alexa-start.sh“.
2. fügt das folgende Skript in die Datei hinein:
#!/bin/bash
# erstes Terminal
lxterminal -l -e ‚cd ~/alexa-avs-sample-app/samples/companionService && npm start;‘ &
# Warten
sleep 10s
# zweites Terminal
lxterminal -l -e ‚cd ~/alexa-avs-sample-app/samples/javaclient && mvn exec:exec;‘ &
# Warten
sleep 30s
# drittes Terminal
lxterminal -l -e ‚cd ~/alexa-avs-sample-app/samples/wakeWordAgent/src && ./wakeWordAgent -e kitt_ai;‘ &
3. Speichert das Skript wo immer ihr wollt oder in den Ordner /home/pi wie ich es gemacht habe.
4. Dem File die benötigten Berechtigungen erteilen : chmod +x Dateiname.sh (in meinem Fall: chmod +x alexa-start.sh)
5. Öffnet den Ordner /home/pi/.config/autostart . Wenn der Ordner autostart nicht vorhanden sein sollte dann erstellen.
6. In dem Order /home/pi/.config/autostart eine neue Datei erstellen mit der Endung .desktop. In meinem Fall: alexa-start.desktop.
7. In die Datei mit der .desktop Endung folgendes kopiere und dann bearbeiten:
[Desktop Entry]
Comment=Comment
Exec=/Pfad/für/dein/Skript/NameDesSkriptFiles.sh
Name=NameDesSkriptFiles.sh
Path=/Pfad/für/dein/Skript
Type=Shell
7. Neustarten und testen. Danach sollte die Alexa wie bei mir automatisch starten.
Hi,
kann ich das so in den Artikel übernehmen? 🙂
LG, Felix
Selbstverständlich kannst du das! Es wäre mir sogar eine Freude!
noch eine anmerkung: achtet bitte drauf, dass die commands nach „lxterminal -l -e“ vorne und hinten in einfachen hochkommas eingeschlossen ist (und nicht wie im beispiel einmal normales komma vorne und einmal ein hochkomma hinten).
ist übrigens auch im beitrag falsch. eine korrektur würde denke ich vielen benutzern unnötige fehlersuche bei autostart ersparen. 😉
Danke für den Hinweis, ich habe es verbessert 🙂
Hallo,
das mit dem Automatisierungsteil für alexa-start.desktop habe ich als Anfänger noch nicht ganz verstanden.
Muss ich die Inhalte der Datei zum Beispiel so ändern?
Exec= /home/pi/alexa-start.sh?
Name= alexa-start.sh?
Path=/home/pi?
Bitte um kurze Unterstützung.
Danke
Ja, je nachdem wie du dein Skript genannt hast.
Vielen Dank für die super Anleitung! Das war mein erstes Projekt mit dem Raspberry Pi und es hat auf Anhieb alles funktioniert!
Hallo!
Komme soweit klar mit der Anleitung, echt gut geschrieben.
Allerdings komme ich beim 2. Schritt der Aktivierung von Alexa nicht weiter.
Es wurde zwar das Browserfenster mit der Fehlermeldung gezeigt, die Weiterleitung zu Amazon ist dann aber nicht passiert. Habe es dann nochmal probiert, indem ich das Terminalfenster geschlossen und neu aufgemacht habe, allerdings wird dann nur die Java App gestartet, das Popup kommt aber nicht mehr.
Kann man das irgendwie nochmal anstoßen oder muß ich alles nochmal von 0 weg neu installieren?
Ich hatte das selbe Problem.. Ich würde versuchen nochmal von vorne Anzufangen, bei mir hatte es danach geklappt.
LG
So, nachdem die Config nochmal durchgelaufen ist funktioniert es jetzt.
Bin allerdings noch am Kämpfen mit dem automatischen Start per Script wie beschrieben, bei mir öffnet sich da kein Fenster.
Ich habe ein Problem beim Autostart Alexas. Ich gehe nach der Anleitung vor, allerdings passiert nichts nach dem Neustart, außer das man die Terminals kurz aufblitzen sieht.
Meine .desktop Datei sieht wie folgt aus:
[Desktop Entry]
Comment=Comment
Exec=/home/pi/alexa-start.sh
Name=alexa-start.sh
Path=/home/pi
Type=Shell
Ist daran etwas falsch? Ich habe alle Namen etc. aus der Anleitung übernommen..
Super Anleitung, klappt alles! Habe eine USB-Soundkarte mit Mikrofon gekauft.
Ging der Anschluss bei dir problemlos? Bei mir geht das Micro nicht und auch der Sound klingt furchtbar
funktioniert alles
Warum geht der letzte Schritt bei mir nicht. weder mit Firefox noch mit IE.
Fehler: Verbindung fehlgeschlagen
Firefox kann keine Verbindung zu dem Server unter localhost:3000 aufbauen.
Die Website könnte vorübergehend nicht erreichbar sein, versuchen Sie es bitte später nochmals.
Wenn Sie auch keine andere Website aufrufen können, überprüfen Sie bitte die Netzwerk-/Internetverbindung.
Wenn Ihr Computer oder Netzwerk von einer Firewall oder einem Proxy geschützt wird, stellen Sie bitte sicher, dass Firefox auf das Internet zugreifen darf.
Du musst es auf dem Raspberry Pi im Browser aufrufen.
Wie geht das? Soll ich einfach die Einrichtung direkt über den Raspberry durchführen? Ich probiere es nämlich die ganze Zeit am PC aus. Liegt es echt daran?
Natürlich musst du es über den Raspberry Pi ausführen, da läuft ja auch der lokale Server drauf. Entweder per Tastatur und Bildschirm oder z.B. Remotedesktop, wie im verlinkten Tutorial erklärt.
Vielen Dank! Soweit habe ich jetzt alles installiert. allerdings erkennt er meine USB-Soundkarte (Micro und Speaker) nicht :/ Das Micro funktioniert gar nicht und der Sound klingt grauenhaft. Gibt es dafür auch eine Lösung? 🙂
Vielen Dank schon einmal
Hallo Felix, danke für das tolle TUT, muss zugeben das du dies sehr gut beschrieben hast.
Hatte zwischen drin auch mal Probleme das es nicht geklappt hatte, aber diese konnte ich lösen.
Erst wollte das Zweite Terminal nicht Starten bzw. hatte immer einen Fehler wegen dem befehl MVN, nun ja Lösung für alle anderen da draußen (zumindestens hatte es bei mir geholfen) startet die Install neu, danach war bei mir das Problem gelöst.
Das zweite Problem war wohl eher ein bedien / Tippfehler der ID’s hatte sich dann aber auch wieder gelöst nach dem ich eine neue ID angelegt habe und diese neu eingepflegt schon konnte ich weitergeleitet werden auf die „Nicht sichere Seite“.
Das letzte Problem das ich habe ist das mit dem Autostart, habe es auch wirklich so gemacht wie beschreiben, aber es startet bei mir nicht bzw. wenn der Pi hochfährt sehe ich für einen Bruchteil einer Sekunde das ein Terminal-Fenster auf flackert, aber das war es dann auch schon. Klar dieses flackern erscheint drei mal, so wie es ja vielleicht sein sollte. Aber danach passiert nichts, also es startet nicht das Fenster mit dem Mikrofon wie auch keine Erkennung des „Alexa“ Befehls.
Vielleicht hat mir jemand eine Idee oder Lösung. Dafür wäre iinternethatzch euch dankbar.
Muss aber vorweg schicken das ich Absoluter anfänger bin was es heißt zu Programieren / schreiben. Musste auch erst mal Googeln wie man eine .sh Datei erstellt. Jedoch habe ich es hinbekommen.
Hallo zusammen,
vielen Dank für den Atrikel.
Ich hatte Probleme mit dem Autostart.
in der „alexa-start.sh“ werden die Befehle nach „lxterminal -l -e“ mit , und ‚ abgesetzt.
Diese musste ich auf “ und “ umstellen und schon klappt`s auch mit dem Autostart.
Hallo Alfons, kannst du mir das bitte irgend wie bildlich bzw. Schreiben was du da genau meintest mit abgestattet und auf und umstellen. Bin absoluter Neuling was das schreiben angeht.
Danke Alfons,
nun geht es auch bei mir nachdem ich die 3 Befehle in Hochkomma eingeschlossen habe.
Hallo an alle, habe in einem Forum einen Lösungsvorschlag gefunden für den Autostart bei mir hat es geklappt. Kurz nach dem hochfahren hat es dann auch das Fenster mit dem Mikrofon geladen.
Dies habe ich in die .sh Datei Kopiert.
#!/bin/sh
cd /home/pi/alexa-avs-sample-app/samples
cd companionService && npm start &
sleep 5s
cd /home/pi/alexa-avs-sample-app/samples
cd javaclient && mvn exec:exec &
sleep 30s
cd /home/pi/alexa-avs-sample-app/samples/wakeWordAgent/src && ./wakeWordAgent -e sensory &
In die Datei mit der .desktop Endung folgendes kopiere und dann bearbeiten:
[Desktop Entry]
Comment=Comment
Exec=/Pfad/für/dein/Skript/NameDesSkriptFiles.sh
Name=NameDesSkriptFiles.sh
Path=/Pfad/für/dein/Skript
Type=Shell
Kannst du mir diesen Punkt bitte nochmal erläutern bzw wo ich was reinschreiben muss.
Danke 🙂
Kommt in dem Fall darauf an wo du die Datei abgespeichert hast.
Wenn du es 1 zu 1 nach dieser Anleitung gemacht hast sollte das so aussehen.
[Desktop Entry]
Comment=Comment
Exec=/home/pi/alexa-start.sh
Name=alexa-start.sh
Path=/home/pi
Type=Shell
Hallo Zusammen,
ich habe es mittlerweile geschafft, dass Alexa jetzt auf das Wakeword „Padavan“ hört.
Wie das geht steht hier: https://github.com/alexa/alexa-avs-sample-app/issues/473
kleiner Nachtrag:
Mit der oben erwähnten Anleitung lässt sich jedes Wort einstellen. Es wird die eigene Stimme aufgenommen. Man braucht also ein Mikro.
Kann ich auch die GPIOS vom Raspberry per Alexa steuern?
Hallo zusammen,
ist es möglich, dass ich über einen Klinken-Teiler das Mikro über klinke anschließe und gleichzeitig die Soundausgabe mache?
LG!
Habe ich nicht ausprobiert, aber würde lieber eine USB Soundkarte nehmen.
Hallo,
habe heute nach habe heute nach deiner Anleitung insterleirt und kann sagen es hat alles gut geklappt.
Ist es moglich die Lautstärke der Sprachausgabe zu reguliern? Musik kann man ja ganz gut über die App oder über entsprechende Sprachbefehle reduzieren. Wie das mit der Sprachausgabe geht habe ich leider noch nicht rausbekommen.
Das Problem ist mein Raspberry hängt an einer kleinen Box und knarzt wenn Alexa spricht. Die Box kann ich leider nicht leiser drehen da sonnst die FHEM-Audio-Ausgabe zu leise wird (läuft auch auf dem Pi)
Danke
Du kannst die Systemlautstärke verändern. Siehe auch dieses Tutorial: KY040 Drehregler als Lautstärkeregler für den Raspberry Pi
Guten Tag,
Ich weiss gerade nicht weiter…Bis schritt 2 Alexa zu starten bin ich nun gekommen, doch jetzt stockt es…Beim öffnen der Amazon Seite kommt nur die Meldung:
Beim Bearbeiten Ihres Auftrages ist ein Fehler Aufgetreten. Wir arbeiten bereits daran und haben das Problem in Kürze gelöst.
Ich bitte um Unterstützung.
Das wird Amazon-seitig sein, da solltest du am besten die kontakieren.
Danke für die Antwort, funktioniert jetzt mittlerweile… TOP!
Hallo, erstmal ein großes Loob für diese tolle Anleitung, jetzt aber das „aber“…
Den Auto-Start bekomme ich nicht hin und bin mitlerweile ratlos. Man sieht kurz wie das erste Terminal-Fenster sich öffnet, dann ganz kurz Schrift in rot und dann ist das Fenster auch schon wieder weg. Nachfolgend startet Alexa aber sie ist derart langsam mit Ihren Reaktionen das man nach einer Frage sich erst einen Kaffe frisch aufbrühen kann und dann irgendwann kommt eine Reaktion. Da war ja früher mein 56k Modem schneller…
Wenn ich den Start manuell ausführe dann läuft alles ganz flüssig.
Hat jemand eine Idee?
Hallo Zusammen,
ich haben das Problem das beim Starten des zweiten Terminal Befehls vom Rassperry von Amazon der „Alexa Voice Service“ kommt OK, aber mit dem Text „Tap to Speak to Alexa“ und in der Beschreibung „Listen“ kommen soll. Dadurch muss ich immer erst die Taste mit der Mouse drücken um die Eingabe zu starten und der Raspberry reagiert nicht auf das Wort Alexa. Hat von Euch Jemad eine Idee was ich beim Amazon Konto falsch eingestellt haben?
Gruß Ulrich
Hallo Felix,
deine Anleitung ist wirklich 1A. Eine Frage hätte ich noch:
Kann man dann auch eine paar Funksteckdosen mit Alexa steuern und funktioniert die Amazon Echo App auch?
Lg
Funksteckdosen, die extra so beschildert sind kann man auf jeden Fall mit Alexa steuern (bspw. diese hier). Andere habe ich noch nicht getestet, aber ich hoffe, dass ich dazu in Zukunft mehr zu schreiben kann. Vorschläge sind gern gesehen 🙂
Habe ein Problem beim Start der 3 Terminals.
Wenn ich das erste starte bekomme ich den Output „listen on port 3000“
Starte ich das 2. Terminal is alles ok bis ich mich bei Amazon einlogge. Dann bekomme ich den Output
„CompanionServiceAuthManager – There was a problem connecting to the Companion Service. Trying again in 2 seconds. Please make sure it is up and running.“
Und direkt im CompanionService Terminal bricht alles ab und ich bekomme einen Error-Code:
„/home/pi/alexa-avs-sample-app/samples/companionService/node_modules/node-storage/index.js:24
throw err;
^
Error: EACCES, open ‚./refresh_tokens~‘
npm ERR! alexa-voice-service-sample-companion-service@1.0.0 start: `node ./bin/www`
npm ERR! Exit status 8
npm ERR!
npm ERR! Failed at the alexa-voice-service-sample-companion-service@1.0.0 start script.
npm ERR! This is most likely a problem with the alexa-voice-service-sample-companion-service package,
npm ERR! not with npm itself.
npm ERR! Tell the author that this fails on your system:
npm ERR! node ./bin/www
npm ERR! You can get their info via:
npm ERR! npm owner ls alexa-voice-service-sample-companion-service
npm ERR! There is likely additional logging output above.
npm ERR! System Linux 4.9.35-v7+
npm ERR! command „/usr/bin/nodejs“ „/usr/bin/npm“ „start“
npm ERR! cwd /home/pi/alexa-avs-sample-app/samples/companionService
npm ERR! node -v v0.10.29
npm ERR! npm -v 1.4.21
npm ERR! code ELIFECYCLE
npm WARN This failure might be due to the use of legacy binary „node“
npm WARN For further explanations, please read
/usr/share/doc/nodejs/README.Debian
npm ERR! Error: EACCES, open ’npm-debug.log‘
npm ERR! { [Error: EACCES, open ’npm-debug.log‘] errno: 3, code: ‚EACCES‘, path: ’npm-debug.log‘ }
npm ERR!
npm ERR! Please try running this command again as root/Administrator.
npm ERR! System Linux 4.9.35-v7+
npm ERR! command „/usr/bin/nodejs“ „/usr/bin/npm“ „start“
npm ERR! cwd /home/pi/alexa-avs-sample-app/samples/companionService
npm ERR! node -v v0.10.29
npm ERR! npm -v 1.4.21
npm ERR! path npm-debug.log
npm ERR! code EACCES
npm ERR! errno 3
npm ERR! stack Error: EACCES, open ’npm-debug.log‘
npm ERR!
npm ERR! Additional logging details can be found in:
npm ERR! /home/pi/alexa-avs-sample-app/samples/companionService/npm-debug.log
npm ERR! not ok code 0″
Habe das System schon 2 Mal komplett neu aufgesetzt und auch alles mal über sudo laufen lassen ohne Erfolg.
Kann mir das einer weiterhelfen ??
Device token ready erhalte ich aber als Response.
Habe das Problem selbstständig lösen können 😀 Hat ne weile gedauert aber ich habs zum Laufen bekommen 😀
wie denn ? ^^ habs das selbe problem
1. Respekt, super tolle Anleitung!
2. Wake Word Problem
Hatte ich auch, mit beiden Sprachengines hat es nicht funktioniert.
Ein Tip von dem User „deriidf“ auf GitHub hat bei mir geholfen (nach vielen anderen Versuchen):
Mit „sudo nano ~/.asoundrc“ den Inhalt der Datei wie folgt komplett überschreiben und dann wie oben beschrieben die KITT.AI Sprachengiene neu starten.
Mit Sensory habe ich es nicht getestet:
pcm.!default { type asym playback.pcm { type hw card 0 device 0 } capture.pcm { type plug slave { pcm { type hw card 1 device 0 } } } }Bei mir funktioniert alles soweit, nur bei den 3 Terminals scheitert es. Ich habe ein Problem mit dem Token:
{„error“:“TokenRetrievalFailure“,“message“:“Unexpected failure while retrieving tokens.“}
Habe es nun schon 3 mal installiert um sicher zu gehen, sogar ein neues Device eingerichtet, aber bei Anmelden scheitert es.
hallo,
was habe ich falsch eingestellt das bei mir Alexa nicht auf dauerndes höhen steht und ich immer für jede Aufforderung das Microfon betätigen muss.
Hallo ,
ich bin neu und mit Linux nicht vertraut.
Bei diesem Projekt habe ich eine externe Soundkarte eingesetzt (tech rise/ 0311 Sound card adapter). Im „Normal-Betrieb“ funktioniert die Karte, aber mit Alexa geht die Ton nur über den 3,5-Anschluss – wie im Tutorial angegeben, wurde dies gewählt (Wähle 3.5 mm Audio Jack als Audioausgang). Nun muss dies wohl irgendwie überschrieben werden, aber wie?
Ich habe es bisher nicht hinbekommen und wäre für Hilfe dankbar.
Sehr gutes Tutorial. Funktioniert alles einwandfrei bis auf den Autostart… Da ich kein Display an meinen Pi angeschlossen habe, funktioniert das lxterminal nicht. Wenn ich das Script ausführe, kommt folgende Fehlermeldung:
(lxterminal:1328): Gtk-WARNING **: cannot open display:
Eine andere Möglichkeit es automatisch starten zu lassen?
Hallo ich habe mal eine Frage.
Ich benutze Volumio -> Debian Jessi aber abgespeckt auf Airplay
Da habe ich Google assistant-Demo drauf läuft auch aber ist in englisch noch.
Jetzt würde ich gerne neu aufsetzten und Google durch Alexa tauschen.
Aber ich möchte auch meinen Airplayer steuern.
Momentan mache ich das mit dem Python script der zu Google-assistant gehört
Dort habe ich einfach da wo das das zu hören (ok oder Hey Google) beginnt meine
Befehle eingebaut (Pause Volumio(Pause Musik abspielen)) (volumio volume 90(damit die ausgabe von Google lauter ist) das ganze dann wenn goofle fertig geredet hab wieder rückgängig.
Also Play und volume wieder auf 55 (standart)
Kann ich das auch bei dem Alexa .?
Gibt es die Möglichkeit mit dem Wake word auch andere wörter abzufragen
Volume up ,Volume Down usw .oder kann ich das im Alexa script irgendwo machen. wie
Alexa volume up das dann entweder ein gpio geschaltet wird oder os.system(‚volumio volume 90‘)
Danke für die Infos im voraus.
Achso nein ich will nicht auf ein komplettes Jessi wechseln(Läuft auf den anderen beiden Pi)
So ich habe jetzt mal ne andere SD karte genommen.
Volumio installiert
danach diese Anleitung abgearbeitet.
Es gab ein Problem mit der Java Environment nicht gesetzt .Das habe ich gelöst in dem ich
Java 8 von Hand installiert habe es war 7xx drauf.
Aber jetzt startet er mit dem Fehle das der Port 3000 besetzt ist.
Ich vermute vom Volumio (also der Airplay port) wie kann ich nun für alexa den Port
ändern. In Amazon kann ich den ja angeben kein Problem aber wie im RPI ändern
?
MFG Karl-Heinz
Ich antworte mir selbst .Also den Port kann man ganz einfach ändern und zwar wird ja die
companionservice/bin/WWW ausgeführt dort kann man mit sudo nano den port ändern
ich habe auf 3010 gestellt .Klaro muss man nun auch in Amazon den Port ändern
Also ich komme bis zur Registration es wird Amazon aufgerufen und registriert
also ich musste mich anmwlden und okey machen aber dann ruft der wieder ne
seite auf und da kommt es zum fehler
der listener sagt das registriert wurde
in dem weissen fenster kommt kein token aber oben steht Login
also vermute ich das es ein Login Problem ist
Hallo Zusammen
sind tolle Anleitungen hier, habe auch sch einiger probiert.
Beim start von Alexa läuft das 2 Terminal nicht durch kann mir da jemand helfen.
Hier bleibt es stehen.
:17)
at com.amazon.alexa.avs.App.(App.java:52)
at com.amazon.alexa.avs.App.(App.java:36)
at com.amazon.alexa.avs.App.main(App.java:31)
Hat das was damit zu tun?
No X11 DISPLAY variable was set, but this program performed an operation which requires it
Gruß Günther
Hast du dich über den Desktop eingeloggt? Oder RDC bzw VNC genutzt? Versuch es evtl. mal per richtigem Display (HDMI).
Ich habe mich mit Remotedesktop verbunden und mit ssh via Putti
kann es das schon sein.
Die Terminals hast du aber nicht über SSH geöffnet? Du könntest noch Xming o.ä. installieren, falls doch.
Falls es trotz RDC Terminal nicht funktioniert, liegt es ggf. an anderen Einstellungen. Wenn möglich kannst du einen Bildschirm + Tastatur anschließen und es mal direkt auf dem Pi versuchen.
Hallo Leute also in Jessi klappt alles super und ohne probleme
Aber an der Alexa Box ist ja auch kein Bildschirm also ich will an meiner Box auch kein
Bildschirm .
Wie geht das dann mit den 3 Terminals
Für das anfängliche Setup braucht man leider unbedingt einen Bildschirm / Remotedesktop.
Juhu habs hinbekommen sogar mit dem Wake Word.
Mit dem HDMI Bildschirm und Tastatur hat es gaklappt.
Jetzt probier ich das mit dem Autostart.
Gruß Günther
Hallo Zusammen,
tolle Anleitung!!! Das mit Autostart bekomme ich nicht hin. Die alexa-start.sh funktioniert. Ich habe das Skript wie im verlinkten Video von max 03.03.2017 um 1:50 beschrieben ist, übernommen.
Die alexa-start.desktop läuft nicht. Ich bekomme immer die Meldung „Zeile 1: [Desktop: Kommando nicht gefunden.“. Ich bin kein Raspberry-Experte. Kann mir jemand Helfen? Danke für eure Hilfe.
LG
Michael
Hallo Zusammen,
Problem gelöst!!! Ich habe alles über SSH installiert und Raspberry ohne Desktop starten lassen. Alles in der raspi-config geändert. jetz läuft es auch mit der oben beschriebenen alexa-start.sh.
LG
Michael
„Außerdem muss mindestens ein Raspberry Pi 2 Model B verwendet werden“
Warum? Laut Kommentare läuft es doch auch auf nem Raspberry Pi 1 B und somit auch auf nem Raspberry Pi Zero W.
Außerdem kann man statt 3 LXTerminal zu starten auch einfach 3 screen Sessions starten. Ist einfacher zum verwalten
Hallo Felix, danke für dein Tut. sehr gut beschrieben.
leider habe ich das Problem, das meine gewünschte seite nicht geöffnet wird…
Fehler: Server nicht gefunden
ich weiß nicht, was ich jetzt machen soll.. :/
Hast du auch diese seiten mit angegeben
Allowed Origin: https://localhost:3000
Allowed Return URLs: https://localhost:3000/authresponse
wenn nicht funktioniert es nicht hatte so ein ähnliches Problem denke ich und ich habe einer dieser seiten vergessen eingefügt und jetzt funktioniert es
Supe Anleitung ich hab schon mal eine ausprobiert da hab ich es nicht annähernd so weit gebracht nun jetzt möchte ich meine 433 MHz Steckdosen steuern hat da jemand eine Idee ich hab zwar schon was gefunden das ist aber irgendwie über ifttt und dann twitter kp und der Rest geht dann über Echo dot und normal Echo aber nicht nur über den raspberry
Genau dieses Projekt mit 433 MHz Steckdosen habe ich umgesetzt. Ich nutze dafür Pimatic mit Echo Plugin. So kann ich alle Steckdosen mit Alexa Steuern. Falls du Fragen hast schreibe hier nochmal dann kann ich kurz ein paar Infos und Tipps zusammen schreiben.
Wäre super wenn du das nochmal genauer beschreiben könntest 🙂 Danke schonmal!
Hallo,
Ich weiß jetzt nicht ob die Frage schon mal gestellt worden ist aber was mich brennend interessiert ob alexa das ganze auf dem Display anzeigt wie z.B. Wetter etc. Auch Videos oder Musik öffnet auf youtube. Ich möchte mir nämlich ein smart mirror bauen und Suche eigentlich ein voice Dienst der das beherrscht.
Hallo Felix,
jaul, jaul, jaul…
Schluss mit RaspiAlexa bei mir nach einem Monat .
…SensoryWakeWordEngine , License expired 28. Aug 2017.
Das war die Fehlermeldung. Leider nur erkennbar, wenn man die manuelle Version der Software aufruft.
Kannst du mir und vielleicht auch anderen helfen?
Freundliche Grüße
Olaf
Hallo,
zu allererst danke für das Tutorial, habe mehrere ausprobiert, deines ist kurz und trotzdem informativ.
Eine kleine Frage hätte ich trotzdem noch: Ist es möglich, den Raspberry dann im Nachhinein mit der Alexa-App (Android) zu verbinden? Aktuell habe ich nämlich nicht die Möglichkeit z.B. den Standort abzufragen, oder die richtige Uhrzeit beantwortet zu bekommen.
Nachtrag zu meiner Jaulerei vom 28.08.
Hier die komplette Fehlermeldung nach dem Aufruf der 3. Instanz:
pi@raspberrypi:~ $ cd alexa-avs-sample-app/samples/wakeWordAgent/src && ./wakeWordAgent -e sensory
INFO:main: Starting Wake Word Agent
INFO:WakeWordAgent: State set to IDLE(2)
INFO:Initializing Sensory library | library name: TrulyHandsfree | library version: 5.0.0-avs.4 | model file: ../ext/resources/spot-alexa-rpi.snsr
ERROR:SensoryWakeWordEngine: Initialization error:Could not allocation a new Sensory session: snsrNew(): License expired on 28 Aug 2017 00:00:00 GMT.
ERROR:WakeWordAgent: exception in constructor: Could not allocation a new Sensory session: snsrNew(): License expired on 28 Aug 2017 00:00:00 GMT.
ERROR:main: Exception happened: Could not allocation a new Sensory session: snsrNew(): License expired on 28 Aug 2017 00:00:00 GMT.
INFO:Shutting down Wake Word Agent
“ -e kitt_ai“ bringt noch viel mehr Fehler. Sensory lief prima ca. 3 Monate lang.
LG
Olaf
Hallo Felix, hallo Rest!
Bei mir ist das gleiche Problem. Alexa funktioniert sehr schön … dank des super Tutorials, bis auf das 3. Terminal-Fenster. Da bekomme ich ebenfalls die Meldung: „License expired on …“. Kann mir/uns jemand dabei helfen, woran das liegt, bzw. wie man die Liezens wieder aktivieren kann?
VG
Jens
Bei mir geht leider im zweiten Schritt das zweite Fenster mit dem Link nicht auf.
Folgender Fehler erscheint:
[INFO] Scanning for projects…
[INFO]
[INFO] ————————————————————————
[INFO] Building Alexa Voice Service Sample Java Client 20160207.5
[INFO] ————————————————————————
[INFO]
[INFO] — exec-maven-plugin:1.2.1:exec (default-cli) @ sample-java-client —
Exception in thread „Thread-24“ java.lang.NoSuchMethodError: sun.security.ssl.SupportedEllipticCurvesExtension.createExtension(Ljava/security/AlgorithmConstraints;)Lsun/security/ssl/SupportedEllipticCurvesExtension;
at sun.security.ssl.ClientHandshaker.getKickstartMessage(ClientHandshaker.java:1438)
at sun.security.ssl.Handshaker.kickstart(Handshaker.java:1014)
at sun.security.ssl.SSLSocketImpl.kickstartHandshake(SSLSocketImpl.java:1487)
at sun.security.ssl.SSLSocketImpl.performInitialHandshake(SSLSocketImpl.java:1351)
at sun.security.ssl.SSLSocketImpl.startHandshake(SSLSocketImpl.java:1403)
at sun.security.ssl.SSLSocketImpl.startHandshake(SSLSocketImpl.java:1387)
at sun.net.www.protocol.https.HttpsClient.afterConnect(HttpsClient.java:559)
at sun.net.www.protocol.https.AbstractDelegateHttpsURLConnection.connect(AbstractDelegateHttpsURLConnection.java:185)
at sun.net.www.protocol.http.HttpURLConnection.getInputStream0(HttpURLConnection.java:1513)
at sun.net.www.protocol.http.HttpURLConnection.getInputStream(HttpURLConnection.java:1441)
at java.net.HttpURLConnection.getResponseCode(HttpURLConnection.java:480)
at sun.net.www.protocol.https.HttpsURLConnectionImpl.getResponseCode(HttpsURLConnectionImpl.java:338)
at com.amazon.alexa.avs.auth.companionservice.CompanionServiceClient.callService(CompanionServiceClient.java:212)
at com.amazon.alexa.avs.auth.companionservice.CompanionServiceClient.getRegistrationCode(CompanionServiceClient.java:156)
at com.amazon.alexa.avs.auth.companionservice.CompanionServiceAuthManager.requestRegistrationCode(CompanionServiceAuthManager.java:74)
at com.amazon.alexa.avs.auth.companionservice.CompanionServiceAuthManager.startNewProvisioningRequest(CompanionServiceAuthManager.java:66)
at com.amazon.alexa.avs.auth.companionservice.CompanionServiceAuthManager.startRemoteProvisioning(CompanionServiceAuthManager.java:61)
at com.amazon.alexa.avs.auth.AuthSetup.lambda$startProvisioningThread$32(AuthSetup.java:86)
at java.lang.Thread.run(Thread.java:745)
Jemand eine Idee? Habe schon den fehler gegoogelt aber… nix passendes.
der Fehler ist beahoben, ich habe jegliches java deinstalliert und wieder installiert.
Allerdings geht jetzt das Microphone nicht… Wie installiert und aktiviert man ein USB Microphone als eingang und den 3.5 Jack als ausgang?
Hallo Karlheinz,
wie ich gerade sehe, hattest du anscheinend das gleiche Problem wie ich und konntest es lösen.
Wie deinstalliere ich denn bitte „jegliches java “ und installiere es anschließend auf einem RaspberryPi
Bitte um Hilfestellung
Christian
Hallo miteinander,
ich bin leider am verzweifeln. Ich habe bestimmt 4 x neu installiert und ich komme an der Terminal 2 Stelle nicht weiter.
Heißt: Alles läuft nach Plan nur das Fenster poppt nicht auf.
Das hier ist die entsprechende Fehlermeldung:
„pi@raspberrypi:~ $ cd ~/alexa-avs-sample-app/samples/javaclient && mvn exec:exec
[INFO] Scanning for projects…
[INFO]
[INFO] ————————————————————————
[INFO] Building Alexa Voice Service Sample Java Client 20160207.5
[INFO] ————————————————————————
[INFO]
[INFO] — exec-maven-plugin:1.2.1:exec (default-cli) @ sample-java-client —
Exception in thread „main“ java.lang.RuntimeException: Failed to load the native library.
The error was „Unable to load library ‚vlc‘: Native library (linux-arm/libvlc.so) not found in resource path ([file:/home/pi/alexa-avs-sample-app/samples/javaclient/target/classes/, file:/home/pi/.m2/repository/commons-codec/commons-codec/1.9/commons-codec-1.9.jar, file:/home/pi/.m2/repository/commons-io/commons-io/2.4/commons-io-2.4.jar, file:/home/pi/.m2/repository/org/apache/commons/commons-lang3/3.4/commons-lang3-3.4.jar, file:/home/pi/.m2/repository/commons-fileupload/commons-fileupload/1.3.1/commons-fileupload-1.3.1.jar, file:/home/pi/.m2/repository/uk/co/caprica/vlcj/2.4.1/vlcj-2.4.1.jar, file:/home/pi/.m2/repository/net/java/dev/jna/platform/3.5.2/platform-3.5.2.jar, file:/home/pi/.m2/repository/org/glassfish/javax.json/1.0.4/javax.json-1.0.4.jar, file:/home/pi/.m2/repository/javazoom/jlayer/1.0.1/jlayer-1.0.1.jar, file:/home/pi/.m2/repository/org/mortbay/jetty/alpn/alpn-boot/8.1.11.v20170118/alpn-boot-8.1.11.v20170118.jar, file:/home/pi/.m2/repository/org/codehaus/jackson/jackson-mapper-asl/1.9.13/jackson-mapper-asl-1.9.13.jar, file:/home/pi/.m2/repository/org/codehaus/jackson/jackson-core-asl/1.9.13/jackson-core-asl-1.9.13.jar, file:/home/pi/.m2/repository/org/slf4j/slf4j-api/1.7.10/slf4j-api-1.7.10.jar, file:/home/pi/.m2/repository/org/apache/logging/log4j/log4j-slf4j-impl/2.3/log4j-slf4j-impl-2.3.jar, file:/home/pi/.m2/repository/org/apache/logging/log4j/log4j-api/2.3/log4j-api-2.3.jar, file:/home/pi/.m2/repository/org/apache/logging/log4j/log4j-core/2.3/log4j-core-2.3.jar, file:/home/pi/.m2/repository/org/eclipse/jetty/jetty-alpn-client/9.3.7.v20160115/jetty-alpn-client-9.3.7.v20160115.jar, file:/home/pi/.m2/repository/org/eclipse/jetty/jetty-http/9.3.7.v20160115/jetty-http-9.3.7.v20160115.jar, file:/home/pi/.m2/repository/org/eclipse/jetty/http2/http2-client/9.3.7.v20160115/http2-client-9.3.7.v20160115.jar, file:/home/pi/.m2/repository/org/eclipse/jetty/http2/http2-http-client-transport/9.3.7.v20160115/http2-http-client-transport-9.3.7.v20160115.jar, file:/home/pi/.m2/repository/org/eclipse/jetty/http2/http2-hpack/9.3.7.v20160115/http2-hpack-9.3.7.v20160115.jar, file:/home/pi/.m2/repository/org/eclipse/jetty/http2/http2-common/9.3.7.v20160115/http2-common-9.3.7.v20160115.jar, file:/home/pi/.m2/repository/org/eclipse/jetty/jetty-server/9.3.7.v20160115/jetty-server-9.3.7.v20160115.jar, file:/home/pi/.m2/repository/org/eclipse/jetty/jetty-security/9.3.7.v20160115/jetty-security-9.3.7.v20160115.jar, file:/home/pi/.m2/repository/org/eclipse/jetty/jetty-servlet/9.3.7.v20160115/jetty-servlet-9.3.7.v20160115.jar, file:/home/pi/.m2/repository/org/eclipse/jetty/jetty-util/9.3.7.v20160115/jetty-util-9.3.7.v20160115.jar, file:/home/pi/.m2/repository/org/eclipse/jetty/jetty-io/9.3.7.v20160115/jetty-io-9.3.7.v20160115.jar, file:/home/pi/.m2/repository/org/eclipse/jetty/jetty-client/9.3.7.v20160115/jetty-client-9.3.7.v20160115.jar, file:/home/pi/.m2/repository/javax/servlet/javax.servlet-api/3.1.0/javax.servlet-api-3.1.0.jar, file:/home/pi/.m2/repository/net/java/dev/jna/jna/4.1.0/jna-4.1.0.jar])“.
The required native libraries are named „libvlc.so“ and „libvlccore.so“.
In the text below represents the name of the directory containing „libvlc.so“ and „libvlccore.so“…
There are a number of different ways to specify where to find the native libraries:
1. Include NativeLibrary.addSearchPath(„vlc“, „“); at the start of your application code.
2. Include System.setProperty(„jna.library.path“, „“); at the start of your application code.
3. Specify -Djna.library.path= on the command-line when starting your application.
4. Add to the system search path (and reboot).
If this still does not work, then it may be necessary to explicitly add the native library directory to the operating
system configuration – e.g. on Linux this might mean setting the LD_LIBRARY_PATH environment variable, or adding
configuration to the „/etc/ld.so.conf“ file or the „/etc/ld.so.conf.d“ directory. Of these options, setting
LD_LIBRARY_PATH is the only one that would not require root privileges.
Finally, it is not possible to mix CPU architectures – it is not possible for a 64-bit Java Virtual Machine to load
32-bit native libraries….“
Und es hatte vor Wochen mit der gleichen Einstellung bei amazon problemlos geklappt.
Ich bin für alle Tipps dankbar
Christian
Hi Christian,
ich hatte genau die gleiche Fehlermeldung. Folgende Kommandos schaffen diese weg:
Es scheint, als ob Java diese Ziffer am Ende der Bibliotheken nicht mag… 😉
Dann einfach nochmal dieser Befehl für den Start von Java:
cd ~/alexa-avs-sample-app/samples/javaclient && mvn exec:exec
Ich hoffe, damit ist dein Problem gelöst.
Herzliche Grüße,
Günther
Ist die Lösung auch unter Stretch lauffähig.
Laut Troubleshooting https://github.com/alexa/alexa-avs-sample-app/issues/933
wird nur Jessie unterstütz?
Gruß
Alex
Hatte den gleichen Fehler unter Raspbian Stretch. Mit Raspbian Jessie lief es dann.
Hallo, bei mir gibt es ein Problem beim Start von Alexa – Terminal 2 (cd ~/alexa-avs-sample-app/samples/javaclient && mvn exec:exec). Ich hoffe, ich habe eine entsprechende Frage nicht überlesen.
Es klappt alles ganz gut – allerdings taucht im zweiten Terminal nicht das Fenster mit der Adresse auf, die ich in den Browser kopieren soll (localhost:3000 ….. usw), sondern nur das andere Fenster für die eigentliche Sprachsteuerung (Knopf, damit Alexa zuhört, Mikrofonsymbol, Feld für Access Token).
Wenn ich das richtig sehe, kann ich meinen Pi aber nicht anmelden und bekomme auch keinen Access Token, wenn das andere Fenster sich nicht öffnet (mit der Adresse für den Browser). Kann mir jemand weiter helfen/sagen was ich tun kann? Danke, LG 🙂 Markus
Habe das selbe Problem. Das zweite Fenster mit dem Link fehlt komplett…
Weiß da jemand weiter ?
Habe das gleiche Problem, ich bekomme nicht das Fenster mit dem Link!
Das gleiche Problem habe ich auch…
Ich habe eine Lösung für das Problem gefunden, damit sich das Pop-Up-Fenster öffnet wird eine der Java-Versionen 1.8 benötigt (siehe: https://github.com/alexa/alexa-avs-sample-app/blob/master/samples/javaclient/README.txt ).
Dort ist auch beschrieben, wie das 2te Terminal geöffnet werden soll (für ALPN-Version siehe hier: http://www.eclipse.org/jetty/documentation/current/alpn-chapter.html#alpn-versions).
Ansonsten ist hier: (https://github.com/alexa/alexa-avs-sample-app/wiki/Linux#6—run-the-sample-app) unter Punkt 6 eine zweite Variante zum Starten beschrieben.
Allerdings muss zuerst Java auf die Version 1.8 gebracht und aktiviert werden.
MfG Torte
Hallo Günther,
Danke für deine ausführliche Antwort. Seit gestern spricht Alexa wieder mit mir ?
Grüße Christian
Hallo und vielen Dank für sie gute Anleitung.
Von zwei Problemen konnte ich eins schon lösen: Bei Audio über HDMI verschluckt Alrxa bei jeder Ausgabe die erste silbe, was recht merkwürdig klingt. Durch
aplay -c2 -r48000 -fS16_LE < /dev/zero &
wird scheinbar der Kanal offengehalten und es soll keine Ressourcen kosten. Auf jeden Fall funktioniert es.
Das zweite Problem ist leider hartnäckiger: Egal ob über sensory oder kitt_ai bekomme ich regelmäßig eine Endlosschleife. Das Wakewort funktioniert, die Frage wird verstanden und die Antwort gesprochen. Sofort danach höhe ich wieder den Waketon, sehe, dass das Mikro abgehört wird und nach ein paar Sekunden kommt erneut die letzte Antwort. Das wiedholt sich, bis ich den 3.ten Task beende. Ansonsten funktioniert alles wunder. Bei mir läuft das ganze über ein USB-Mikro, kann das die Ursache sein? Wie kann ich dem Problem auf den Grund gehen? Bin für jeden Tipp dankbar 😉
lg
Kiki
Hallo,
Hat irgendwer schon heraus gefunden, wie man auf Meter und Celsius umstellen kann ?
Rest funktioniert gut…
Danke !
Hallo Andreas
das ist recht simpel. Amazons Alexa App aufs Handy aufspielen und starten. Dort angemeldet zeigt er Dir neben „danke das du die Alexa App verwendest“ auch „danke das du alexa pi verwendest“ (eben wie du dein projekt genannt hast. Darauf tippen und in die Einstellungen gehen. Über die App kannst du dann deinem Pi sagen, wo er steht, das er das metrische system nehmen soll usw…
Hallo,
geht das bei Dir noch immer?
Mir wir die Pi-App dort leider nicht angezeigt. Ich soll eine Alexa Hardware installieren oder mich abmelden. Alle Einstellungen sind nicht anwählbar :/
seit heute geht folgendes bei mir nicht mehr: Alexa start automatisch nach dem Hochfahren, aber das aufrufen per Alexa-Sprachbefehl geht nicht (klick auf den Mikro-Button funktioniert). Das Aufrufen des Sprachbefehls per Konsoleneingabe funktioniert auch. Hat jemand auch das Problem?
Hallo zusammen,
heute mal mit dem Projekt angefangen… komme allerdings wie so viele nur bis zum zweiten Terminal Fenster bzw bis zur Weiterleitung zu Amazon… wenn ich dort das besagte Token erstellen will kommt eine Fehlermeldung von amazon… wir arbeiten an dem problem Blabla usw ;o)
Hoffe die arbeiten da wirklich dran, werde mal bis morgen Abend warten und versuchen an der stelle wieder anzuknüpfen.
Hat wer zufällig heute oder die Tage das selbe Problem? Es würde mich nur interessieren ob es nun an meinen Einstellungen bzw Eingaben liegt oder wirklich am großen A.
Ansonsten schonmal Top Anleitung
Hallo zusammen, habe mein autostart Skript wie oben beschrieben eingerichtet (nutze keine gui, deswegen abgeändert, manuell ausgeführt klappt es), jedoch startet das Skript nicht automatisch?
cd /home/pi/alexa-avs-sample-app/samples/companionService && npm start &
cd /home/pi/alexa-avs-sample-app/samples/javaclient && mvn exec:exec &
cd /home/pi/alexa-avs-sample-app/samples/wakeWordAgent/src && ./wakeWordAgent -e sensory &
wie führe ich das zweite terminal ohne desktop aus ? ich habe raspian stretch lite, da ich eig keinen desktop brauche und greife über ssh auf den pi zu.
Fehlermeldung Terminal 2:
Warning: JAVA_HOME environment variable is not set.
Danke
Update:
Dieser Fehler konnte leicht behoben werden. Einfach wieder die default JDK installieren.
Nun hakt es aber an einer anderen Stelle. Die alexa AWS App Klasse kann wohl nicht gefunden werden. Ich suche weiterhin nach einer Lösung.
Prima Anleitung,
läuft alles – nur mit dem automatischen Script bekomme ich es nicht hin.
Habe alle wie in der Anleitung benannt, gleiche Pfade etc.
Es passiert aber rein gar nichts.
Kann ich die alexa-start.sh manuell testen?
Wenn ich diese in der grafischen Oberfläche ausführe, kommt die Meldung Failed to execute child process „/home/pi/alexa-start.sh“ (No such file or directory)
Wo hast du das Skript denn erstellt? Dort scheint es ja nicht zu existieren.
Hallo,
Ich hatte den „Echo auf dem Raspberry“ jetzt schon eine Weile nicht mehr in Betrieb. Heute wollte ich mal wieder damit spielen und musste feststellen das er nicht mehr in der Android APP angezeigt wird. Die APP mochte eine Einrichtung für die Alten und Neuen Echos durchführen. Hier gab es wohl updates und nun ist es wohl nicht mehr kompatibel oder gibt es einen Trick?
Danke
Moin,
geht mir genauso. A… mag wohl unsere Billigversion von Alexa nicht.
Schau´n wir mal ob das repariert wird.
Jedenfalls werden meine Aktivitäten mit raspi-alexa in der Amazon App noch angezeigt.
mfg
Geht mir auch so…hab noch keine Lösung
Hallo zusammen,
ich habe mir vor einiger Zeit Alex auf dem Raspberry installiert und es funktioniert auch gut. Jetzt habe ich aber ein Problem mit der Alexa App auf dem Smartphone. Wenn ich die starte werde ich aufgefordert das Gerät einzurichten und hab dann die Wahl zwischen Echo, Echo Dot, Echo Plus und Tap. Hab ich natürlich so alles nicht und scheitere dann an der weiteren Einrichtung. Hat jemand von euch eine Lösung dafür?
Ich abe alles schon x mal neu aufgesetzt, inklusive jessie und es funktioniert einfach nicht.
Ich habe schon die verschiedensten Lösungsansätze aus dem Forum ausprobiert und trotzdem bekomme ich inzwischen beim zweiten Fenster immer die gleiche Fehlermeldung –
> bash befehl nicht bekannt exec:exec <
Was auch etws seltsam ist mein Pi-3B braucht ca. 1,5h um alexa zu installieren
und dann funktioniert nur das erste Terminal.
Vieleicht liegt es auch an der Jessie Version.
Noch ein Versuch und dann hat es sich erledigt, leider
Während der Installation kommt irgend wan folgende Warnmeldung:
major version: Kommando minor version: Kommando
Unsupported or unknown java version (Kommando), defaulting to latest known ALPN.
-bash: Echo: Kommando nicht gefunden.
Hit ENTER or wait ten seconds-bash: mvn: Kommando nicht gefunden.
========== Installing Companion Service ==========
npm WARN deprecated node-uuid@1.4.1: Use uuid module instead
node-uuid@1.4.1 node_modules/node-uuid
Hallo zusammen,
wirklich klasse.
Habe aber ein Problem mit dem 3. Script. Ich starte das mit kitt_ai. Dann reagiert der nicht auf „Alexa“. Dann klicke ich in dem Alexa Voice Service Fenster auf den Button und das Script reagiert. Danach reagiert es ein einziges Mal auf „Alexa“. Danach nicht mehr.
Im Terminalfenster erscheinen nach dem einen funktionierenden „Alexa“ folgende Meldungen:
ALSA lib confmisc.c:1281:(snd_func_refer) Unable to find definition ‚defaults.bluealsa.device‘
ALSA lib conf.c:4528:(_snd_config_evaluate) function snd_func_refer returned error: No such file or directory
ALSA lib conf.c:4996:(snd_config_expand) Args evaluate error: No such file or directory
ALSA lib pcm.c:2495:(snd_pcm_open_noupdate) Unknown PCM bluealsa
ALSA lib confmisc.c:1281:(snd_func_refer) Unable to find definition ‚defaults.bluealsa.device‘
ALSA lib conf.c:4528:(_snd_config_evaluate) function snd_func_refer returned error: No such file or directory
ALSA lib conf.c:4996:(snd_config_expand) Args evaluate error: No such file or directory
ALSA lib pcm.c:2495:(snd_pcm_open_noupdate) Unknown PCM bluealsa
Leider kann ich damit nicht viel anfangen. Hat das was mit der Soundkonfiguration zu tun? Habe eine USB-Soundkarte angeschlossen, an der das Mikro hängt und einen Lautsprecher am 3,5mm Anschluss des Raspi.
Hallo zusammen, kann mir jemand sagen, wie man den Tonausgang von HDMI auf Klinke umstellt?
Ich habe bei der Erstinstallation HDMI gewählt und würde das gerne umstellen.
Danke für eure Hilfe!
Mfg, Frank
Wer sich, wie ich an den vielen geöffneten Fenstern stört: hier eine einfache Lösung.
sudo apt-get install xwit
Und dann folgende zwei Zeilen an die alexa-start.sh anfügen:
sleep 30s
xwit -iconify -all
Alle 3(4) geöffneten Terminal- bzw. Programmfenster sind beim nächsten Neustart automatisch nach kurzer Verzögerung (damit ich noch den erfolgreichen Start sehen kann) minimiert.
Hallo,
ich habe ebenfalls den Fehler nach der Installation und dem Starten von Alexa (den Link im Browser aufzurufen).
Der Browser sagt: „localhost hat die Verbindung abgelehnt.
Versuchen Sie Folgendes:
Verbindung prüfen
Proxy und Firewall prüfen“
Wenn ich die IP (192.168.2.110) eingebe kommt das gleiche raus.
Im einen Fenster kommt jedoch die Meldung: „Successfully retrieved registration code for RaspberryPiAlexa / 123456789“
Nur eben komme ich nicht auf die Website. Die Angaben bei Amazon habe ich eingegeben (localhost:3000 …)
Habe es nun schon zum zweiten Mal probiert nach einer Neuinstallation.
Irgendwelche Ideen? Firewall abschalten klappt auch nicht.
Vielen Dank im Voraus!
Hallo,
ich bekomme auch den Fehler im 2. Terminalfenster.
Mein Benutzer Pi darf gar keinen der Befehle (mehr) ausführen. Mit Sudo gehts zwar, es kommt aber der Fehler
[INFO] ————————————————————————
[INFO] BUILD FAILURE
[INFO] ————————————————————————
[INFO] Total time: 5.499 s
[INFO] Finished at: 2017-11-23T16:41:45+00:00
[INFO] Final Memory: 8M/20M
[INFO] ————————————————————————
[ERROR] Failed to execute goal org.codehaus.mojo:exec-maven-plugin:1.2.1:exec (default-cli) on project sample-java-client: Command execution failed. Process exited with an error: 1 (Exit value: 1) -> [Help 1]
[ERROR]
[ERROR] To see the full stack trace of the errors, re-run Maven with the -e switch.
[ERROR] Re-run Maven using the -X switch to enable full debug logging.
[ERROR]
[ERROR] For more information about the errors and possible solutions, please read the following articles:
[ERROR] [Help 1] http://cwiki.apache.org/confluence/display/MAVEN/MojoExecutionException
Wenn ich root ein Kennwort gebe und direkt als root einsteige, dann startet der Alexa Voice Server, ich darf aber dann den Browser als root nicht öffnen und stehe da dann an. Generell würde ich gerne das ganze auch als user Pi schaffen ohne Errors. Hat jemand eine Idee?
Danke
Jetzt kriege ich diesen Fehler auch noch. Komme also nicht mal so weit, dass ein Link mir angeboten wird. Bin völlig ratlos…
Hab jetzt heute Abend nochmal mit einer frischen jessie angefangen und jetzt funktioniert alles so weit.
Danke, echt klasse!
Schon komisch, da ganze hatte bei mir alles super funktioniert seit Thema Erstellung. Nach gewissen System update hört Alexa zu, gebt aber leider keine Antwort mehr. Der Balken pendelt hin und zurück und das war’s.
Was nun?
Ich schaffe es irgendwie nicht, dieses Wellenzeichen in der Kommandozeile zu machen.
Die „Tilde“ Welle liegt auf der Plus-Raute-Taste und ist mit Alt-gr + zu erreichen.
Ich habe mir ein Micro zugelegt:
HUACAM HAS03 USB 2.0 „Makio“ Mic Mini Mikrofon
Ich habe bis dahin ein Headsetmicro benutzt und musste immer sehr nahe ans micro um mit Alexa zu interagieren.
Mit den mini-Micro ging es dann über ein paar Meter und ich war sehr zufrieden.
Seit ein paar Tagen ist dies nun nicht mehr möglich, ich muss für das WakeWord wieder sehr nahe ran, den Rest, den ich direkt mit Alexa „berede“ versteht sie auch aus weiter Entfernung.
Es macht also irgendwie nur das wakeWord-Programm Probleme.
Weiß jemand, was ich da versuchen kann?
keine Ahnung warum, aber sie hört jetzt wieder sehr gut.
Bei mir wird bei Skillsausführung die Alexa Sprache bei längeren Antwort frühzeitig beendet.
Rpi3 Raspbian, nicht die neueste Version von github Alexa App, angemeldet in Amazon developement.
Hat jemand gleiche Erfahrungen ?
Hallo, super Anleitung! Ich habe es auf meinem unübertakteten RaspberryPi 2 Model B ausprobiert.
Es läuft relativ flüssig, jedoch häng manchmal die Stimme von Alexa kurz….
Werde es mal mit Rasbian Lite versuchen vielleicht läuft es dann 100% flüssig.
Datum: 8.12.17
Hallo ich bin neu in der materrie
Habe nach der super Anleitung alles hin bekommen, nur die autostart datei (alexa-start.desktop)
kann ich nicht im ordner autostart speichern.
Kann mir da jemand helfen
Habe das ganze auf meinem smart mirror installiert. Geile Sache funktioniert einwandfrei.
Nur die ausgabe über Bluetooth habe ich nicht hinbekommen. Hat da jemand Tipps?
Btw. Wie kann ich amazon music aktivieren?
Könnte ich theoretisch meine JBL Box als Lautsprecher und Mikrofon verwenden oder brauche ich ein extra Mikrofon?
Vermute nicht, sofern sie nicht zwei abgehende Kabel hat und du eine Soundkarte nutzt.
Bei mir kommt dauernd die Meldung das cd ~/alexa-avs-sample-app/samples/companionService && npm start. Datei oder Verzeichnis nicht gefunden. Woran kann das liegen?
okay das hat sich erledigt. Jetzt hab ich das letzte Problem.
Ich bekomme die Datei in /home/pi/.config/autostart
nicht erstellt. Habe keine rechte dafür. mit der Console bekomme ich eine Datei erstellt aber die endet dann auf .sh
hast du es mit Adminrechten (sudo) probiert?
ja hab ich schon durch. wie gesagt, dann erstellt er mir eine datei aber die endet dann mit .sh. sehr komisch
Versuch das Ganze mit Konsolenbefehlen zu machen
und wenn die datei sh heißt macht das auch nicht muss nicht unbedingt dektop sein
läuft bei mir aufjedenfall so.
sudo nano ~/.config/autostart/alexa-start.sh
und der inhalt:
[Desktop Entry]
Comment=Comment
Exec=/home/pi/alexa-start.sh
Name=alexa-start.sh
Path=/home/pi/
Type=Shell
Hey leute ne kurze Frage bei mir Antwortet Alexa über HDMI schon bevor der Sound Kommt kann man die antwort von ihr irgednswie verzögern ? weil das erste Wort ist meist abgeschnitten oder hat jemand eine andere lösung?
Hallo zusammen,
wie schon einige zuvor habe ich das Problem, dass die Seite nicht angezeigt wird, auf der ich mein Device schlussendlich aktivieren muss.
Fehlermeldungen im Terminal 2 bekomme ich erst nach Aufruf der nicht-verfügbaren Website:
[INFO] Scanning for projects…
[INFO]
[INFO] ————————————————————————
[INFO] Building Alexa Voice Service Sample Java Client 20160207.7
[INFO] ————————————————————————
[INFO]
[INFO] — exec-maven-plugin:1.2.1:exec (default-cli) @ sample-java-client —
[1752:1788:1224/185329.117115:ERROR:cert_verify_proc_nss.cc(912)] CERT_PKIXVerifyCert for localhost failed err=-8179
[1905:1905:1224/185330.597796:ERROR:sandbox_linux.cc(344)] InitializeSandbox() called with multiple threads in process gpu-process.
[1:12:1224/185330.651722:ERROR:adm_helpers.cc(62)] Failed to query stereo recording.
Any ideas?
Hallo,
bei mir hat die Installation des Programms einwandfrei geklappt. Beim Starten der Alexa App funktioniert die Einstellung bei der Amazon Seite nicht. Ich habe das Kommando in das Terminal korrekt eingegeben und bin auch auf die Amazon Seite weitergeleitet worden, doch hier findet sich nur folgende Fehlermeldung wieder:
We’re sorry!
An error occurred when we tried to process your request. Rest assured, we’re already working on the problem and expect to resolve it shortly.
Error Summary
400 Bad Request
The redirect URI you provided has not been whitelisted for your application. Please add your redirect URI in the ‚Allowed Return URLs‘ section under ‚Web Settings‘ for your Security Profile on Amazon Developer Portal.
Hat jemand hierfür eine Lösung parat?
Vielen Dank im Vorraus!
Viele Grüße
David
Hatte das gleiche Problem: Die Debian Version ist nun stretch und deshalb scheitert das script zur Java installation: https://github.com/alexa/alexa-avs-sample-app/issues/1066
Lösung:
alexa-avs-sample-app/samples/javaclient/install-java8.sh bearbeiten
hinter
elif [ „$VERSION“ == „jessie“ ]; then
UBUNTU_VERSION=“trusty“
noch
elif [ „$VERSION“ == „stretch“ ]; then
UBUNTU_VERSION=“yakkety“
anfügen und dann die installation neu starten.
VG
Hallo,
Ich habe auch diverse probleme gehabt und konnte viele davon mittlerweile loesen oder habe sie durch andere ersetzt (ka).
Aber jetzt das aktuellste, naemlich, dass mir beim ausfueren des 2. Terminals im Browser das angezeigt wird
This site can’t provide a secure connection
localhost doesn’t adhere to security standards.
ERR_SSL_SERVER_CERT_BAD_FORMAT
ich weiss was es bedeutet, habe aber keine Ahnung wie ich es beheben soll….
ich hoffe ihr koennt mir helfen
Johannes
Hallo,
vielen Dank für die tolle Erklärung und step by step anleitung. bei mir hat alles super geklappt nur habe ich noch 2 fragen:
1. wie kann ich das Wake Word von alexa auf einen anderen Namen Ändern? kann ich dafür auch einen individuellen namen nehmen?
2. Ich würde gerne über Alexas Sprachsteuerung eine MP3 Soundfile abspielen lassen,dass ich lokal auf menen pi ziehe. zb. ich sage : Alexa spiel mir die Musik von knight Rider – dann soll alexa auf die lokale Sounddatei zugreifen und mir das Musikstück abspielen mit der entsprechenden musik
Das WakeWord lässt sich leider nicht ändern 🙁
Hallo Erst einmal super Anleitung alles hat super funktioniert bis auf das WakeWordAgent das will einfach nicht gehen bei Kitt kommt immer dieser error
ALSA lib pulse.c:243:(pulse_connect) PulseAudio: Unable to connect: Connection refused
ERROR:Failed to open PortAudio stream.Device unavailable
ERROR:KittAiSnowboyWakeWordEngine: Initialization error:Failed to open PortAudio stream.
ERROR:WakeWordAgent: exception in constructor: Failed to open PortAudio stream.
ERROR:main: Exception happened: Failed to open PortAudio stream.
INFO:Shutting down Wake Word Agent
und bei sensory
macht er nichts beim wort alexa
in der console steht weiter oben ERROR: An error happend in the mainLoop of SensoryWakeWord snsrRun(): task: Input channel audio-pcm: ALSA error: NO such file or directory
aber er bricht nicht ab und gibt die meldung Connected to AVS client
benutze einen Raspberry Pi 2 B
mit jessie (2017-06-21)
hat einer eine Idee wie ich den Fehler beheben kann ?
sonst funktioniert alles
Habe das selbe Problem, ist aufgetreten als ich das Mikrofon gegen ein anderes ausgetauscht habe. Funktionieren tut alles nur das wake Word eben nicht. Also auf den Button klicken und sprechen geht nur von alleine reagiert nichts auf alexa. Immer kommt dieser als error. Asoundrc Datei habe ich schon neu gemacht ohne Erfolg. Kennt jemand eine Lösung? Gruß
Hallo,
das Tutorial ist spitze.
Funktioniert bei mir auf Anhieb.
Ich gehe über ein USB Microfon rein. Klappt auch alles. Jetzt will ich anstelle des Standart 3.5 Klinke ausgang meine USB Soundkarte benutzen. Jedoch funktioniert keine von mir gefundene Anleitung. Alexa bentutz immernoch den Ausgang vom Pi.
Konnte das Problem lösen. Funktioniert jetzt perfekt aber eine Frage ist es möglich Alexa über kitt_ai und gpio gleichzeitig laufen zu lassen um Alexa mit beiden aktivieren zu können ? würde gerne beides verwenden Lg. Sascha
ich habe halle schritte gefolgt ,neu gestartet und es geht nicht:(
Hallo,
erst einmal danke für das Super Tutorial.
Was mir nicht gefallen hat nachdem ich es zum laufen gebracht hatte war das mit den 3 Terminalfenstern, das ein Desktop installiert sein muss und das nach dem Neustart immer wieder Handarbeit gefragt ist.
Folgende Lösung geht bei mir
Desktop wird nicht gebraucht um das Token zu erzeugen. Bei dem Schritt in Terminal zwei wird die URL angezeigt. Diese einfach kopieren in ein Browserfenster eines anderen Rechners im Netzwerk kopieren. localhost ersetzen mit der internen IP des Raspberry und den Anweisungen folgen. Dann im letzten Schitt meldet der Browser Seite nicht gefunden weil er wieder localhost ins Response schreibt. Einfach wieder austauschen und jetzt schreibt er Device ready und wenn wir im Terminal enter drücker schreibt er das Token sauber.
Für die 3 Terminalfenster habe ich ein Script geschrieben welches nicht wartet und auch keine 3 Desktopterminals öffnet.
Nun zum Autostart. Hier müssen wir ein wenig tricky sein. Wir ändern die config dahingehend das der User sich per autologin anmeldet. Das heisst keine Konsole oder anderes. Der User (Pi) wird automatisch angemeldet. Jetzt editieren wir die .bashrc und fügen den Scriptaufruf hinzu. Die Ausgabe leite ich in eine log datei um.
Jetzt sind alle 3 Probleme gelöst.
Jessie nehmen dann klappt !
Probleme alle gelöst !
Autostart Script funktioniert 😉
Hab meine Raspberry-Alexa jetzt an einer Surround Soundbar und nutze Sie im Wechsel mit einer Retropie SD…
Tolles TUT !!
Leider ist mein micro sehr leise (in den Einstellung schon hochgedreht)….
mal sehen ob ich ein neues kaufe das mehr power hat…
Prime Musik geht nicht soweit ich das jetzt nachgelesen habe in vielen Foren .. für eine Lösung alternativ zur Alexa app mit der man dann doch prime hören kann über den pi , währe ich sehr dankbar.
Die Registrierung wo man die Adresse kopieren und im browser einfügen muss hat bei mir nur direkt auf dem PI geklappt sodass er mir den Accesss Token eingelesen hat.
Ich hab jetzt ungefähr alles in allem 5-6h hier gesessen und das war das erste mal das ich mit linux ws zu tun hatte…
Krasser scheiß hier 😉
Ich bastel ja gern , aber das hier ist schon sehr hoch !
Trotzdem danke und Daumen hoch
Hallo,
wie kann man es bewerkstelligen, eine LED anzuschalten, wenn das wakeword erkannt wird und bei Ruhe wieder auszuschalten?
Gibt’s da ’ne nicht allzu schwierige Lösung?
Ansonsten ‚verschärftes Lob‘ für das Tutorial. Funktioniert alles einwandfrei!
kurol
Dafür müsstest du einen eigenen Skill definieren. Vielleicht kommt sowas in weiteren Tutorials.
Es müsste doch möglich sein, in der Software (z. B. wenn das wakeword erkannt wurde) einen Befehl einzufügen, der eine LED am GPIO-Port des Raspberry ein bzw. wieder ausschaltet. Ich kann mir das nicht so schwer vorstellen, aber wenn ich das selbst tun soll…? Lieber nicht!
Bei mir funktioniert alles soweit, nur bei den 3 Terminals scheitert es. Ich habe ein Problem mit dem Token:
{„error“:“TokenRetrievalFailure“,“message“:“Unexpected failure while retrieving tokens.“}
Habe es nun schon 3 mal installiert um sicher zu gehen, sogar ein neues Device eingerichtet, aber bei Anmelden scheitert es.
Habe folgendes Problem:
Sobald ich den wakeWordAgent starten will bekomme ich folgende Nachricht:
pi@Raspberry_Pi_3-Daniel:~ $ cd /alexa-avs-sample-app/samples/wakeWordAgent/src && ./wakeWordAgent -e kitt_ai
INFO:main: Starting Wake Word Agent
INFO:WakeWordAgent: State set to IDLE(2)
ALSA lib confmisc.c:1281:(snd_func_refer) Unable to find definition ‚cards.bcm2835_alsa.pcm.front.0:CARD=0‘
ALSA lib conf.c:4528:(_snd_config_evaluate) function snd_func_refer returned error: No such file or directory
ALSA lib conf.c:5007:(snd_config_expand) Evaluate error: No such file or directory
ALSA lib pcm.c:2495:(snd_pcm_open_noupdate) Unknown PCM front
ALSA lib pcm.c:2495:(snd_pcm_open_noupdate) Unknown PCM cards.pcm.rear
ALSA lib pcm.c:2495:(snd_pcm_open_noupdate) Unknown PCM cards.pcm.center_lfe
ALSA lib pcm.c:2495:(snd_pcm_open_noupdate) Unknown PCM cards.pcm.side
ALSA lib confmisc.c:1281:(snd_func_refer) Unable to find definition ‚cards.bcm2835_alsa.pcm.surround51.0:CARD=0‘
ALSA lib conf.c:4528:(_snd_config_evaluate) function snd_func_refer returned error: No such file or directory
ALSA lib conf.c:5007:(snd_config_expand) Evaluate error: No such file or directory
ALSA lib pcm.c:2495:(snd_pcm_open_noupdate) Unknown PCM surround21
ALSA lib confmisc.c:1281:(snd_func_refer) Unable to find definition ‚cards.bcm2835_alsa.pcm.surround51.0:CARD=0‘
ALSA lib conf.c:4528:(_snd_config_evaluate) function snd_func_refer returned error: No such file or directory
ALSA lib conf.c:5007:(snd_config_expand) Evaluate error: No such file or directory
ALSA lib pcm.c:2495:(snd_pcm_open_noupdate) Unknown PCM surround21
ALSA lib confmisc.c:1281:(snd_func_refer) Unable to find definition ‚cards.bcm2835_alsa.pcm.surround40.0:CARD=0‘
ALSA lib conf.c:4528:(_snd_config_evaluate) function snd_func_refer returned error: No such file or directory
ALSA lib conf.c:5007:(snd_config_expand) Evaluate error: No such file or directory
ALSA lib pcm.c:2495:(snd_pcm_open_noupdate) Unknown PCM surround40
ALSA lib confmisc.c:1281:(snd_func_refer) Unable to find definition ‚cards.bcm2835_alsa.pcm.surround51.0:CARD=0‘
ALSA lib conf.c:4528:(_snd_config_evaluate) function snd_func_refer returned error: No such file or directory
ALSA lib conf.c:5007:(snd_config_expand) Evaluate error: No such file or directory
ALSA lib pcm.c:2495:(snd_pcm_open_noupdate) Unknown PCM surround41
ALSA lib confmisc.c:1281:(snd_func_refer) Unable to find definition ‚cards.bcm2835_alsa.pcm.surround51.0:CARD=0‘
ALSA lib conf.c:4528:(_snd_config_evaluate) function snd_func_refer returned error: No such file or directory
ALSA lib conf.c:5007:(snd_config_expand) Evaluate error: No such file or directory
ALSA lib pcm.c:2495:(snd_pcm_open_noupdate) Unknown PCM surround50
ALSA lib confmisc.c:1281:(snd_func_refer) Unable to find definition ‚cards.bcm2835_alsa.pcm.surround51.0:CARD=0‘
ALSA lib conf.c:4528:(_snd_config_evaluate) function snd_func_refer returned error: No such file or directory
ALSA lib conf.c:5007:(snd_config_expand) Evaluate error: No such file or directory
ALSA lib pcm.c:2495:(snd_pcm_open_noupdate) Unknown PCM surround51
ALSA lib confmisc.c:1281:(snd_func_refer) Unable to find definition ‚cards.bcm2835_alsa.pcm.surround71.0:CARD=0‘
ALSA lib conf.c:4528:(_snd_config_evaluate) function snd_func_refer returned error: No such file or directory
ALSA lib conf.c:5007:(snd_config_expand) Evaluate error: No such file or directory
ALSA lib pcm.c:2495:(snd_pcm_open_noupdate) Unknown PCM surround71
ALSA lib confmisc.c:1281:(snd_func_refer) Unable to find definition ‚cards.bcm2835_alsa.pcm.iec958.0:CARD=0,AES0=4,AES1=130,AES2=0,AES3=2‘
ALSA lib conf.c:4528:(_snd_config_evaluate) function snd_func_refer returned error: No such file or directory
ALSA lib conf.c:5007:(snd_config_expand) Evaluate error: No such file or directory
ALSA lib pcm.c:2495:(snd_pcm_open_noupdate) Unknown PCM iec958
ALSA lib confmisc.c:1281:(snd_func_refer) Unable to find definition ‚cards.bcm2835_alsa.pcm.iec958.0:CARD=0,AES0=4,AES1=130,AES2=0,AES3=2‘
ALSA lib conf.c:4528:(_snd_config_evaluate) function snd_func_refer returned error: No such file or directory
ALSA lib conf.c:5007:(snd_config_expand) Evaluate error: No such file or directory
ALSA lib pcm.c:2495:(snd_pcm_open_noupdate) Unknown PCM spdif
ALSA lib confmisc.c:1281:(snd_func_refer) Unable to find definition ‚cards.bcm2835_alsa.pcm.iec958.0:CARD=0,AES0=4,AES1=130,AES2=0,AES3=2‘
ALSA lib conf.c:4528:(_snd_config_evaluate) function snd_func_refer returned error: No such file or directory
ALSA lib conf.c:5007:(snd_config_expand) Evaluate error: No such file or directory
ALSA lib pcm.c:2495:(snd_pcm_open_noupdate) Unknown PCM spdif
ALSA lib pcm.c:2495:(snd_pcm_open_noupdate) Unknown PCM cards.pcm.hdmi
ALSA lib pcm.c:2495:(snd_pcm_open_noupdate) Unknown PCM cards.pcm.hdmi
ALSA lib pcm.c:2495:(snd_pcm_open_noupdate) Unknown PCM cards.pcm.modem
ALSA lib pcm.c:2495:(snd_pcm_open_noupdate) Unknown PCM cards.pcm.modem
ALSA lib pcm.c:2495:(snd_pcm_open_noupdate) Unknown PCM cards.pcm.phoneline
ALSA lib pcm.c:2495:(snd_pcm_open_noupdate) Unknown PCM cards.pcm.phoneline
ALSA lib confmisc.c:1281:(snd_func_refer) Unable to find definition ‚defaults.bluealsa.device‘
ALSA lib conf.c:4528:(_snd_config_evaluate) function snd_func_refer returned error: No such file or directory
ALSA lib conf.c:4996:(snd_config_expand) Args evaluate error: No such file or directory
ALSA lib pcm.c:2495:(snd_pcm_open_noupdate) Unknown PCM bluealsa
ALSA lib confmisc.c:1281:(snd_func_refer) Unable to find definition ‚defaults.bluealsa.device‘
ALSA lib conf.c:4528:(_snd_config_evaluate) function snd_func_refer returned error: No such file or directory
ALSA lib conf.c:4996:(snd_config_expand) Args evaluate error: No such file or directory
ALSA lib pcm.c:2495:(snd_pcm_open_noupdate) Unknown PCM bluealsa
Expression ‚paInvalidSampleRate‘ failed in ’src/hostapi/alsa/pa_linux_alsa.c‘, line: 2043
Expression ‚PaAlsaStreamComponent_InitialConfigure( &self->capture, inParams, self->primeBuffers, hwParamsCapture, &realSr )‘ failed in ’src/hostapi/alsa/pa_linux_alsa.c‘, line: 2714
Expression ‚PaAlsaStream_Configure( stream, inputParameters, outputParameters, sampleRate, framesPerBuffer, &inputLatency, &outputLatency, &hostBufferSizeMode )‘ failed in ’src/hostapi/alsa/pa_linux_alsa.c‘, line: 2838
ERROR:Failed to open PortAudio stream.Invalid sample rate
ERROR:KittAiSnowboyWakeWordEngine: Initialization error:Failed to open PortAudio stream.
ERROR:WakeWordAgent: exception in constructor: Failed to open PortAudio stream.
ERROR:main: Exception happened: Failed to open PortAudio stream.
INFO:Shutting down Wake Word Agent
Wenn ich das ganze mit sensory mach wird der wakeWordAgent zwar nicht abgeschaltet, aber der Pi reagiert nicht auf mein „Alexa“
Bitte helft mir 😀
Hallo ich habe ein Problem.Am Ende bei der Instalation kommt das
E: Package ‚cmake‘ has no installation candidate
========== Installing Java Client ==========
java version: 1.8.0_65
major version: 1.8.0 minor version: 65
bash: mvn: command not found
========== Installing Companion Service ==========
bash: npm: command not found
Und wenn ich bei den einzelnen Konsolen die Befehle eingebe kommt das
1.Terminal
pi@raspberrypi:~ $ cd ~/alexa-avs-sample-app/samples/companionService && npm start
bash: npm: command not found
2.Terminal
pi@raspberrypi:~ $ cd ~/alexa-avs-sample-app/samples/javaclient && mvn exec:execbash: mvn: command not found
Kann mir wer sagen was ich da machen muss
sudo apt-get install mvn
Danke f[r die Hilfe.
Ich habe es jetyt noch mal vo n vorne Installiert und es geht immer noch nicht. auch wenn ich den Befehl sudo apt-get install mvn ein gebe geht das nicht.
pi@raspberrypi:~/alexa-avs-sample-app $ sudo apt-get install mvn
Reading package lists… Done
Building dependency tree
Reading state information… Done
E: Unable to locate package mvn
Sorry, muss natürlich
sudo apt-get install mavenheißenhttps://www.mkyong.com/maven/how-to-install-maven-in-ubuntu/
Hallo,
ist es möglich den Raspberry Alexa in eine Gruppe mit herkömmlichen Echos einzubinden? Da das Mikro am Raspberry nicht so gut ist wie die 7 zB am Dot verbauten, würde ich gerne Sprachbefehle an den normalen Echo senden und den Sound über eine Gruppe abspielen, in der der Raspberry Echo drin hängt. Funktioniert das?
Danke!
Hallo,
Danke für das gelungene Tuto. Dank fleißiger Menschen wie dir kann ich direkt los Basteln 😀
Sag mal weißt du ob es möglich ist alexa auch mit dem Betriebssystem OSMC zu betreiben? Da ich meinen Raspi aktuell für die Ambielight funktion nutze.
Dann ergibt sich auch direkt die nächste Frage, meinst du der Raspi schafft Ambielight und Alexa gleichzeitig?
Grüße Tim
Hi,
ist es möglich, dass man die alexa-start.sh datei auf den Desktop verlinkt, wenn man die 4 Alexa-Fenster geschlossen hat, weil man in Ruhe arbeiten wollte, und man sich dann entscheidet, Alexa wieder zu starten, anstatt jedes mal den ganzen Pi neuzustarten?
Ich habe recht viel versucht bin aber nicht zu einer Lösung gekommen.
Grüße Shadowcloud
Hallo zusammen,
könnte ich auch einfach mehrere Mikrofone per Y-Kabel an den Pi anschließen und diese dann in verschiedenen Räumen platzieren, so dass ich überall Befehle an Alexa übermitteln kann?
Lg Lukas
Hallo,
ich habe Probleme den kitt.ai snowboy zu starten. Folgendes bekomme ich als Antwort
lxterminal -l -e „cd ~/alexa-avs-sample-app/samples/wakeWordAgent/src && ./wakeWordAgent -e kitt_ai;“ &
[1] 22401
Was könnte das sein? Das kam auch plötzlich auf. Die WakeWordEngine funktionierte plötzlich nicht mehr.
„Dazu erstellst du im Hauptverzeichnis der SD Karte (nachdem das Betriebssystem installiert wurde) eine Datei mit dem Namen ssh bzw. ssh.txt“
Erstelle ich nun ssh oder ssh.txt? Und wovon hängt das ab?
Oh, und die Developer-Seite von Amazon sieht nun anders aus – passt nicht mehr zum Guide
Liebe Grüße
Klasse Tutorials hier! Kompliment!
Leider erhalte ich nach dem Klick auf „Zulassen“ auch die Meldung im Chromium:
{„error“:“TokenRetrievalFailure“,“message“:“Unexpected failure while retrieving tokens.“}
wie bereits zwei weitere Kollegen hier.
Habt ihr eine Idee woran es liegen könnte?
sag mal ich benutze das ganze als deskotop system kann man die terminals nach dem start ausblenden lassen. weil die sind schon nervig im deskop betrieb
Hallo,
das klappt wunderbar mit Raspian Jessie. Jetzt habe ich die App auf dem Handy installiert um Routinen einzuricheten. funktioniert auch soweit. allerdings, bekomme ich befor die eigentlichen antwort von Alexa kommt immer folgenden Satz zu hören: „Audioaktionen werden von diesem Gerät derzeit nicht unterstützt“. Wie kann man das abstellen. Habe audio über kleine Klinke angeschlossen.
Gruß
Moritz
Hallo. Bei mir läufts alles bis jetzt gut. Nur mein Problem ist wenn ich nun diesen WakeWordAgent aktivieren will und dieses cd ~/alexa-… -e kitt_ai eingebe(auch mit -e sensory gehts net). Sagt er mir das es die datei nicht gibt. Hab schon „ls“ gemacht. Da stehtn paar sachen drin auch wakwwordagent aber mit .opp oder so. und wenn ich da bissel rumprobier und was eingebe sagt er das ich nicht die Rechte da für hab.
super Beschreibung nur leider kommt bei mir das Popup für den Security Token nicht nachdem ich den Javaclient starte
Hänge an genau dieser Stelle auch, gibts mittlerweile eine Lösung?
In Terminal 2 nach der Eingabe cd ~/alexa-avs-sample-app/samples/javaclient && mvn exec:exec passiert nach einer Weile leider einfach nichts mehr:
[INFO] Scanning for projects…
[INFO]
[INFO] ————————————————————————
[INFO] Building Alexa Voice Service Sample Java Client 20160207.8
[INFO] ————————————————————————
[INFO]
[INFO] — exec-maven-plugin:1.2.1:exec (default-cli) @ sample-java-client —
Exception in thread „main“ java.lang.UnsatisfiedLinkError: no icedtea-sound in java.library.path
at java.lang.ClassLoader.loadLibrary(ClassLoader.java:1867)
at java.lang.Runtime.loadLibrary0(Runtime.java:870)
at java.lang.System.loadLibrary(System.java:1122)
at org.classpath.icedtea.pulseaudio.SecurityWrapper.loadNativeLibrary(SecurityWrapper.java:66)
at org.classpath.icedtea.pulseaudio.EventLoop.(EventLoop.java:97)
at org.classpath.icedtea.pulseaudio.PulseAudioMixer.openImpl(PulseAudioMixer.java:654)
at org.classpath.icedtea.pulseaudio.PulseAudioMixer.openLocal(PulseAudioMixer.java:588)
at org.classpath.icedtea.pulseaudio.PulseAudioMixer.openLocal(PulseAudioMixer.java:584)
at org.classpath.icedtea.pulseaudio.PulseAudioMixer.open(PulseAudioMixer.java:579)
at com.amazon.alexa.avs.MicrophoneLineFactory.getMicrophone(MicrophoneLineFactory.java:27)
at com.amazon.alexa.avs.AudioCapture.(AudioCapture.java:52)
at com.amazon.alexa.avs.AudioCapture.getAudioHardware(AudioCapture.java:41)
at com.amazon.alexa.avs.AVSController.getMicrophone(AVSController.java:237)
at com.amazon.alexa.avs.AVSController.access$500(AVSController.java:73)
at com.amazon.alexa.avs.AVSController$3.call(AVSController.java:250)
at com.amazon.alexa.avs.AVSController$3.call(AVSController.java:245)
at com.amazon.alexa.avs.http.AbstractRetryPolicy.tryCall(AbstractRetryPolicy.java:38)
at com.amazon.alexa.avs.AVSController.initializeMicrophone(AVSController.java:262)
at com.amazon.alexa.avs.AVSController.(AVSController.java:146)
at com.amazon.alexa.avs.App.(App.java:50)
at com.amazon.alexa.avs.App.(App.java:39)
at com.amazon.alexa.avs.App.main(App.java:34)
… und da bleibt alles stehen, es passiert nichts mehr 🙁
Kann mir da jemand weiter helfen?
Bei mir auch!
Ich komme damit einfach nicht weiter…
Ist es nun überhaupt möglich, Alex auf dem Pi 3 b+ mit Stretch zum laufen zu bringen oder funktioniert es nur mit Jessie (was auf dem 3 b+ anscheinend nicht mehr läuft) möglich?
Darauf finde ich irgendwie auch keine endgültige Antwort.
Danke für eure Hilfe!
komme leider nur bis Terminal 2, danach nur ein Fenster mit „No Connection“ und keine Bestätigung mit Yes möglich.
vermute ein Audio Problem, habe usb Micro und Bluetooth speaker. Da ich mit Raspbian Jessie noch nichts zu tun hatte wäre etwas Hilfe nett: ändert man bei Jessie /etc/asound.conf genauso wie asoundrc? Bei Stretch reichte lediglich die Änderrung der asoundrc.
Mittlerweile hab ich genug: habe jetzt schon 4 mal neu installiert und jedes mal häng ich am 2ten Terminal, warum bekomm ich keine response von Amazon????, habe als urls: localhost:3000, raspihostname:3000 und meine IP:3000. Nach wie vor nur ein Fenster welches sich öffnet und keine Chance herauszufinden warum keine Rückmeldung von Amazon ankommt.
Mit Hilfe von hier kann man anscheinend ebenfalls nicht rechnen, da bedanke ich mich und wünsche allen was!
#billbo
Kann ich nur bestätigen! Noch geb ich nicht auf, aber lange probier ich nicht mehr.
#Hugi
Tipp: versuch es mit alexapi!
Tutorial ist zwar in Englisch aber weit besser mit allen möglichen logs und sehr genauen Beschreibungen. Habe auf Anhieb Ergebnisse erzielt, jetzt setze ich nochmal komplett neu
auf ( Stretch mit MagicMirror).
Hier hast du kaum ’ne Chance auf hilfreiche Hinweise, nicht zuletzt da der Tutorialersteller
das ganze offensichtlich per Copy&Paste erstellt hat.
#billbo
hab ich versucht, bin aber nicht bis zum Ende gekommen, mir fehlt doch einiges an Wissen 🙂 Wenn du Erfolg hattest, kannst dich ja mal melden.
Danke.
#Hugi,
teilweise Erfolg, AlexaPi benötigt zwangsläufig Pulseaudio auf Raspbian Jessie.
Es läuft nach Neustart ordentlich, irgendwann schaltet es aber aus unerfindlichen Gründen ab.
Das Schwierigste ( Problembehaftetste) ist eigentlich die richtige Audiokonfig.
Hattest Du Jessie als Basis und arecord funktionierte?
Warum so copy&paste meckrig. Läuft doch..
#billbo
ich hab x Versuche mit allen möglichen Installationen gemacht, bleibe aber immer an der selben Stelle hängen, die Verbindung vom Raspi zu Amazon http://IP:5050
oder http://localhost:5050. Ich nehme an, daß Pulseaudio damit nichts zu tun oder? Jessie hatte ich zuerst ,arecord kenn ich (noch 🙂 nicht, zuletzt hab ich mit Stretch mit und ohne MagicMirror probiert. Hast du vielleicht ein Tipp wg. Verbindung? Danke, daß du dich meldest.
#Hugi,
also diese Version läuft nur auf Jessie und MM darf noch nicht installiert sein.
Mit arecord und aplay testest du deine Audio Einstellung, deine Einträge in der .asound.conf
sind dafür extrem wichtig. Fehler in der Sound Einstellung können schon Verbindungsprobleme bringen ( war bei mir bei MMM-awesome-alexa).
Die Verbindungsprobleme sind eh ziemlich eigenartig, habe einen Pi im WZ und einen im Bad, im WZ keine Verbindung im Bad schon. Versuch doch mal Portfreigaben deiner Fritz Box, aber zuerst die Audiokonfiguration.
#billbo
ich geb´s auf. hab noch mal alles versucht, komme nicht weiter und finde den Wurm nicht. Ich hab zwar ein Echo Dot, aber mich hätte schon gereizt Alexa auf dem Raspi zum laufen zu bringen, allein schon nach dem Motto „der Weg ist das Ziel“. Vielleicht gibt es mal wider Hinweise auf mein Problem. Vielen Dank für deine Hilfe
Gruß Hugi
Hallo Felix,
ich habe ein Problem beim starten von Alexa.
Wenn ich im 1 Termial den Befehl :
cd ~/alexa-avs-sample-app/samples/companionService && npm start
eingebe bekomme ich das von dDir eingeblendete Bild. Soweit scheint alles zu laufen.
cd ~/alexa-avs-sample-app/samples/javaclient && mvn exec:exec
Ich erstelle dann Terminal 2 und gebe wie folgt ein :
Dann dauert es eine Weile und 1 Fenster öffnet sich, etwas größer als bei Dir. Aber es öffnet sich kein zweites Fenster um fortzufahren.
Im Terminal2 steht nun folgendes :
[INFO] Scanning for projects…
[INFO]
[INFO] ————————————————————————
[INFO] Building Alexa Voice Service Sample Java Client 20160207.8
[INFO] ————————————————————————
[INFO]
[INFO] — exec-maven-plugin:1.2.1:exec (default-cli) @ sample-java-client —
Exception in thread „Thread-24“ java.lang.NoSuchFieldError: state
at sun.security.ssl.ClientHandshaker.processMessage(ClientHandshaker.java:198)
at sun.security.ssl.Handshaker.processLoop(Handshaker.java:1037)
at sun.security.ssl.Handshaker.process_record(Handshaker.java:965)
at sun.security.ssl.SSLSocketImpl.readRecord(SSLSocketImpl.java:1064)
at sun.security.ssl.SSLSocketImpl.performInitialHandshake(SSLSocketImpl.java:1367)
at sun.security.ssl.SSLSocketImpl.startHandshake(SSLSocketImpl.java:1395)
at sun.security.ssl.SSLSocketImpl.startHandshake(SSLSocketImpl.java:1379)
at sun.net.www.protocol.https.HttpsClient.afterConnect(HttpsClient.java:559)
at sun.net.www.protocol.https.AbstractDelegateHttpsURLConnection.connect(AbstractDelegateHttpsURLConnection.java:185)
at sun.net.www.protocol.http.HttpURLConnection.getInputStream0(HttpURLConnection.java:1564)
at sun.net.www.protocol.http.HttpURLConnection.getInputStream(HttpURLConnection.java:1492)
at java.net.HttpURLConnection.getResponseCode(HttpURLConnection.java:480)
at sun.net.www.protocol.https.HttpsURLConnectionImpl.getResponseCode(HttpsURLConnectionImpl.java:347)
at com.amazon.alexa.avs.auth.companionservice.CompanionServiceClient.callService(CompanionServiceClient.java:224)
at com.amazon.alexa.avs.auth.companionservice.CompanionServiceClient.getRegistrationCode(CompanionServiceClient.java:157)
at com.amazon.alexa.avs.auth.companionservice.CompanionServiceAuthManager.requestRegistrationCode(CompanionServiceAuthManager.java:74)
at com.amazon.alexa.avs.auth.companionservice.CompanionServiceAuthManager.startNewProvisioningRequest(CompanionServiceAuthManager.java:66)
at com.amazon.alexa.avs.auth.companionservice.CompanionServiceAuthManager.startRemoteProvisioning(CompanionServiceAuthManager.java:61)
at com.amazon.alexa.avs.auth.AuthSetup.lambda$startProvisioningThread$1(AuthSetup.java:90)
at java.lang.Thread.run(Thread.java:748)
Es sieht so aus als wenn das alles ist, aber ist es das auch und alles richtig
Vielen Dank für Deine Hilfe
Michael
Die Datei „git clone https://github.com/alexa/alexa-avs-sample-app.git“ gibt es leider nicht mehr. Wie mache ich das jetzt??
Ich hab das hier gefunden: https://github.com/sdbabhishek/alexa-avs-sample-app …. versuche es mal damit ..
Hallo,
versuche ich im Terminal die Bibliothek von „github.com“ herunterzuladen, werde ich nach meinem Benutzernamen und Passwort gefragt. Habe mir dann einen Account dort angelegt und die Daten im Terminal eingegeben, jedoch bekomme ich dann folgende Fehlermeldung: „remote: Repository not found.“, in der Zeile darunter: „fatal: repository ‚https://github.com/alexa/alexa-avs-sample-app.git/‘ not found. Sprich er hat die Datei nicht gefunden, gibt es die Datei nicht mehr oder habe ich etwas beim downloaden falsch gemacht?
Tom
Ist das System zumindest in der Lage normale Smarthome Geräte zu schalten? zb. Licht an, Licht usw, oder auch Steckdosen?
Hallo zusammen!
Kurze Frage: Inzwischen gibt es ja auch Echo Show – kann man nur den Sprachdienst auf dem Pie nutzen oder auch die grafische Ausgabe?
LG
Schomby
Ich frage mich was diesen, ach so guten, Tutorialersteller hindert, diesen total verwaisten Blog zu löschen, damit nicht noch mehr User auf solch Schwachsinn reinfallen. Daran sieht man das es wirklich wohl nur per Copy and Paste erstellt wurde und er sich selbst nicht mehr traut auf seinen eigenen Blog nachzuschauen!
Scheint nicht mehr verfügbar zu sein… Alternativ Mal nach AlexaPi suchen…
Tolles Tutorial, aber leider ist der git Link nicht mehr aktuell: git clone https://github.com/alexa/alexa-avs-sample-app.git
Versuchs mal mit:
git clone https://github.com/HRHeinze/alexa-avs-sample-app.git
If you are facing any kindle device issues then call our technical expert team. We will provide best and quick technical help to your kindle. So feel free to call us at any time at our toll-free number USA/Canada +1 888-949-4666 and UK +44 800-041-8324 or visit us at kindle help guides.
Hey, thanks. You made my day. Your article reminds me of the same satisfactory service I got from Roku Error Help . I will surely put both of you in my favourite list and ask others to follow you. The toll-free number of Roku customer service are US: +1 8884800288 and UK: +44 8000418324.
Thanks
Are you struggling to activate your Roku? No need to worry, just go through these simple steps as given in this website. You can able to setup your Roku and activate it all by yourself. The activation of Roku is quite a complicated process but we make it easier for you. Ring this @ +1-844-489-7600 toll-free number and we will assist you in activating your device. Navigate to Roku.com/link to complete activation process.
Get the best Roku customer support by calling us @ +1-844-839-1180 toll-free number. We are experts in Roku setup and activation, troubleshooting Roku and also in channel activation on Roku. Visit http://www.roku.com/link website to know more.
Hallo,
vielen Dank für die Erläuterung. Allerdings habe ich keinen Monitor und bin auf die Remoteverbindung angewiesen und genau hier tritt das Problem. Der Raspberry Pi meldet sich nicht im Netzwerk an, obwohl die Konfigurationsdatei und die ssh-Datei auf der Karte sind.
Außerdem leuchten beide LED´s rot, wobei nach dem Einschieben der SD-Karte die linke LED abwechselnd rot und orange blinkt.
Können Sie mir hierbei bitte helfen?
Vielen Dank schon einmal.
Thanks for sharing this fantastic blog, really very informative. Your writing skill is very good, you must keep writing this type of blogs. alexa customer service
Ich finde auch das dieser Block überarbeitet oder gelöscht werden solltet!!!!!!!!!!!!!!!!!!!!!!!!!!!!!!!! Ich hab jetzt eine andere funktionierende Lösung gefunden doch leider nur in englischer Sprachausgabe von Alexa.
https://developer.amazon.com/de/docs/alexa-voice-service/set-up-raspberry-pi.html
Weiß jemand wie die Sprache von Alexa auf deutsch geht.
Danke
Awesome Blog! you’d a remarkable action in your article. It’s a very useful post. The blog is very informative.
Thanks so much for sharing this awesome info! I am looking forward to see more posts from you! Check out our website. Your Blog is Good. I`m looking forward to more good blog
hope to see more post from you. Thank you for sharing this post. Your blog posts are more interesting and impressive.
Habe alle hier geschriebenden git´s ausprobiert aber keine ist noch aktiv. Hat jemand noch eine Seite die funktioniert? wie z.B.: git clone https://github.com/HRHeinze/alexa-avs-sample-app.git
Dieser Link exestiert nicht mehr, momentan kann man den AlexaPi sowieso leider nur auf Englisch einrichten..
Dieser Link exestiert nicht mehr, momentan kann man den AlexaPi sowieso leider nur auf Englisch einrichten..
Hallo
ich bekomme bei der Eingabe von „git clone https://github.com/alexa/alexa-avs-sample-app.git“
die Meldung:
Klone nach ‚alexa-avs-sample-app‘ …
Username for ‚https://github.com‘:
Mit der eingabe von meinem User und Passwort geht das nicht?
Welchen User benötige ich da für github.com?
Hallo zusammen
Ich habe momentan das selbe Problem.
Kann uns da jemand weiterhelfen?
Besten Dank schon im Voraus…
Das kann https://github.com/Howchoo/alexa-avs-sample-app heruntergeladen werden.
einfach auf github einen anlegen
Hope to see more post from you in the future. Thank you for sharing this post. Your blog posts are more interesting and impressive.
Hallo zusammen,
man muß sich anscheinend bei github anmelden. Danach kommt aber die Meldung, dass das Addon nicht mehr verfügbar ist.
Schöne Grüße
Ich bekomme nach der Ausführung der folgenden Anweisungen
cd ~/alexa-avs-sample-app/samples/javaclient && mvn exec:exec
diesen Fehler angezeigt
— exec-maven-plugin:1.2.1:exec (default-cli) @ sample-java-client —
-Xbootclasspath/p is no longer a supported option.
Error: Could not create the Java Virtual Machine.
Error: A fatal exception has occurred. Program will exit.
Nach meinen Recherchen scheint das ein Versionsproblem des JDK zu sein.
Leider weiß ich nicht wo ich ansetzen muss, um dieses Problem zu fixen.
Meine JDK Version ist:
openjdk version „11.0.7“ 2020-04-14
OpenJDK Runtime Environment (build 11.0.7+10-post-Raspbian-3deb10u1)
OpenJDK Server VM (build 11.0.7+10-post-Raspbian-3deb10u1, mixed mode)
Ich hoffe, dass ich von Euch Infos bekomme.
Gruß
Hat wer eine Lösung dafür? Habe dies auch mit den OS Buster
Facing Alexa Slow to Respond or Alexa Not Responding error? To Fix Alexa Not Responding/ Slow to Respond error you can read our related blog or can dial Alexa Helpline Number Toll-Free, Smartechohelp team available 24/7 to help you fix Alexa Not Responding, Alexa Having Trouble Understanding, etc.
https://www.smartechohelp.com/category/alexa-slow-to-respond/
Ist es auch möglich das auf einem Raspbian64bit laufen zu lassen?
In need of Home Security Camera Installation Service Near Me? Get quick cctv camera installation services near you, just dial Toll-Free Customer Service Number available 24/7 and let certified experts help you know How to Install Wireless Security Camera System at Home, CCTV Installation Service Near Me, how to connect cctv camera, How to Install Arlo Security Camera, Amcrest Outdoor Camera Installation, Wyze Camera Setup, Reolink Wireless Camera Setup, How to Install Blink Security Camera, Vivint Smart Home Installation, Yi Home Camera Setup, etc, just give us a call anytime.
https://www.securitycamhelpline.us/
Roku Com Link distinct and unique Features
Roku is one of the most popular media devices due to inexpensive pricing and a wide variety of content coverage. Activation of Roku with a Roku connection is effortless as compared to many other competing gadgets. When you’ve enabled the Roku com link, the next thing is to enjoy limitless media channels from the online platform.
Following are some of the smart features of the Roku Com Link for Account Activation:
New users can easily enable a Roku account using a Roku com connection.
Thousands of internet services and video sharing platforms are just a few steps away from your screen.
Con connection setup fee is incredibly inexpensive, and so you can terminate your subscription at any time.
Roku provides users access to the biggest library with more than 3,000 channels.
All Roku products and services support a high quality 1080p video content.
https://www.rokucomlink-account.com/
Der Link ist scheinbar nicht mehr gültig:
https://github.com/alexa/alexa-avs-sample-app
Gibt es eine Alternative?
https://github.com/Howchoo/alexa-avs-sample-app
Smart Tv Activation Company provides online help service for your Roku Device Errors and Activation with our technical experts.
Read more
How to fix the Kindle won’t connect to wifi error? If you want the best guide to fix this error then get connected with us. Our dedicated team provides you the solution within minimum time. To know more visit Ebook Helpline.
Quick Fix Alexa Not Connecting to Internet or Alexa Having Trouble Connecting To Internet error! simply reach Alexa Helpline Number Toll-Free at 1 8007956963, technical experts 24/7 available to troubleshoot Why Alexa Won’t Connect to WiFi/Internet and help you know How to Connect Alexa to WiFi, How to Connect Amazon Echo to WiFi, Setup Alexa Echo WiFi, and Connect Alexa to WiFi Without App.
Are you looking for experts who can help you provide Instant solutions to problems like Roadrunner Email Not Working, Roadrunner Email Password Reset, Roadrunner Outgoing Mail Server Not Working, How to reset Roadrunner Email Password, Roadrunner Email Login and Roadrunner Password Reset. Simply reach at Emailshelp toll-free number +1 8009837116, experts available 24*7 at your service for help.
Leider gibt es das https://github.com/alexa/alexa-avs-sample-app Projekt nicht mehr auf github.
Are you facing Alexa Issues while using the Echo device? It happens most of the time that Alexa Not Working because of one or other reasons. If you are one of those users who Alexa Not Responding, Alexa won’t respond, Alexa Won’t Connect to WiFi, Alexa Echo Error 6:1:103:10:3, Alexa Offline, Alexa Having Trouble Connecting To The Internet, reach the Alexa Helpline now. If you want to know more or want to chat with our experts, visit Alexahelpline.info now. Our dedicated and experienced experts are always available to help the users.
Und leider gibt es die Seite nicht mehr auf Github
https://github.com/alexa/alexa-avs-sample-app
If you wish to know how to connect my Epson printer to my computer wirelessly, then follow the steps mentioned here. Power on your printer. Now, go to your printer’s control panel and select the Home button. After that, select Wi-Fi setup by pressing right, left, up and down buttons. Press OK till you see selection. Now, choose Wi-Fi setup wizard and press OK. Then, your printer will search for nearby networks. Once the search is complete, you will see some network names. Choose your network name from the list of networks. At last, enter the password of your wireless network.
Eigentlich schade um den Beitrag. Ich denke mal, dass es an der zeit ist das Tutorial zu überarbeiten. Viele Dinge passen nicht mehr.
Leider kann man es nicht mal mehr runter laden ohne Zugang!
git clone https://github.com/alexa/alexa-avs-sample-app.git