In diesem Tutorial geht es um eine einfache Ampelschaltung mittels der programmierbaren GPIO Pins via Python. Im nächsten Tutorial erweitern wir die Schaltung um ein paar Funktionen (u.a. einen Input).
Zubehör
Folgendes brauchen wir dazu:
- Breadboard
- Jumper Kabel
- LED’s rot-grün-gelb Ø 5mm
- Transistoren (BC547)
- Widerstände (470 Ω
und 10k Ω
)
- normalen Draht (z.B. für den Garten)
Vorkehrungen
Zunächst müssen wir die Pakete und Pfade aktualisieren.
sudo apt-get update sudo apt-get upgrade
Damit die Bibliothek nachher auch richtig funktioniert, brauchen wir python-dev.
sudo apt-get install python-devAnschließend laden wir die Python GPIO Bibliothek (die neueste Version gibt es hier, evtl. Version anpassen: https://pypi.python.org/pypi/RPi.GPIO )
sudo wget https://pypi.python.org/packages/source/R/RPi.GPIO/RPi.GPIO-0.6.1.tar.gz
Jetzt noch entpacken
tar zxvf RPi.GPIO-*
und in das Verzeichnis wechseln
cd RPi.GPIO-*
Nun lässt sich die Bibliothek instaliieren.
sudo python setup.py install
Sollte es hier zu Fehlern kommen, schreibt sie in die Kommentare. Die meisten Fehler sind zum Glück recht gut beschrieben.
Aufbau
Der Aufbau der ersten Schaltung sieht wie folgt aus:
Als Tipp: jede LED hat ein längeres und ein kürzeres Ende. Das längere gehört zum Positiven (3,3V), das kürzere zum Negativen (GND). Als Vorwiderstand bekommt die LED 470 Ω.
Ein Transistor funktioniert so, dass sobald auf den mittleren Pin ein Strom kommt, die Leitung von links nach rechts freigegeben wird. Damit der Strom jedoch nicht zu groß ist, schalten wir einen 10k Ω Widerstand.
Bevor du die Kabel ans Pi anschließt, überprüfe noch einmal die Schaltung.
Programmierung
Nachdem alles aufgebaut und angeschlossen ist, brauchen wir ein Skript, dass die LED blinken lässt. Wir erstellen ein Skript
sudo nano ampel_skript1.py
mit folgendem Inhalt
|
1 2 3 4 5 6 7 8 9 10 11 12 13 14 15 16 17 18 19 20 |
#Bibliotheken einbinden import RPi.GPIO as GPIO import time #GPIO Modus (BOARD / BCM) GPIO.setmode(GPIO.BOARD) #Richtung der GPIO-Pins festlegen (IN / OUT) GPIO.setup(26, GPIO.OUT) #unendliche Schleife while True: #Pin 26 HIGH Pegel GPIO.output(26, True) #eine halbe Sekunde warten time.sleep(0.5) #Pin 26 LOW Pegel GPIO.output(26, False) #eine halbe Sekunde warten time.sleep(0.5) |
Achtung: Hier ist die Nummer des Pins wichtig und nicht die GPIO Nummer. Die Pin-Nummer ist 26, wobei es GPIO Pin 07 ist. Falls die GPIO Nummer angegeben werden soll, muss in Zeile 6 stehen:
GPIO.setmode(GPIO.BCM)
Wir speichern und beenden den Editor (STRG + O, STRG + X) und führen das Skript aus.
sudo python ampel_skript1.py
Um das Skript wieder abzubrechen, drücke STRG + C.
In Teil 2 bauen wir die Phasen einer Ampel ein.

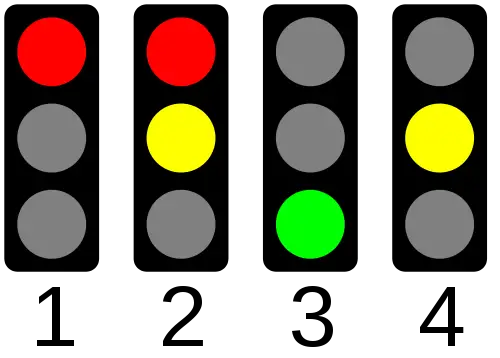
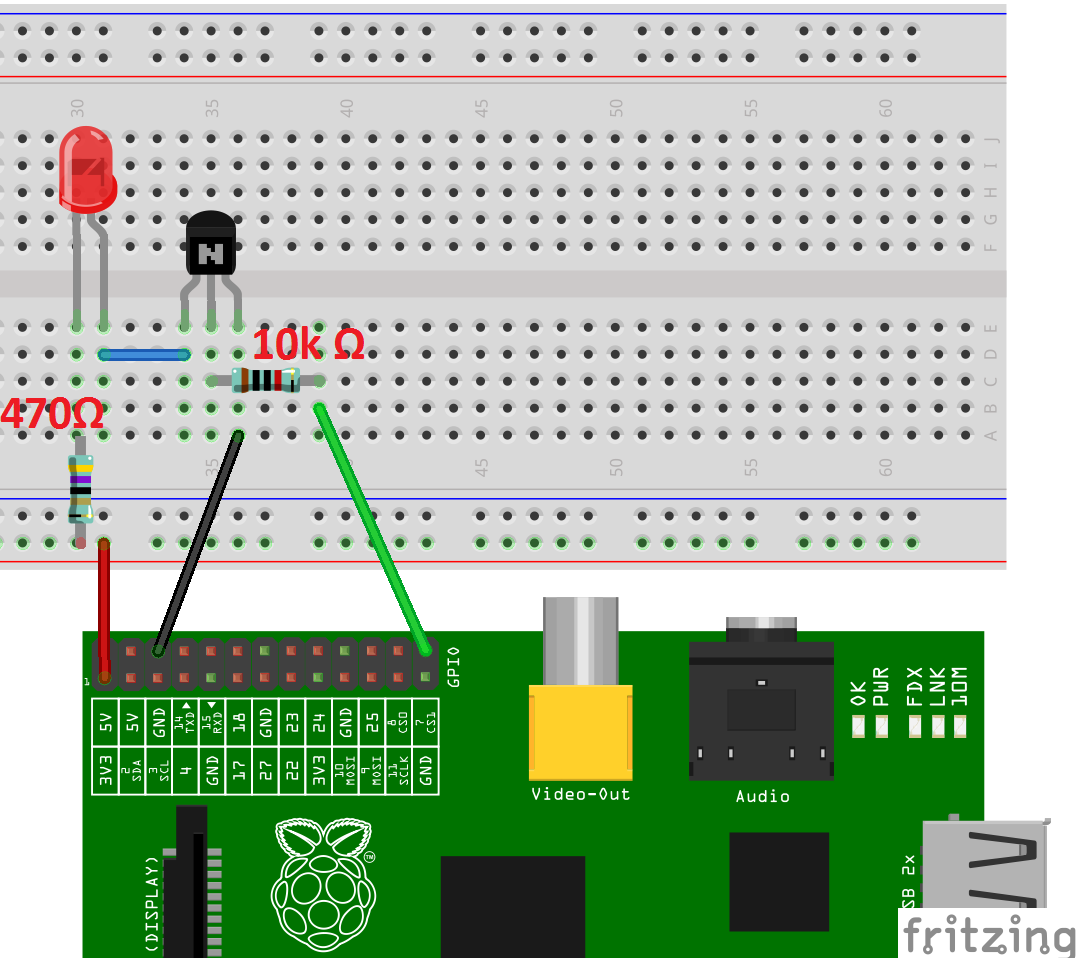
78 Kommentare
Hallo,
ich habe 2 Fragen bzgl. dem Aufbau der Ampelschaltung:
1.) Welche Transistor-Typen kann ich statt des BC547 benutzen? BC337, BC546, BC139, BC140, 2N2222, 2N3904, 2N4401, 2N3055?
2.) Wie befestige ich die Drähte an den GPIO-Pins?
Liege ich richtig, wenn ich eine Steckverbindung auf die GPIO-Pins stecke und die Drähte oben drauf löte?
Vielen Dank für Ihre Bemühungen.
Hi,
du musst zwischen PNP und NPN Transistoren unterscheiden.
Bzgl. GPIOs nimm doch einfach Jumper Kabel dann musst du nichts löten.
Hallo,
Ich kenne mich mit Transistoren nicht aus. Ist einzig PNP oder NPN zu unterscheiden? Denn ich habe keinen BC547. Dafür habe ich folgende:
10×S9012 TRANS PNP 20V 0.5A TO-92
10×S9013 TRANS NPN 20V 0.5A TO-92
10×S9015 TRANS PNP 45V 0,1A TO-92
10×S9018 TRANSISTOR RF NPN 30V 50MA TO-92
10×A1015 TRANS PNP 50V 0,15A TO-92
10×C1815 TRANS NPN 50V 0,15A TO-92
10×A42 TRANS NPN 300V 0.625A TO-92
10×A92 TRANS PNP 300V 0.3A TO-92
10×A733 TRANS PNP 50V 0,15A TO-92
10×C945 TRANS NPN 50V 0,15A TO-92
10×S8050 TRANS NPN 25V 0.5A TO-92
10×S8550 TRANS PNP 25V 1,5A TO-92
10×2N5401 TRANS PNP 150V 0.6A TO-92
10×2N5551 TRANS NPN 160V 0.6A TO-92
10×2N3904 TRANS NPN 40V 0.2A TO-92
10×2N3906 TRANS PNP 40V 0,2A TO92
10×2N2222 TRANS NPN 40V 0.6A TO-92
Kann ich einen von diesen verwenden?
Vielen Dank für die Antwort!
Hallo Felix,
wofür sind die Transistoren überhaupt gut? Reicht es nicht, die LED mit Vorwiderstand direkt an die GPIO Pins zu legen? Zumindest legen die Beispiele auf sunfounder.com das nahe. 🙂
Viele Grüße
Michael
Hallo Michael,
der Transistor ist wie eine Art Schalter, der sich durch einen niedrigen Strom an der Basis die Verbindung Emitter-Kollektor öffnet (genaueres dazu auf Wikipedia). Bei den LEDs wäre es möglich sie auch direkt mit einem Vorwiderstand an den GPIOs anzuschließen, aber es ist generell nicht zu empfehlen, auch um die GPIOs vor Spannungsschwankungen zu schützen.
LG Felix
Nein reicht nicht
Hallo
Ich kenne mich nicht wirklich mit Python aus. Wenn ich das AmpelSkript ausführe Kommt in meinem Terminal die Meldung:
File „ampel_skript1.py“, line 14
GPIO.output(26, True)
^
IndentationError: expected an indented block
Wenn jemand weiß wo mein Fehler liegt wäre ich für eine Antwort dankbar.
LG Simon
Da fehlen Tabs, die WordPress leider rausschmeißt. Ich hab es aktualisiert, nun stimmt es.
Vielen Dank, jetzt klappt es!
LG Simon
Hey ich hab ein Problem bei „sudo python setup.py install“
sowie ich dies ausführe kommt bei mir zum Schluss „error: command ´gcc´failed with exit status 1“
bitte um möglichst schnelle und genaue Hilfe, vielen dank schon mal im vorraus ^^
Versuch es mal damit:
Okay, danke
aber nun steht bei mit unten in der letzten Zeile „E: Unable to locate packagepython-devel“ hat dies irgendeine Bedeutung oder kann ich das ignorieren?
Wenn dein vorheriger Fehler nicht mehr auftritt kannst du es ignorieren.
Hey ich bins nochmal, ich habe erneut einen Fahler, diesmal am Skript. bei mir Taucht ab Line 14 die Fehlermeldung :
File „ampel_skript1.py“, line 9 (bzw.14)
^
IndentionError: expected an indented block
kann mir bitte jemand weiterhelfen, habe es schon via root probiert, hat aber auch nicht geklappt…
vielen Dank im vor raus für die Hilfe.
Mit Freundlichen Grüßen Julius
Ich nehme an du hast das Skript geändert? Du musst nämlich aufpassen, da ein Tab ungleich mehreren Leerzeichen ist. Die Einrückung muss immer die selbe sein (z.B. Tabs oder z.B. 4 Leerzeichen). Du kannst diese aber nicht kombinieren, auch wenn die Einrückung gleich aussieht, ist es für den Kompiler ein Unterschied. Daher der „Indention“ (Absatz) Fehler.
Hallo,
ich hab den versuch aufgebaut und das Skript mit Python 2 als auch mit python 3 probiert.
Wenn ich das ganze dann abspeichere und im LX Terminal sudo python ampel_skript1.py eingebe bekomme ich die fehler meldung:
File „ampel_skript1.py“, line 1
Python 2.7.9 (default, Mar 8 2015,00:52:26)
^
syntaxError: invalid syntax
Wenn ich im Python die ersten drei Zeilen raus lösche, also die Info die von Haus aus in den ersten drei Zeilen steht:
Python 2.7.9 (default, Mar 8 2015, 00:52:26)
[GCC 4.9.2] on linux 2
Type „copyright“, „credits“ or „license()“ for more information.
Jetzt das Skript speicher und ausführe bekomme ich die Fehlermeldung:
File „ampel_skript1.py“, line1
>>> import RPi.GPIO as GPIO
^
SyntaxError: invalid syntax
Eine Idee?
Danke für die Hilfe….
Du musst die eckigen Klammern löschen (
>>>).Hallo, danke für die Antwort.
Ich hatte RASPBIAN JESSIE installiert. Habe dann alles noch einmal aufgesetzt aber diesmal auf RASPBIAN WHEEZY. Jetzt war alles um einiges leichter da die Befehle die du schreibst auch funktionieren bzw stimmt das was du schreibst mit dem was bei mir passiert überein.
Allerdings habe ich ein neues Problem:
Wenn ich das Ampel_Skript1 ausführen will bekomme ich immer die Fehlermeldung:
Traceback (most recent call last):
File „ampel_skript1.py“ line1, in
import RPi.GPIO as GPIO
ImportError: No module named GPIO
Habe mittlerweile schon viele Foren durchforstet und anscheinend bin ich nicht der einzige mit diesem Problem, allerdings komme ich nicht auf eine lösung drauf.
So wie es mir scheint hat es etwas damit zu tuen das Python nicht auf die GPIO libary zugreifen kann weil keine berechtigung oder so ähnlich….
Danke für deine hilfe, der Raspberry liegt die ganze zeit neben mir alles aufgebaut aber die LED fängt nicht zu leuchten an und ich weiß das es nur eine Kleinigkeit ist damit es funktioniert.
Wie gesagt bin ein absoluter Anfänger auf dem Gebiet aber freue mich schon darauf deine Tutorials durchzuarbeiten.
Viele Grüße
Versuch erstmal ein Update:
Gab es bei der Installation der GPIO Bibliothek (neueste ist 0.6.1) irgendwelche Fehlermeldungen? Wobei bei den neuen Raspbian Wheezy Versionen die GPIO Library bereits vorinstalliert ist.
Einfach ein dokument ohne >>> erstellen.
mit >>> ist es ein testdokument
…nein, beim installieren der GPIO Bibliothek (0.6.1) gab es keine Fehlermeldung.
ich kann auch in das Verzeichnis wechseln…
pi@raspberrypi ~/RPi.GPIO-0.6.1 $
aber wenn ich das Skript starte bekomme ich die Fehlermeldung
ImportError…
Habe in diesem Forum einen Tread dazu gefunden habe das Gefühl das es am ehesten an das Problem herankommt, allerdings verstehe ich nicht ganz was sie damit meinen…
http://www.forum-raspberrypi.de/Thread-python-rpi-gpio
(2. seite)
???
Danke dir noch einmal für die super Untersützung
Hast du die Pakete alle soweit installiert?
Der Fehler besagt nämlich, dass die Bibliothek (
RPi.GPIO) nicht vorhanden ist, also wird sie wahrscheinlich nicht (korrekt) installiert worden sein.LG Felix
sudo apt-get update –> gemacht
letzte zeile:
Packetlisten werden gelesen… Fertig
sudo apt-get upgrade
Packetlisten werden gelesen… Fertig
Abhängigkeitsbaum wird aufgebaut.
Statusinformationen werden eingelesen… Fertig
Die folgenden Pakete sind zurückgehalten worden:
nuscratch
0 aktualisiert, 0 neu installiert, 0 zu entfernen und 1 nicht aktualisiert.
sudo apt-get install python-dev
Packetlisten werden gelesen… Fertig
Abhängigkeitsbaum wird aufgebaut.
Statusinformationen werden eingelesen… Fertig
python-dev ist schon die neueste Version.
0 aktualisiert, 0 neu installiert, 0 zu entfernen und 1 nicht aktualisiert.
sudo apt-get install python-rpi.gpio
Packetlisten werden gelesen… Fertig
Abhängigkeitsbaum wird aufgebaut.
Statusinformationen werden eingelesen… Fertig
python-rpi.gpio ist schon die neueste Version.
0 aktualisiert, 0 neu installiert, 0 zu entfernen und 1 nicht aktualisiert.
Langsam glaube ich es soll nicht sein…
gibt es am raspberry so etwas wie Zugriffsrechte?
Hab mich in der Zwischenzeit ein bisschen mit GUI programmierung gespielt.
Wenn ich das starten will (F5) kommt die Meldung :
[Errno 13] Permission denied: ‚/home/pi/Obfl1.py‘
Hat das etwas damit zu tuen?
Mit
sudoführtst du etwas mit Root Rechten aus. Das ist für den GPIO Zugriff auch nötig, aber ich denke mal, dass du das Skript auch so gestartet hast (sudo python xy.py)?Ja , habe ich.
Habe alles mit sudo ausgeführt.
Komischerweise findet er kein Modul.
Habe wie eben geschrieben bisschen die Oberfläche zu schreiben begonnen aber auch da findet er das modul ( in dem Fall Tk inter) nicht.
Hab jetzt den Benutzer gewechselt zu root und alles nocheinmal durchgegangen aber auch so, immer die gleich Fehlermeldung…
Hast du evtl zwei Python Distributionen installiert?
gibt es eine möglichkeit das zu sehen?
Oder sollte ich alles nocheinmal runterlöschen mit:
purge python?
sudo dpkg -l | grep pythonAnsonsten im Extremfall ein frisches Raspbian verwenden und erstmal überprüfen, was schon installiert ist (
sudo pythonund dann in der Python Konsoleimport RPi.GPIO as GPIO).Hallo Felix.
Du hattest recht, nach dem Installieren hab ich ein Upgrade gemacht.
Hab mir das Protokoll durchgelesen und gesehen das Python und die GPIO libary auch dabei war.
Nach dem ich das standart setup gemacht hab (wlan, xrdp ect…)
hab ich das Ampel skript geladen und es funktioniert. 🙂
Werde mich jetzt einmal durcharbeiten und anfangen mein projekt zu realisieren.
Vielen vielen Dank für deine super Hilfe.
p.s.
wenn es ok ist werde ich dich noch ein paar mal anschreiben um bei meinem Projekt weiter zu kommen und mir evtl ein zwei tutorials wünschen!?
Danke nocheinmal…
Hey,
freut mich, dass es nun klappt 🙂
Sollte etwas unklar sein, schreib grade ein Kommentar.
LG Felix
Traceback (most recent call last):
File „ampel_skript1.py“, line 2, in
import RPi.GPIO as GPIO
ImportError: No module named GPIO
Hat jemand eine Ahnung?
Ja, dir fehlt die GPIO Bibliothek. Wenn die Installation über die hier vorgestellte Variante bei dir nicht geklappt hat, kannst du auch ein aktuelles Raspbian Wheezy Betriebssystem nehmen, denn da ist die Bibliothek vorinstalliert.
Ja, dir fehlt die GPIO Bibliothek. Wenn die Installation über die hier vorgestellte Variante bei dir nicht geklappt hat, kannst du auch ein aktuelles Raspbian Wheezy Betriebssystem nehmen, denn da ist die Bibliothek vorinstalliert.
Gibt es einen Grund, wieso du deine LEDs über Transistoren ansteuerst? Hat das einen speziellen Grund? Kann man dadurch eventuell auch leistungsstärkere LEDs schalten, die höhere Ströme benötigen (natürlich im Rahmen der Ströme, die der Transistor verträgt)?
Eine weitere Frage noch: Wie groß ist der Strom, den ich maximal über den 5V Pin des Raspberry Pi ziehen kann? Ist der nur vom Netzteil, dem Grundverbrauch des PIs und dem Verbrauch der angeschlossenen USB-Geräte abhängig?
Ja, genau. Wenn du den Strom vom Pi nehmen willst, sind maximum 5V möglich, was ein GPIO nicht liefern kann (und sogar kaputt gehen würde. Im Idealfall setzt man noch eine Diode ein, was ich der Einfachheit weggelassen habe. Wie du sagtest, kommst es auf die angeschlossenen Geräte (USB und GPIO) sowie an das Netzteil des Pi’s an. Über 2-300mA habe ich es aber noch nicht probiert.
Bei größeren Spannungen würde ich ein Relais statt Transistor nehmen.
LG Felix
Hey Felix, bei mir ist ein Fehler bei Zeile 2 :
import RPi.GPIO as GPIO
–> Import Error: No module named GPIO
muss ich nochetwas installieren? ich hab die Bibliothek nähmlich bereits und weis nicht, was ich jetzt noch machen könnte.
Danke schonmal im vorraus für deine Antwort
Hallo Julius,
nutzt du Python2 oder 3 (
python --version)? Ist dein Raspbian auf dem neusten Stand?Du kannst mal versuchen die Bibliothek mit pip (
sudo apt-get install python2-setuptools python2-pipbzw.sudo apt-get install python-setuptools python-pip) zu installieren:Ansonsten schau mal in diesen Artikel: https://sourceforge.net/p/raspberry-gpio-python/wiki/install/
Ich habe Gemacht, was darin stand, aber es zeigt trotzdem den selben Fehler an…
pi@raspberrypi ~/RPi.GPIO-0.6.1 $ sudo python ampel_skript1.py Traceback (most recent call last):
File „ampel_skript1.py“, line 2, in
import RPi.GPIO as GPIO
ImportError: No module named GPIO
(Kopie aus dem Terminal)
der Fehler hat sich bis jetzt noch nicht behoben
ps ich benutze python 2
danke im vorraus
Servus,
ich stehe ganz am Anfang und habe quasi 0 Kenntnisse. Bei mir ergab sich schon ein Problem im ersten Schritt mit dem aktualisieren der Pakete und Pfade. Ich habe keine Möglichkeit mit dem Pi einen Internetzugang zu erhalten und muss daher alles offline erledigen.
Ist das generell möglich? Quasi alles am Pc downloaden und per usb-stick auf den Pi. Und wenn ja, wie geht das?
Danke schonmal im voraus,
Max
Hi Max,
ohne Internet kannst du die Pakete zwar nicht updaten, aber solange du das neuste Raspbian Release nimmst, sollte das auch ausreichen. Das Python GPIO Packet ist inzwischen schon drauf (nimm die große Raspbian Version und nicht NOOBs oder die LITE Version): https://www.raspberrypi.org/downloads/raspbian/
Tutorial dazu: Raspberry Pi Raspbian OS auf eine SD-Karte übertragen (Windows)
LG Fekux
Bei mir kommt wenn ich es ausführen möchte, das hier:
import RPi.GPIO as GPIO
ImportError: No module named GPIO
Ich weiß nicht mehr weiter. Es hat bei mir schon einmal funtioniert.
Nutzt du Python 2 oder 3? Du kannst die Bibliothek auch nachinstallieren, siehe auch http://raspberrypi.stackexchange.com/questions/27407/importerror-no-module-named-gpio
Ich habe das befolgt: Du kannst die Bibliothek auch nachinstallieren, siehe auch http://raspberrypi.stackexchange.com/questions/27407/importerror-no-module-named-gpio
Jetzt kommt: GPIO.setmode(GPIO.BOARD)
NameError: name „GPIO“ is not defined
Der Fehler besagt, dass du es nicht importiert hast (oder unter einem anderen Namen).
Ok jetzt funktioniert es, allerdings sehr dunkel. Danke trotzdem. Welchen Transistor kann ich dafür nehmen?
Und wie kann ich einen GPIO abschalten, weil bei mir beim nochmaligen ausführen, kommt das der Channel schon benutzt wird?
Steht im Tutorial: Transitor BC547
Und brauche dann noch einen Widerstand? Weil es ist ja keine LED. Wie wäre dann genau der Schaltplan? UNd welche Kabel müsste ich an welche Pins anschließen?
Geht vielleicht ein Bild des Aufbaus an meine Email? Ich blicke gerade nicht durch.
Einen Widerstand wofür? Der GPIO kommt an die Basis des Transisors, der 3.3V Pin an den Kollektor und an den Emitter der Laser (roter Draht). Der schwarze Draht des Lasers führt zu GND vom Pi.
Kann ich auch anstatt einem BC5 47 einen BC 546 nehmen? Den habe gerade nur da.
Ja, sollte funktionieren. Wichtig ist nur, dass es ein NPN Transistor ist.
Hallo Felix,
Du meintest ja wir sollten für die Python Bibliothek die neueste Version nutzen. „Anschließend laden wir die Python GPIO Bibliothek (die neueste Version gibt es hier, evtl. Version anpassen: https://pypi.python.org/pypi/RPi.GPIO )“
Die neueste Version ist ja inzwischen die RPi.GPIO-0.6.3.tar.gz
Wenn ich diese verwenden möchte, indem ich einfach die 1 bei dir durch die 3 ersetze, erscheint bei mir „ERROR 404: Not Found.“
Muss ich da etwas beachten? Ich hab zuvor noch nie programmiert…
Vielen Dank schonmal!
Hallo Selina,
in den neuen Raspbian Versionen (nicht in NOOBS) ist die Bibliothek schon standardmäßig enthalten. Du kannst dies prüfen indem du
sudo pythonins Terminal eingibst und darinimport RPi.GPIO as GPIOWenn das keinen Fehler wirft, ist sie bereits installiert.
LG, Felix
Hallo,
ich habe eine Frage, bei mir ist alles so weit fertig.
Nur bekomme ich, wenn das Programm ausgeführt wird die Fehlermeldung „ImportError: No module named GPIO“.
Was kann ich tun?
Hast du die RPi.GPIO Bibliothek installiert? Das besagt nämlich, dass dir diese fehlt (oder du sie falsch importierst).
LG, Felix
Hallo,
ich habe eine Frage. Und zwar, muss mein Raspberry mit dem Internet verbunden sein damit das mit sudo apt-get update und sudo apt-get upgrade funktioniert?
LG, Mario
Ja
Hallo Felix,
ich hab jetzt einige deiner Tutorials durch geschaut und möchte mich zu allererst bedanken. Toll, dass du dir die Mühe machst, auch Einsteigern den Zugang zu solchen spannenden Projekten zu ermöglichen.
Nun zu meiner Frage: Wie kommt man auf den richtigen Wert für den Vorwiderstand?
Auf dem Amazon-Link zu den LEDs waren leider keine Specs dabei aber z.B. bei Reichelt finden sich einige Werte:
LEDs: https://www.reichelt.de/LEDs-5-mm/LED-5MM-GN/3/index.html?ACTION=3&LA=2&ARTICLE=10232&GROUPID=3019&artnr=LED+5MM+GN&SEARCH=%252A
Datenblatt: http://cdn-reichelt.de/documents/datenblatt/A500/LED_5MM_GN.pdf
Hier ist von einer typischen Betriebsspannung von 2,1V und einem Betriebsstrom von 20mA die Rede. Ausgehend von deinem Schaltbild mit 3,3V müssten also 1,2V vernichtet werden:
R = U / I = 1,2V / 0,02 A = 60 Ohm
Liege ich soweit richtig? Wodurch ergeben sich die 480 Ohm in einem Beispiel? Sind diese LED so unterschiedlich?
Danke und viele Grüsse
Rainer
Bei den von mir verwendeten LEDs waren 2-3mA angegeben (Spannung je nach Farbe unterschiedlich). In deinem Fall hast du aber Recht.
ich scheitere schon an der Ausführung des Befehls: cd RPi.GPIO-* (cd zu viele Argumente)
zudem habe ich mich hier ein paar mal dran probiert weil ich Anfänger bin mit dem Transistor geht garnichts, vorher mal probiert ohne mit einem anderen Skript funktioniert es mit ihm geht Garnichts. Da ich neu bin und dies für Anfänger sein soll war es das auch für mich meiner Meinung nach zu unsauber gehalten und auf Fehler wird nicht gut eingegangen.
Bei neuen Raspbian Versionen musst du es nicht mehr von Hand installieren (einfach den Schritt überspringen).
Die Zeichnung scheint einen Fehler zu haben. Die 3.3V gehen auf den Widerstand und dann auf den Minus der LED. Da wird wohl nichts leuchten. Das Beinchen mit dem Knick ist Plus bei der LED. Das geht auf der Zeichnung zum Transistor und dann zum GND. Im Text unter dem Bild ist es ja korrekt beschrieben.
Das kürzere der beiden Enden kommt an Minus.
Hallo Felix
Danke erstmal für deine vielen Hilfreichen Beiträge!!! Großes Lob
so ich habe das problem ich finde das tutorial zum transistor nicht
und was bewirkt GPIO.setwarnings (False)?
Traceback (most recent call last):
File „/home/pi/Ampelschaltung1.py“, line 21, in
time.sleep(1)
KeyboardInterrupt
Diese Meldung bei Strg+c sagt nur aus das ich das skript in line 21 per Tastatur abgebrochen habe oder?
Bzw. durch Strg+c Blinkt die LED Trotzdem weiter 🙁
Bedanke mich schonmal für deine Antwort
Mfg
Michael
Falls der GPIO schon in benutzung ist, und wir ihn überschreiben, kommt eine Warnung. Diese ignorieren wir mit GPIO.setwarnings (False)
Hallo,
nach dem import der GPIO kommt keine Fehlermeldung. Nach der Zeile GPIO.setmode(26, GPIO.OUT) schreibt er als Fehler „object has no attribute ’setmode'“. Wo könnte der Fehler liegen. Mit dir(GPIO) schreibt das Programm 5 mögliche Attribute. kein setmode oder output
hallo
ich bekomme immer einer fehler meldung
Jetzt noch entpacken
tar zxvf RPi.GPIO-*
und in das Verzeichnis wechseln
cd RPi.GPIO-*
-bash: cd: zu viele Argumente
bitte um Hilfe Danke
Mit frischer Software (neuste Stände) mehrmals entlang der Anleitung und Kommentaren versucht, hat nie geklappt. Noch ein paar Fehler und der Rapsi knallt gegen die Wand.
=>Es wäre toll, wenn es eine aktualisierte Anleitung für Anfänger gibt!
Guten Tag,
Wenn ich das Projekt starten will, die Bibiliothek herunterladen will, hab ich beim entpacken folgenden Fehler:
pi@raspberrypi:~ $ tar zxvf RPi.GPIO-*
tar (child): RPi.GPIO-0.6.1: Funktion read fehlgeschlagen: Ist ein Verzeichnis
tar (child): Am Anfang des Mediums, beende jetzt.
tar (child): Error is not recoverable: exiting now
gzip: stdin: unexpected end of file
tar: Child returned status 2
tar: Error is not recoverable: exiting now
Ich kann damit nichts anfange und Google hat da auch keine Lösung für.
Danke
Guten Tag,
ich habe die Schaltung und den Code wie oben übernommen. Der Code läuft ohne Fehler durch, die LEDs leuchten aber nicht.
Einzig habe ich anstelle des Transistors BC547 den BC547C eingebaut – ist dies die Ursache des Problems? Wenn ja, wie muss ich die Schaltung anpassen?
Vielen Dank!
Hallo,
vielen Dank für die Tutorial, ich lerne so ne Menge.
Hab Code und Schaltung fast so übernommen* und gestartet. Nix passiert. Mit dem Multimeter gemessen (Basis mit Minus, Collecor und Emitter jeweils nacheinander mit Plus). Am Collector liegen 1,78V im Intervall an, am Emitter die 3,3V. Geh ich auf der Collectorseite weiter an das Cathode der LED ist keine Spannung mehr messbar. LED hab ich geprüft, die leuchtet….
Auch wenn ich den Widerstand auf der Anodenseite herausnehme leuchtet die LED nicht. Auch mal die Farbe der LED getauscht, jetzt is gelb. Dreh ich den Transistor um 180°, leuchtet die Diode sofort, allerdings permanent.
*) Transistor ist ein PN2222N. Soweit ist gelesen habe, sei das auch ein NPN.
Danke im Voraus für die Hilfe
Matthias
hallo
ich bekomme immer eine Fehlermeldung
Jetzt noch entpacken
tar zxvf RPi.GPIO-*
und in das Verzeichnis wechseln
cd RPi.GPIO-*
-bash: cd: zu viele Argumente
bitte um Hilfe Danke
Hallo,
das selbe hatte ich auch.
Wie er bereits sagt ist der Name zu lang um mit einem * also einem Script, dass alles was so heißen mag zu finden.
Mein Workaround war einfach das Sternchen zu ersetzen mit dem vollen Namen.
RPI.GPIO-0.6.1
Achte auch auf Groß und Kleinschreibung!
(Siehe meine Ausgabe)
Meine Ausgabe war nach dem Entpaken:
pi@raspberrypi:~ $ tar zxvf RPI.GPIO-*
……..
………..
RPI.GPIO-0.6.1/………..
RPi.GPIO-0.6.1/source/event_gpio.h
pi@raspberrypi:~ $ cd RPi.GPIO-*
bash: cd: too many arguments
pi@raspberrypi:~ $ cd RPi.GPIO-0.6.1
pi@raspberrypi:~/RPi.GPIO-0.6.1 $ Dir
bash: Dir: command not found
pi@raspberrypi:~/RPi.GPIO-0.6.1 $ dir
CHANGELOG.txt INSTALL.txt PKG-INFO RPi source
create_gpio_user_permissions.py LICENCE.txt README.txt setup.py test
bei mir lief alles gut, bis ich den Befehl „tar zxvf RPi.GPIO-*“ eingegeben habe. Hierbei kam die erste Fehlermeldung und jeder Befehl danach war somit auch zwecklos
So weit so gut
Leider konnte er das Script nicht korrekt bauen.
Er scheiterte an arm-linux-gnueabihf-gcc
Es fehlen bei allem was ich tue (Bei allen älterenRPI Projekten) an Paket Abhängigkeiten, dies liegt an python, python2 und python3. Da python-dev nicht mehr existiert und python-dev-is-python2 nicht arm-linux-gnueabihf-gcc enthält.
Was mich einfach stört ist das man doch bereits eine GPIO Bibliothek hat warum brauch ich noch die von Ben Croston? Außerdem wurde die RPi.GPIO doch von ihm bereits erfolgreich installiert?
Vielleicht ein Bug im Tutorial, oder einfach ein Feature den du schreibst ja selbst einfach ignorieren.
Jetzt wo ich mich ausgeweint habe, möchte ich nicht versäumen Felix zu danken für die vielen anderen Tutorials die funktioniert haben und wirklich bei Zero starten.
Vielen Dank dafür
Hallo, ich bin aktuell auf der nach einem Tutorial für eine Ampelschaltung mit einem Taster. Ich bevorzuge auch eines mit Bildern und programmiere den Code in THonny. Kann man mir da weiterhelfen? Ich bedanke mich schonmal im Voraus