Das offizielle Raspberry Pi Touchscreen Modul bietet viele Möglichkeiten und lässt viele andere Touchdisplays für einen ähnlichen Preis alt aussehen. Nicht nur der sehr genaue 10-Finger kapazitive Touch überzeugt, sondern auch, dass keine GPIOs oder HDMI Port belegt werden.
Um die vielen Themen abzudecken habe ich diesen Artikel erstellt, wo einige häufig gestellte Fragen (FAQ) zusammengefasst sind.
Der offizielle 7″ Raspberry Pi Touchscreen wurde im September 2015 vorgestellt und hat eine große Anzahl an Optionen. Solltest du dir das Display neu gekauft haben oder mit dem Gedanken spielen, kannst du hier einige wichtige Punkte nachlesen. Dazu habe ich eine Übersicht gemacht. Falls du weitere Punkte hast, schreib doch einen kurzen Kommentar, dann wird es hinzugefügt 😉
Übersicht 7″ Raspberry Pi Touchscreen FAQ
- Bildschirm-Anzeige drehen
- Rechtsklick aktivieren
- Hintergrundbeleuchtung an/ausschalten
- Screensaver ausschalten
- Touch-Tastatur installieren
- Screenshot erstellen
- Maus-Zeiger verschwinden lassen
- Optimale Programme & Tools für den Touchscreen
- Was bedeutet der farbige Punkt rechts-oben in der Ecke?
Alle diese Tipps wurden auf Raspbian getestet, sollten aber soweit auch auf Jessie oder Kodi laufen. Außerdem sollte ein Raspberry Pi Model 2B oder Raspberry Pi 3 verwendet werden, falls das Display nicht extern mit Strom versorgt wird (also nur über die GPIOs).
Bildschirm-Anzeige drehen
Ein Punkt, der mich anfangs etwas am Display gestört hat, ist, dass der Micro USB Eingang zur Stromversorgung auf der Unterseite des Displays ist. Wer also kein 90 Grad USB Kabel hat, der wird sich schwer tun das Display senkrecht aufzustellen.
Zum Glück gibt es aber die Möglichkeit, das Bild automatisch drehen zu lassen. Dazu muss es nur einer Datei angegeben werden:
sudo nano /boot/config.txt
Ans Ende der Datei wird folgendes geschrieben:
lcd_rotate=2
Nach dem Neustart sollte das Bild nun um 180° gedreht sein und du kannst das Display umdrehen, womit der microUSB Stecker sich oben befindet.
Alternativ, gibt es folgende Möglichkeiten:
display_rotate=0 # Normal display_rotate=1 # 90 degrees display_rotate=2 # 180 degrees display_rotate=3 # 270 degrees display_rotate=0x10000 # horizontal flip display_rotate=0x20000 # vertical flip
Rechtsklick aktivieren
Wer den Touchscreen ohne Maus und Tastatur benutzt, wird bestimmt die Rechtsklick-Funktion vermissen. Diese ist aber einfach einstellbar. In diesem Fall löst ein längeres Drücken des Touchscreens an einer Stelle denselben Effekt wie ein Rechtsklick an jene Position aus.
Dazu müssen wir eine Datei bearbeiten
sudo nano /etc/X11/xorg.conf
und folgendem Inhalt einfügen:
Section "InputClass"
Identifier "calibration"
Driver "evdev"
MatchProduct "FT5406 memory based driver"
Option "EmulateThirdButton" "1"
Option "EmulateThirdButtonTimeout" "750"
Option "EmulateThirdButtonMoveThreshold" "30"
EndSectionNun nur noch schnell neustarten.
sudo reboot
Nach dem Neustart sollte ein langer Klick so aussehen:
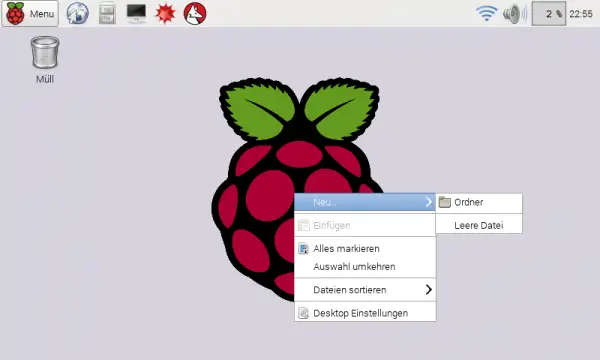
Hintergrundbeleuchtung an/ausschalten
Leider ist es nicht möglich, das Display nach dem Starten des Pi’s zu verbinden, da es bereits beim Hochfahren verbunden und mit Strom versorgt werden muss. Allerdings gibt es die Möglichkeit die Hintergrundbeleuchtung per Kommandozeile an und auszuschalten, sollte das Display gerade nicht gebraucht werden.
Dazu muss erst einmal die Firmware auf den neusten Stand gebracht werden, da die Treiber dafür anfangs nicht dabei waren. Anschließend muss neu gestartet werden.
sudo rpi-update sudo reboot
Nun geben wir der Datei, die für die Hintergrundbeleuchtung zuständig ist, noch die nötigen Rechte:
sudo chmod 777 /sys/class/backlight/rpi_backlight/bl_power
Daraufhin kann mittels folgender Befehle die Beleuchtung aus (1) bzw. wieder an (0) geschaltet werden:
echo 1 > /sys/class/backlight/rpi_backlight/bl_power echo 0 > /sys/class/backlight/rpi_backlight/bl_power
Falls das Display als Eingabe z.B. für Hausautomatisierung verwendet wird, könnte man ggf. einen Bewegungsmelder davor/darüber setzen, womit das Display nur bei Bedarf angeschaltet wird: Bewegungssensor PIR am Raspberry Pi betreiben
Screensaver ausschalten
– Hinweis: Weiter unten befindet sich eine einfachere Methode für aktuelle Raspbian Versionen –
Ein weiterer Punkt, der bei einigen Anwendungen stört, ist, dass nach einigen Minuten ohne Aktivität der Bildschirmschoner anspringt und der Touchscreen komplett schwarz wird. Um das zu verhindern, gehen wir folgendermaßen vor: Als erstes installieren wir ein benötigtes Package:
sudo apt-get install x11-xserver-utilsAnschließen bearbeiten wir folgende Datei,
sudo nano /etc/X11/xinit/xinitrc
die zusätzlich folgenden Inhalt angehängt bekommt:
@xset s off
@xset -dpms
@xset s noblankAußerdem muss die Zeile @xscreensaver -no-splash mit einer Raute # auskommentiert werden.
Schließlich editieren wir noch die config-Datei
sudo nano /etc/kbd/config
und fügen folgende Parameter am Ende hinzu:
BLANK_TIME=0 BLANK_DPMS=off POWERDOWN_TIME=0
Damit sollte der Touchscreen nun nicht mehr automatisch ausgehen. Hier gibt es noch eine alternative Lösung, allerdings funktioniert diese (bei mir) nur, wenn über startx gestartet wird und nicht wenn der Pi im Desktop Modus startet.
Sollte dies nicht den gewünschten Effekt bringen (manche Raspbian Distributionen), so gibt es auch noch eine weitere Möglichkeit. Dazu müssen wir xscreensaver installieren:
sudo apt-get install xscreensaver
Danach gehen wir unter Preferences -> Sceensaver.
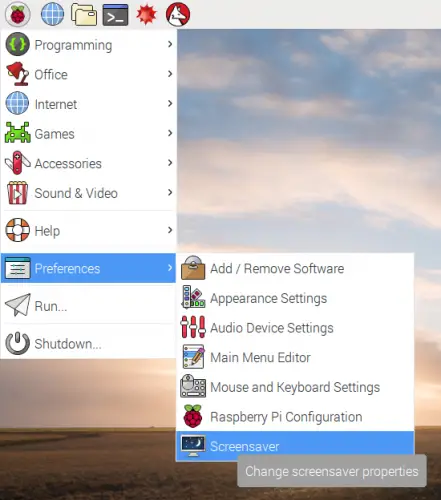
Hier kann der Bildschirmschoner deaktiviert werden (Disable Screen Saver):
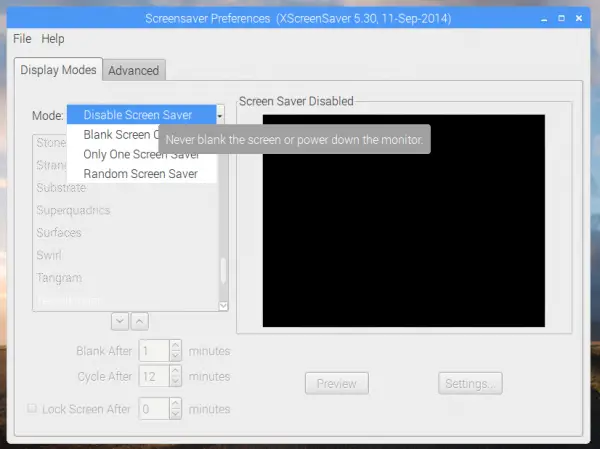
Touch-Tastatur installieren
Auch ein virtuelles Keyboard kann sehr nützlich sein, wenn man keine zusätzliche Tastatur anschließen möchte. Dazu solltest du zuerst direkt in den Desktop booten lassen:
sudo raspi-config
Unter „3 Enable Boot to Desktop/Skratch“ wählst du den zweiten Eintrag aus: „Desktop Log in as user ‚pi‘ at the graphical desktop“. Anschließend können wir
sudo apt-get install at-spi2-core florence
Du findest unter dem Startmenü -> Barrierefreiheit die Tastatur. Wenn du sie minimierst befindet sich oben rechts in der Taskleiste ein Icon, womit du sie wieder hervorholen kannst, sobald benötigt.
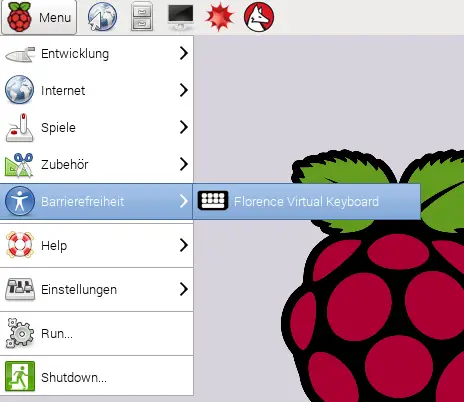
Screenshot erstellen
Hin und wieder möchte man auch Screenshots erstellen, hat aber keine Tastatur angeschlossen, mit der man die entsprechende Taste drücken könnte. Auch mit der virtuellen Tastatur ist das nicht ohne weiteres möglich. Dafür aber mit GNOME-Screenshot, welches einfach über eine GUI Bildschirmfotos erstellt:
sudo apt-get install gnome-screenshot
Nach der schnellen Installation findet man es unter dem Startmenü -> Zubehör -> Bildschirmfoto:
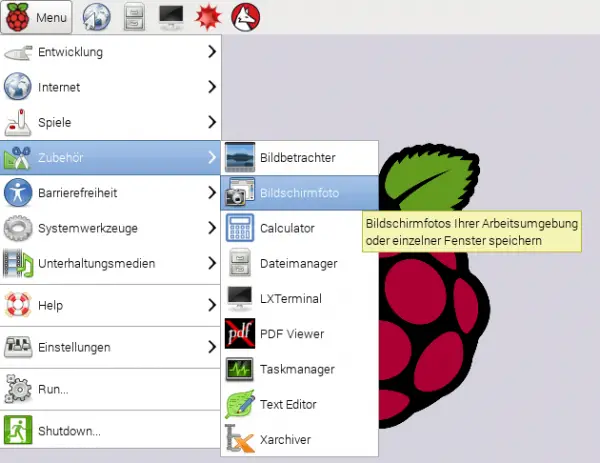
Einmal angeklickt erscheint ein solches Fenster:
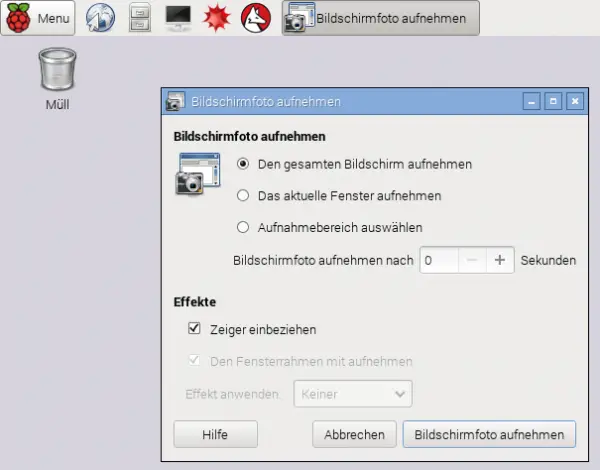
Hier können einige Optionen noch gesetzt werden und danach wird der Screenshot erstellt. Dieses Fenster, was im oberen Bild zu sehen ist, ist nicht mit drauf. Nachdem das Bild gemacht wurde, wirst du noch nach dem Speicherort gefragt, was standardmäßig das Homeverzeichnis ist.
Zwar gibt es auch noch KSnapshot oder für die Konsolen-Liebhaber scrot, aber ich denke gnome-screenshot ist für die meisten am geeignetsten.
Maus-Zeiger verschwinden lassen
Bei manchen Anwendungen (Car PC, Hautautomation Panel) bei denen eine GUI vorhanden ist, ist der Mauszeiger oft störend. Um den Cursor ganz einfach zu entfernen, können wir ein Paket installieren, welches ihn ausblendet:
sudo apt-get install unclutterNach einem Neustart ist der Cursor nicht mehr sichtbar.
Optimale Programme & Tools für den Touchscreen
Es gibt einige Programme, die auf dem Display besser geeignet sind (falls du weitere optimale Apps für den Touchscreen kennst, würde ich mich über ein Kommentar freuen 🙂 )
- Iceweasel – Der Browser ist sehr ähnlich zu Firefox und hat auch viele der Stärken anbei. In meinen Tests hatte der Default-Browser von Raspbian (Epiphany) oft Probleme beim Abspielen von Youtube Videos im HTML5 Player. Verschiedene Hotfixes funktionierten nicht, also entschloss ich mich für einen anderen Browser – der meiner Meinung nach um einiges besser ist. Installieren kannst du ihn ganz einfach über die Konsole:
sudo apt-get install iceweasel
- To be continued …
Was bedeutet der farbige Punkt rechts-oben in der Ecke?
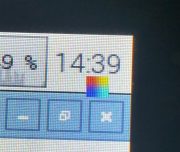
Vielleicht ist er dir schon mal aufgefallen: Der blinkende farbige Punkt in der rechten oberen Ecke. Das ist ein Anzeichen dafür, dass das Display nicht ausreichend Strom bekommt, z.B. wenn du es über die GPIOs mit Strom versorgst. Das Problem dabei ist, dass darüber nur eine gewisse Anzahl an Milliampere fließen, was dem Display zwar gerade so ausreicht, aber es nicht optimal ist.
Abhilfe kannst du schaffen, indem du das Display direkt über ein Micro USB Kabel an eine Stromquelle schließt. Du wirst sehen, dass sich das Bild aufhellen wird.
Es bietet sich außerdem an, einen Raspberry Pi Model 2B zu verwenden, da z.B. das A+ Modell weniger Strom abgeben kann.
Hast du noch weitere Tipps & Tricks, welche nicht fehlen sollten? Falls ja, hinterlasse doch einen Kommentar 🙂


71 Kommentare
Hallo
ich habe meinen 7 Zoll LCD mit lcd_rotate=2 um 180 Grad gedreht
FingerTouch ist auch verdreht wie kann ich das ändern
Danke
lcd_rotate=2sollte das Bild und die Touchfunktion drehen.Anzeige gedreht, aber der Touch kommt nicht mit.
Alle aktuell und neu aufgesetzt, genau nach Anweisung 🙁
Gibt es noch Tipps?
Statt „lcd_rotate = 2“ einfach „display_rotate=2“ nehmen. Damit sollte sich auch die Touch-Funktion mitdrehen. Hatte das Problem ebenfalls.
Hallo,
gibt es die Möglichkeit an einem Raspberry Pi die Kommandos für das Ein/Ausschalten des Backlights auf eine Tastenkombination zu legen, so dass man das Backlight bei Bedarf manuell an/ausschalten kann? Oder geht dies nur, wie oben beschrieben, über einen Sensor? Danke.
Hallo Robert,
meinst du mit Tasten die Tastatur oder einen Taster? Falls Tastatur muss unterschieden werden, ob reines Shell Modus oder Desktop Modus. Im Shell Modus ist es relativ einfach (einfach mal nach „python wait for key“ o.ä suchen), im Desktop Modus ist es kpmplizierter. Falls du einen Taster meintest ist es aber auch einfach: Sobald er gedrückt wurde den jetzigen Zustand abfragen und den Befehl zum an/ausschalten ausführen.
Rechtsklick funktioniert bei mir nicht, auch nach löschen des Ordners und erneutem schreiben. Außerdem schaltet sich die Bildschirmtastatur nach einem klick aus, konnte leider nicht einen Buchstaben tippen.
PS: Danke schon mal im voraus für die Hilfe 🙂
Selbes Problem hier mit Pi3 🙁
Ich bin noch nicht dazu gekommen mit einen Raspberry Pi 3 zuzulegen, da ich grade viel anderes um die Ohren habe, daher kann ich dazu gerade wenig sagen 🙁
bei mir auch (pi3).
sudo apt-get install at-spi2-core
hat bei mir geholfen, jetzt funktioniert florence.
Super danke RZ99, funktioniert auch tadellos bei mir 🙂
Hast du das mit rechtsklick auch hinbekommen?
Danke dir im vorraus 😉
Hi,
was du auf jeden Fall bräuchtest ist ein DNS Server.
Darüber hinaus kannst du entweder direkt per SSH über einen Client auf dem Handy zugreifen, oder z.B. über eine Weboverfläche. Mit der PHP Funktion shell_exec kannst du Skripte starten lassen und Werte so ausgeben.
Ohne einen DNS Server könntest du z.B. auch Telegram verwenden.
Hi,
gibt es eine Möglichkeit den Touch zu deaktivieren?
Versuch mal an die
/boot/config.txtDatei folgendes anzuhängen:Bei mir klappt das drehen um 90 bzw 270 Grad nicht, um 180 klappt jedoch. Gibt es da eine Lösung?
Hallo, der Rechtsklick funktioniert nich… Die Frage gab es schon mal aber leider keine Antwort, gibt es da schon einen Tipp?
Hi und Guten Tag.
Nach rpi-update geht der toch nicht mehr wenn ich startx eingebe, ich sehe dann nurnoch den Papierkorb und die eigentlich obere menüleiste ist weg. dafür blinkt da ein weißer streifen. kann mir bitte jmnd weiterhelfen? danke
Erledigt. Auf Jessi umgestellt und alles ist gut.
Ich verwende den raspberry pi um ein Camerabild zu sehen. Siehe: https://www.youtube.com/watch?v=oRrgn3DWinE allerdings würde ich gerne haben dass sich das Orginaldisplay nach 1 min automatisch ausschaltet und beim berühren des Touch wieder einschaltet. Könnt Ihr mir helfen?? Vielen Dank
Genau das selbe Projekt versuche ich auch gerade umzusetzen.
Würde mich daher auch interesieren.. 🙂
Rechtsklick geht hier auch nicht…. RPi 3 und genau so gemacht wie in der Anleitung…. Hat jemand ne Lösung?
Hallo miteinander,
ich möchte das Display mit einem Bewegungsmelder aus dem Bildschirmmodus aktivieren. Das funktioniert leider nicht mit dem o.g. Befehl. Allerdings lässt sich das Display einwandfrei aus- und einschalten, wenn der Bildschirmschoner noch nicht aktiv, war. Gibt es die Möglichkeit, also einen Befehl der wie eine Touchberührung den Bildschirm aktiviert?
Für eine Antwort vielen Dank
Schade dass mir noch niemand helfen konnte….
Habe ich dieses Problem alleine? Oder mache ich irgend etwas falsch? Die oben genannte Befehle zum Ein- bzw. Ausschalten funktionieren bei deaktiviertem Bildschirmschoner problemlos.
Über eine Hilfe oder Idee würde ich mich sehr freuen.
Falls jemand immernoch dieses Problem hat:
Habe mir mit Tkinter einen großen schwarzen Button erstellt der sich aktiviert wenn ich den Bildschirm ausschalte und beim antippen den Bildschirm wieder anmacht. Es wird nämlich nur die Hintergrundbeleuchtung ausgeschaltet, d.h. der Touch geht noch.
Damit kann ich den Bildschirm wieder anmachen und funktioniert einwandfrei.
hallo liebes Forum!
Kann man den Doppelklick daktivieren? also nur einmal einen klick zb bei KODI weil ein doppelklick nerft finde ich
mfg
Guten Abend,
ich möchte das Display und einen Monitor über HDMI an den Raspberry Pi 3 anschließen.
Dies funktioniert nur leider nicht auf Anhieb. Je nachdem welches Gerät beim Booten angeschlossen ist wird dies verwendet. Sind beide beim Booten angeschlossen wird nur das Display verwendt
Hat jemand bereits damit Erfahrungen?
Vielen Dank schonmal im voraus
Das Regenbogen-Quadrat ist laut englischem Bericht der Raspberry Foundation inzwischen mit Raspbian Jessie durch einen gelben Blitz ersetzt worden.
Der Blitz/Regenbogen taucht auf, wenn die Spannung des Raspberry Pis in die Knie geht, das LCD 7″ Touch hat damit nichts zu tun.
Ich hatte zunächst, wie auch ursprünglich so vorgesehen, wenn man den GPIO-Bereich freihalten will, das Original 2,5A Raspberry Pi Netzteil an den micro-USB-Anschluss der Konverterplatine des LCD angeschlossen. Und von dort dann weiter mit einem USB-A zu USB-micro-B Kabel den Raspberry PI 3 versorgt. Damit war der Blitz ein häufig gesehener Gast. Anscheinend ist dieses Durchschleifen nicht praxistauglich, darauf deutet auch eine Bemerkung im offiziellen Blog zum 7″ LCD Touch hin.
Erst die direkte Versorgung von LCD und Raspberry PI 3 über separate USB-Leitungen (anstatt in Reihe) brachte Abhilfe. Dabei habe ich wahlweise ein 5A USB-Netzteil und eine 4,1A Powerbank ausprobiert; in beiden Fällen war der Blitz-freie Betrieb möglich.
Versuche unter aktuellem Jessie die Touch Tastatur einzurichten. Die Einträge unter config stimmen beim Jessie mit den oben genannten (Unter „3 Enable Boot to Desktop/Skratch“ wählst du den zweiten Eintrag aus: „Desktop Log in as user ‚pi‘ at the graphical desktop“. ) nicht überein. Gibt es eine aktuelle Anleitung oder Empfehlung?
Vielen Dank
Wenn ich die Hintergrundbeleuchtung über den Befehl (echo 1 ..) ausschalte führt die zu einen Neustart des Raspberry 2. Nach Neustart hat auch die Datei bl_power ihre Rechte wieder verloren. An was könnte dies liegen?
Vielen Dank schon mal in Voraus.
Moin Moin.
Ich habe viele Tips und Tricks eingebaut, scheitere allerdings an der Hintergrundbeleuchtung. Ich hab den Link genutzt und kann jetzt per GPIO einen Text ausgeben. Allerdings weiß ich nicht wie ich den echo Befehl in das Python Program einbauen muss.
Gibt es da einen guten Tip?
Vielen Dank imVoraus
Siebo
probier doch mal
sub = subprocess.Popen([‚echo‘, ‚1‘, ‚>‘, ‚/sys/class/backlight/rpi_backlight/bl_power‘)
sub.communicate()
oder
os.system(‚echo 1 > /sys/class/backlight/rpi_backlight/bl_power‘)
Natürlich musst du ’subprocess‘ bzw ‚os‘ via ‚import‘ einbinden. Außerdem per ‚chmod 777‘ die Rechte wie oben beschrieben ändern.
Ob es so funktioniert, kann ich nicht sagen, aber ich denke mal.
Hallo!
Gibt es eine Möglichkeit via befehl oder Taster zwischen HDMI und Touchscreen zu wechseln?
Also einmal das eine an, dann das andere.
Oder im Zweifelsfall das HDMI Signal immer ausgeben und den Touchscreen aktivieren bzw. deaktivieren?
Hallo.
Ich habe folgendes Problem:
Das Display funktioniert wenn ich den Strom via GPIO Port anschließe.
Da ich diesen Port aber für etwas anderes nutzen möchte, will ich das Display über den micro-USB versorgen.
Dabei bleibt das Bild allerdings schwarz, egal ob ich vom raspi (Modell 3B) durchschleife oder ein extra Netzteil anschließe.
Muss ich etwas in der config des raspi umstellen oder kann es einfach nur sein, dass der micro-USB Port kaputt ist?!
Danke für eure Antworten! :>
mfg Ralph
Hallo Ralph,
nein da musst du nichts umstellen. Du hast aber doch mehrere 5V Pins und kannst außerdem auch mehrere Geräte von einem Pin mit Strom versorgen, was spricht dagegen?
LG, Felix
Hallo,
habe folgendes Problem. Möchte das Touchdisplay als Anzeige und Eingabe benutzen. Das heist: Auf der linken Hälfte des Display erscheinen die Antworten und auf der rechten Hälfte sind die Touchfelder bzw. Touchschalter zur Eingabe. Ist sowas mit dem Touchdisplay möglich?
Ja, dazu musst du eine eigene GUI schreiben, wie z.B. hier erklärt wird: Programmieren lernen am Raspberry Pi – Teil 3: GUI erstellen
Es ist mit keiner Maßnahme möglich, diesen unsäglichen „Bildschirmschoner“ abzuschalten
Ich hab alles ausprobiert, die Dateien stimmen,
die Krücke geht nach 10 Minuten aus.
Gibt es noch andere Versionen? Manueller Start von x fällt aus, ich habe keinen Monitor dran.
Ich hab heute die Aktuelle Version gezogen und installiert, ich hab alle Files angepasst. kein Erfolg!
Original RPI 7″-Display am GIPO
Da kann ich als Anzeige auch ein billiges Win10-Tablet kaufen, das geht wenigstens nicht aus und ist zudem billiger!
Na dann viel Spass mit dem billigen Win10 Spyware Tablet
nicht Monitor, natürlich keine Tastatur
display_rotate=2 oder lcd_rotade=2 funktioniert nicht bei mir.
RaspberryPi3 an 24 Zoll Samsung Monitor per HDMI. :/
Was kann ich noch probieren?
Vielen Dank
Hallo! Kann man das display auch an einen anderen SoC (z.B banana pi M64) anschliesen?
Ich habe keinen BananaPi und kann dir das nicht mit Sicherheit sagen, aber ich würde vermuten ja.
Hallo,
wenn ich die oben gezeigte xorg.conf erstelle, dann reagiert mein 7″ Touch gar nicht mehr auf Eingaben.
Liegt die Datei mittlerweile wo anders, denn im o.g. Directory befindet sich keine solche.
Vielen Dank.
Gruß,
Dirk
Hallo Dirk,
ich habe genau das selbe Problem.
Vielleicht findet sich ja noch jemand der uns helfen kann.
Gruß,
Philip
Vielen Dank für den super Beitrag. Einfach klasse, was man mit dem Raspberry Pi alles anstellen kann.
Beste Grüße,
Daniel
Hallo Oli Ver
auch bei mir klappt die Drehung um 180 Grad auch nicht.
Hab alle hier aufgeführten Ideen getestet.
Wäre schön, wenn es noch eine weitere Möglichkeit geben würde.
Den Pi oder das Display im Gehäuse zu drehen klappt ja auch nicht (wegen der Anschlüsse)-
Einfach mit dem nano Editor die Datei /boot/config.txt editieren und ganz am Ende folgendes einfügen:
# Rotate LCD 180 degree with 7″ touch display
lcd_rotate=2
Rebooten… Fertisch !
Einfacher gehts nun wirklich nicht
Hi, das drehen des Bildes geht… der Touch kommt bei einigen nicht mit.
Verionen alles Aktuell und alles frisch installiert.
Eine Idee warum der Touch nicht mitdreht und wie man es eventuell korrigieren kann?
Hi
hab das display jetzt schon eine ganze weile aber außer die hintergrund beleuchtung bekomm ich kein bild
hab jetzt schon fast alles ausprobiert. jemand eine idee was ich noch machen kann.
ich mach alles was man mir vorschlägt bis ich das ding zum laufen bringen
Du hast es per CSI angeschlossen und kannst die Hitnergrundbeleuchtung per Software steuern, aber siehst kein Bild?
hi,Felix
bin neu hier . Und habe eine frage:die Bildschirmtastatur ich wuste nicht was
du mit „3 Enable Boot to Desktop/Skratch“ meintest ? Ich habe es nicht gefunden.
Würde mich freuen wen du mir helfen würdest.
dein sebastian
Das ist in der aktuellen Version unter einem anderen Punkt (musst du mal schauen). Jedenfalls soll nicht im SSH Modus gebootet werden, sondern auf den Desktop.
Hi Felix,
super Beitrag. Allerdings hätte ich eine Frage hinsichtlich der Kalibrierung des Displays, bei mir kann ich im Unteren Bereich des Displays nicht klicken, bzw. läuft die Maus raus, oben ist alles in Ordnung da sind die Eingaben Punkt genau, allerdings unten komme ich nicht zum unteren Rand.
Das Overscan ist schon deaktiviert und langsam gehen mir die Suchbegriffe zu dem Thema aus. Habt ihr eine Idee?
Gruß kulle
Bei allen bisherigen Tests mit den offiziellen Bildschirmen war bei mir keine Kalibrierung nötig, daher wüsste ich jetzt auch keinen guten Rat 🙁
Hallo,
musste heute feststellen das das Display, je nach Anzeige, extrem den 433Mhz Funk stört.
Immer wenn ein schwarzes Bild mit weisser Schrift angezeigt wird, empfängt mein SIGNALduino extrem viele Daten. Kann das jemand nachvollziehen?
Der Störbereich liegt bei ca. 2-3m.
hier ein Video
mfg Maik
Ja das kann ich nachvollziehen dort stört wohl die PWM steuerung rein hatte auch Probleme im bereich 400Mhz aber mit eingangsfilter ist wieder alles gut. Das Display ist nunmal nicht sehr gut in der EMV entweder das ganze teil schirmen oder dein Signalduino besser am eingang Filtern.
Mein Oszi konnte das zum Glück gerade noch darstellen Meine Lösung: Signalduino besser enstören (einpacken in Metallgehäuse) und die Antenne weit weg vom Display plus mantelwellensperre und halt das Standart gedöns, evtl noch einen Filter am eingang des Signalduinos anbringen in Form eines Saw Filters. Tipp am Rande in Amateurfunk foren nachfragen. wie man das genau entstört. Das würde hier den rahmen sprengen.
Danke für den Kommentar 🙂 War mir auch neu, dass es dabei zu Störungen kommen kann.
Kein Thema ich hab mich lange gefuchst im Auto. Als carpc ist das nur getrennt möglich wenn man den Raspi gleichzeitig als breitbandempfänger nutzen will. Brutale Einstrahlung in den SDR.
Ich wollte das eigentlich so bauen das man eine Einheit hat und wenn man aussteigt nimmt man alles mit allerdings wird das nun ein Festeinbau. Leider.
Gutes Gelingen
Beim Festeinbau könnte der TÜV ggf. etwas meckern. Würde mich aber freuen, wenn du mehr über dein Projekt berichtest 🙂
Über innenausstattung hat er nichts zu mekkern denn mein original verbautes 10,7zoll Display im auto ist halt etwas modifiziert das merkt der Tüver nie im Leben xD ausserdem geht es ja nur um eine alternative Navigationslösung die mir das Anzeigt was sonst keiner am navi sehen kann.
Ich habe ein paar Photos von der Version 1.0 hochgeladen. Verbaut ist GPS, 2x SDR mit vorangesetztem Filter, Akku mit 36,5Wh kleiner Lüfter der vom Raspi gesteuert wird für den Waldbetrieb im Sommer.
Die Version 1.1 ist bereits in Planung nur fehlt die Zeit. Der 3D Drucker fühlt sich schon einsam. Geplant ist bisher:
Bessere Luftführung für CPU und Akku Elektronik (eventuell eine Heatpipe mit Metall aussen um bessere Spritzwasser festigkeit zu erreichen). Akku zugriff über Service Klappe und die original verschraubungspunke des Displays sollen nach möglichkeit verwendet werden aber das ist aus Platzgründen sehr ungemütlich. Die Antennen anschlüsse sollen nach oben wandern dort ist allerdings im jetzigen Design keinerlei Platz. Natürlich soll noch ein USB-C nicht fehlen da der Akku gleichzeitig laden und entladen kann ohne den Raspi abzuschalten wenn man aus oder einsteckt, macht ja sinn für ein Jagdgerät, stecker raus und ab ins Feld im Gallop. Ach und die Akku Ladeanzeige muss ich noch Softwaremässig in den Raspi bringen über einen ADC an I²C. Irgendwie werd ich so nie fertig mir fällt immer mehr ein je länger die version 1.1 nicht am Tisch steht xD
Und ich brauch Schwarzes ABS hier sieht man nur eine Reste verwertung von 2 PLA resten.
https://photos.app.goo.gl/mJMmWrsXg3T4FPe33
Hallo,
wie kann ich in Python die Hintergrundbeleuchtung Ein/Ausschalten?
Ich möchte zu bestimmten Zeiten das Panel einschalten.
Kann man den Befehl echo 1 > /sys/class/backlight/rpi_backlight/bl_power in Python nutzen?
Natürlich möchte ich das Panel per Fingertipp wieder einschalten, das funktioniert aber nicht mehr wenn ich obigen Befehl zum ausschalten nutze.
Hallo
ist es möglich im Konsolenbetrieb also nicht im GUI Modus den ganzen Bildschirm zu nutzen ?
Bei mir bleiben immer die 4 Himbeeren oben links in der Anzeige.
Hallo zusammen,
wie schaffe ich es denn, dass automatisch auf HDMI gewechsel wird, wenn ein HDMI-Gerät eingestöpselt wird? Ich bekomme leider immer nur die Anzeige auf dem 7″ via DSI.
Hallo,
Ich habe folgendes Problem:
Ich würde mir gern auf einem Display anzeigen lassen ob mein Garagentor „offen“ oder „zu“ ist.
Dabei soll das Display einfach grün leuchten wenn das Tor zu ist und rot wenn das Tor offen ist.
Das Signal für „offen“ und „zu“ bekomme ich von zwei Endschaltern.
Ist es möglich so etwas so programmieren?
Wann Ja wäre ich über eine Erklärung sehr froh.
Gruß
Hallo zs, ich habe ein 7zoll touchscream mir rasperry 3b+ will aber auch ein fernseher anschliessen über hdmi, funktioniert leider nicht
Wer das Display hochkant (display_rotate=1) nutzen möchte, wird feststellen das der Touchbereich nicht gedreht wird. Das ist sehr unpraktisch. Soll laut Raspberry Pi Forum schon vor einem Jahr gefixt sein, ist aber nicht so. Ich habe mich mit dem Thema intensiv auseinandergesetzt. Ein Lösungsansatz ist der folgende Befehl:
DISPLAY=:0 xinput –set-prop ‚FT5406 memory based driver‘ ‚Coordinate Transformation Matrix‘ 0 1 0 -1 0 1 0 0 1
Wenn das nicht hilft, dann könnt ihr noch bei meinem Beitrag im offiziellen Raspberry Pi Forum nachlesen was noch helfen kann:
https://www.raspberrypi.org/forums/viewtopic.php?f=28&t=205951&p=1276010
Moin
hat jemand Erfahrungen mit dem Display im Outdoor-Bereich. Kann es Nässe ab bzw. lässt es sich noch bie Nässe bedienen?
hi,
hat sonst noch jemand probleme mit dem display an einem Pi4? bei mir booted der pi beim ersten mal einwandfrei.. ich kann alles machen… sobald i jedoch über reboot neu starte bleibt das display schwarz und der pi schaltet auf hdmi modus um… wie gesagt.. immer erst bei reboot… erster boot einwandfrei.
woran kann das liegen?
btw. mein raspbian halte ich dauernd mit apt-get update && apt-get upgrade aktuell..
Hallo Jungs bin eine fällige 0 auf dem Gebiet
Wie kann man vom Display Ansicht umschalten und zum Beispiel : lcd_rotate=2
Den Befehl eingeben
Danke für eure Hilfe
Hallo,
ich habe das Problem dass mein Touch am oberen und unteren Rand nicht funktiniert.
Wenn ich da hin touche bleibt der Mauszeiger 2cm vom Rand hängen.
xinput_calibrator hab ich auch schon versucht, jedoch kann ich die Kreuze garnicht anklicken.
Kennt jemand das Problem oder eine Lösung dazu…
Gruß UweU
Hallo zusammen,
Vielen Dank für die umfangreichen Tips.
Allerdings habe ich eine Frage zur Versorgung des Touchscreen mit einem rpi 3b+ über die piusv+. Muss ich da etwas besonders beachten oder reicht der Anschluss des Displays an den gpio’s der USV aus? Da die USV ja zwischen dem Raspi und dem Display liegt sollte sich der Strom doch entsprechend aufteilen, oder habe ich da einen Denkfehler?
Freue mich auf Eure Hinweise.
Gruß
Markus