Der Raspberry Pi ist nicht unbedingt für hochverfügbare Anwendungen gemacht worden. Allerdings hat er inzwischen mehr Rechenpower und kann sogar als Desktop-Ersatz verwendet werden. Um auch größere Anwendungen (bspw. Minecraft) kaufen lassen zu können, bauen wir uns ein Raspberry Pi Kubernetes Cluster. Dafür kannst du so viele Raspberry Pi’s nutzen, wie du möchtest – umso mehr, umso besser! Aber auch mit nur einem einzigen Pi können wir die Power von Kubernetes nutzen!
Zubehör
 Folgendes Zubehör brauchst du, für dein Kubernetes Cluster aus Raspberry Pi’s:
Folgendes Zubehör brauchst du, für dein Kubernetes Cluster aus Raspberry Pi’s:
- Mehrere Raspberry Pi’s (empfohlen sind mind. 4 GB RAM). Außerdem pro Pi noch folgendes:
- Micro SD Karte (je nach Anwendungen mit entsprechend viel Speicher – ich empfehle mindestens 128 GB)
- USB C Stromversorgung
- optional: Ethernetkabel (um Verbindungsprobleme über Wi-Fi zu vermeiden)
- optional: Stapelbare Cluster Gehäuse
Theoretisch kannst du einen einzelnen Raspberry Pi nutzen. Interessanter wird es allerdings, sobald wir mehrere Worker-Nodes (Raspberry Pi’s) haben, da wir so auf und ab skalieren können. Ich empfehle daher mindestens zwei Pi’s.
Darüber hinaus stellt dieses Tutorial keine komplette Alternative zu einem Kubernetes Buch bzw. Online-Kurs dar. Auch die offizielle Dokumentation ist hervorragend, wenn auch etwas trocken zu lesen.
Vorbereitung und Installation von Kubernetes auf dem Raspberry Pi
Wir nutzen eine „Light-Kubernetes“ Version von Rancher, die ressourcenschonender ist. Statt dem Spitznamen K8s (Kubernetes hat 8 Zeichen zwischen K und S) heißt diese Version K3s.
Initiales Raspberry Pi Setup
Die folgenden Schritte müssen auf allen Raspberry Pi’s ausgeführt werden. Du kannst die Schritte nacheinander auf allen Pi’s ausführen. Wir fangen mit dem Setup an. Hierfür nutzen wir das Raspberry Pi OS Lite, welches ohne Desktop kommt. Wir sparen dadurch Ressourcen, da wir den Desktop nicht nutzen werden. Die Installation und Aktivierung von SSH, sowie ggf. die Einstellung des Wi-Fi Passworts können wir komplett headless durchführen.
Anschließend loggen wir uns nacheinander in jeden Raspberry Pi per SSH ein (User: pi, Passwort: raspberry) und ändern zu aller erst das Standardpasswort (optional):
passwd
Anschließend aktualisieren wir die Paketquellen, was ein wenig dauern kann:
sudo apt-get update && sudo apt-get upgrade --yes
Hostnamen ändern
Nun vergeben wir jedem Raspberry Pi einen eindeutigen Hostnamen, denn bisher heißen alle nur raspberrypi. Dazu rufen wir folgendes auf:
sudo nano /etc/hostname
Der erste Pi bekommt den Namen kube-master und jeder weitere Pi wird kube-worker-n benannt, wobei n für die Nummer steht (1, 2, 3, …). Speichere mit STRG+O, beende den Editor mit STRG+X.
Nun müssen wir noch die hosts-Datei anpassen.
sudo nano /etc/hosts
Passe die Datei so an, dass am Ende die IP 127.0.0.1 auf den gewählten Hostnamen zeigt:
127.0.0.1 localhost ::1 localhost ip6-localhost ip6-loopback ff02::1 ip6-allnodes ff02::2 ip6-allrouters 127.0.0.1 kube-master
Nun fehlen noch ein paar Schritte:
Container Funktionen aktivieren
sudo nano /boot/cmdline.txt
Füge ans Ende der Datei folgendes ein (mit Leerzeichen):
cgroup_enable=cpuset cgroup_memory=1 cgroup_enable=memory
Debian Firewall Konfiguration ändern (zu Legacy):
sudo update-alternatives --set iptables /usr/sbin/iptables-legacy sudo update-alternatives --set ip6tables /usr/sbin/ip6tables-legacy sudo reboot
Am Ende wird neu gestartet.
K3s auf Master installieren
Diesen Schritt führen wir nur auf dem ersten Raspberry Pi (kube-master) aus:
export K3S_KUBECONFIG_MODE="644" curl -sfL https://get.k3s.io | sh -
Die Ausgabe am Ende sollte folgendermaßen aussehen:
Created symlink /etc/systemd/system/multi-user.target.wants/k3s.service → /etc/systemd/system/k3s.service. [INFO] systemd: Starting k3s
Wir können den Status einfach mittels sudo systemctl status k3s prüfen.
Als Nächstes brauchen wir noch den erstellten Token. Dazu rufen wir Folgendes auf:
sudo cat /var/lib/rancher/k3s/server/node-token
Kopiere den Inhalt, da wir ihn gleich in den Worker-Nodes angeben müssen.
Installation von K3s auf den Worker-Nodes
(Dieser Schritt entfällt, falls du nur einen Raspberry Pi nutzt)
In den folgenden Befehlen musst du den Token anpassen:
export K3S_KUBECONFIG_MODE="644" export K3S_URL="https://kube-master:6443" export K3S_TOKEN="K10f6b6c1f1c860e3c1d6992d33a11138d358b39e6c7f307ed82c25f31d1d72f76d::server:984a34ab2f1037afa2718d8a3cbb570a" curl -sfL https://get.k3s.io | sh -
Die Installation und den Status können wir anschließend hiermit prüfen:
sudo systemctl status k3s-agent
Nachdem alle Worker registriert sind, können wir auf kube-master nachsehen, ob auch alle wirklich verfügbar sind:
sudo k3s kubectl get node
Je nachdem wie viele Raspberry Pi’s in Benutzung sind, sieht die Ausgabe so oder so ähnlich aus:
NAME STATUS ROLES AGE VERSION kube-master Ready control-plane,master 19m v1.22.5+k3s1 kube-worker-1 Ready 15m v1.22.5+k3s1
Optional: Kubernetes Cluster Client GUI
Im Prinzip können wir unser Raspberry Pi Kubernetes Cluster komplett vom Terminal aus steuern. Auf der Dokumentationsseite stehen alle wichtigen Befehle. Allerdings ist es für die Meisten jedoch komfortabler, ein User Interface zu verwenden. Hier gibt es verschiedenste GUIs. Mir persönlich gefällt LENS sehr gut, welches für alle gängigen Betriebssysteme vorhanden ist. Auch dieser Schritt ist optional.
Lade LENS herunter und installiere es auf deinem Computer. Anschließend wählst du File -> Add Cluster -> Paste as Text. Den Inhalt dafür bekommst du wieder über den kube-master.
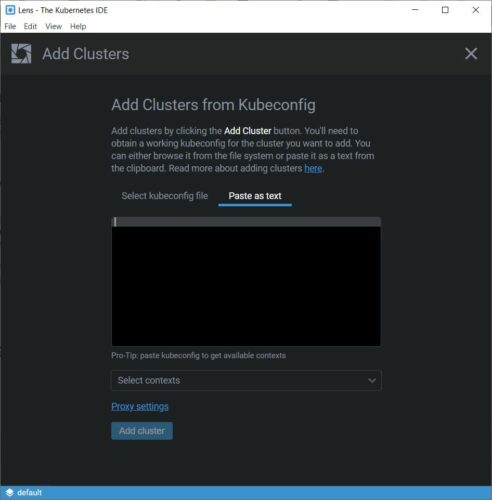
Auf dem Pi rufen wir Folgendes auf und kopieren den Text in Lens:
cat /etc/rancher/k3s/k3s.yaml
Du musst lediglich 127.0.0.1 bzw. localhost mit der IP-Adresse bzw. dem Hostnamen (kube-master) ersetzen. Anschließend siehst du alle Informationen zu deinem Raspberry Pi Kubernetes Cluster!
BILD
Anwendungen über K8s deployen
So weit, so gut. Wir werden unsere erste Anwendung auf unserem Cluster deployen, d.h. wir werden mehrere Instanzen einer Anwendung im Cluster laufen lassen. Auf einem Worker-Node können mehrere Instanzen der gleichen oder von unterschiedlichen Anwendungen parallel laufen. Ein Load-Balancer wählt automatisch eine Instanz aus, die dann unsere Anfrage bearbeitet.

Als erste Anwendung erstellen wir ein Webserver Cluster über Kubernetes. Dafür nutzen wir nginx und deployen mehrere Pods (Instanzen) in unserem Cluster. Dadurch können die verschiedenen Instanzen parallel arbeiten und eine neue Anfrage kann direkt prozessiert werden.
Alle K8s Konfigurationen (Deployment Sets, Service Definitionen, etc.) werden über YAML Dateien erstellt, daher fangen wir damit an. Du kannst die Schritte ebenfalls über LENS oder ein anderes UI ausführen, jedoch zeige ich hier den Weg über die Kommandozeile.
Du findest alle YAML Dateien auch im Repository und kannst dieses auch einfach klonen und lediglich kubectl apply -f filename.yaml für alle Dateien ausführen. Das spart Copy-and-paste Arbeit.
Wir erstellen ein Deployment Set (unsere Anwendung) mit folgendem Inhalt:
sudo nano nginx-deployment.yaml
|
1 2 3 4 5 6 7 8 9 10 11 12 13 14 15 16 17 18 19 20 21 22 23 24 25 26 |
apiVersion: apps/v1 kind: Deployment metadata: name: nginx-deployment spec: replicas: 4 selector: matchLabels: app: nginx template: metadata: labels: app: nginx spec: containers: - name: nginx image: nginx:stable ports: - containerPort: 80 name: web protocol: TCP readinessProbe: httpGet: port: web path: / |
Damit das Deployment-Set aktiv wird, müssen wir es ausführen:
kubectl apply -f nginx-deployment.yaml
Das war es schon! Nun werden die eingestellten 4 Instanzen erzeugt. Falls du das Deployment-Set ändern willst (bspw. mehr oder weniger Instanzen einstellen), kannst du die Datei bearbeiten und einfach erneut kubectl apply ausführen. Zum Verständnis: Wir haben hier ein nginx Image von Dockerhub geladen. Du kannst auch ein eigenes Image mit deiner Anwendung erstellen und dieses verwenden.
Anschließend prüfen wir noch den Status. Nach einem Moment sollte es so aussehen:
pi@kube-master:~ $ kubectl get pods -o wide NAME READY STATUS RESTARTS AGE IP NODE NOMINATED NODE READINESS GATES nginx-deployment-7fc67cd68d-xgdng 1/1 Running 0 119s 10.42.0.25 kube-master nginx-deployment-7fc67cd68d-5lc66 1/1 Running 0 119s 10.42.0.24 kube-master nginx-deployment-7fc67cd68d-v8srl 1/1 Running 0 119s 10.42.0.26 kube-worker-1 nginx-deployment-7fc67cd68d-f2x48 1/1 Running 0 119s 10.42.0.27 kube-worker-1
All unsere 4 Container (Pods) laufen jetzt auf verschiedenen Nodes! Ich habe zwei Raspberry Pi’s angeschlossen und auf jedem laufen zwei Instanzen.
Die nächste wichtige Frage ist, wie können wir einen Pod aufrufen? Wir sehen zwar IP-Adressen angezeigt, allerdings gelten diese nur innerhalb des Kubernetes Cluster. Die Antwort darauf ist, dass wir einen K8s Service auf jedem Raspberry Pi brauchen, der quasi Port-Forwarding betreibt (d.h. einen Port öffnet).
K8s Services
Wir erstellen also eine weitere Datei (nginx-nodeport.yaml) und fügen folgenden Inhalt ein:
|
1 2 3 4 5 6 7 8 9 10 11 12 13 14 15 |
apiVersion: v1 kind: Service metadata: name: nginx-nodeport spec: type: NodePort selector: app: nginx ports: - port: 80 protocol: TCP name: web targetPort: web nodePort: 30001 |
Anschließend wieder ausführen:
kubectl apply -f nginx-nodeport.yaml
Schauen wir uns nun den Service an:
pi@kube-master:~ $ kubectl get services NAME TYPE CLUSTER-IP EXTERNAL-IP PORT(S) AGE nginx-nodeport NodePort 10.43.134.93 80:30001/TCP 93s
Wir haben unser Port-Forwarding eingerichtet. Prüfen kannst du das ganz einfach, indem du z.B. über curl die Cluster-IP eines beliebigen Containers aufrufst (in meinem Fall z.B.: curl -k 10.42.0.25).
Kubernetes Ingress
Der nächste Schritt ist, dass wir auch von außerhalb des Raspberry Pi Clusters die Anwendung aufrufen können. Dazu brauchen wir einen Ingress. Dieser ist quasi das Gateway zur Außenwelt, worüber der Traffic geleitet wird:
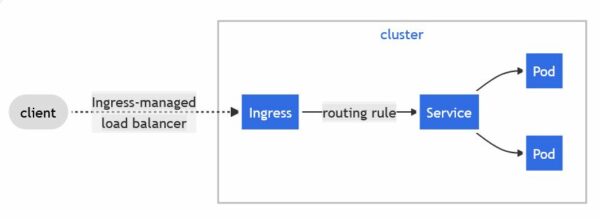
Auf der Dokumentationsseite wird gesagt, dass wir einen Ingress-Controller brauchen, daher installieren wir diesen zunächst:
kubectl apply -f https://raw.githubusercontent.com/kubernetes/ingress-nginx/controller-v1.1.1/deploy/static/provider/cloud/deploy.yaml
Anschließend erstellen wir unsere nginx-ingress.yaml Datei.
|
1 2 3 4 5 6 7 8 9 10 11 12 13 14 15 16 17 18 19 |
apiVersion: networking.k8s.io/v1 kind: Ingress metadata: name: ingress-nginx-test annotations: nginx.ingress.kubernetes.io/ssl-redirect: "false" spec: rules: - host: kubernetes-example.com http: paths: - path: / pathType: Prefix backend: service: name: nginx-nodeport port: number: 80 |
Hier habe ich eine imaginäre Domain (my-kubernetes-example.com) genommen. Du kannst natürlich eine bestehende Domain nutzen, oder einfach auf einem anderen System die Hostfile anpassen. Als IP-Adresse nimmst du die Netzwerk-IP des Raspberry Pi Kube-Master (bei mir: 192.168.1.5).
Wir führen auch diese Datei wieder aus:
kubectl apply -f nginx-ingress.yaml
Anschließend kannst du auf deinem PC die eingestellte Domain aufrufen, woraufhin wir die nginx Default-Seite sehen:
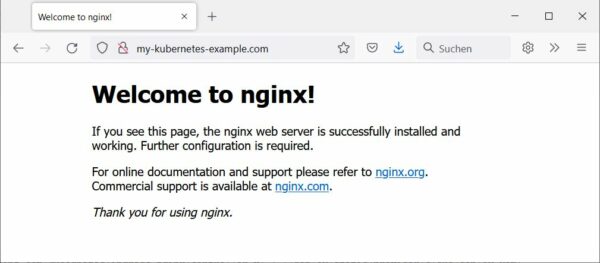
Nun kannst du z.B. eine WordPress Website auf deinem Cluster laufen lassen.
Weiteres zu K3s
Falls du mehr zu der Kubernetes Version von Rancher (k3s) erfahren möchtest, kannst du einen Blick in die Dokumentation werfen. Hier steht u.a. auch, wie man das ganze wieder deinstallieren kann. Das ist z.B. nützlich, falls bei der Installation einen Pi fälschlicherweise als Master/Worker gesetzt hat.
Helm – Der Kubernetes Package Manager
Das deployen von solchen Anwendungen auf Kubernetes wirkt auf den ersten Blick etwas schwierig – vor allem, wenn wir bspw. Abhängigkeiten haben. Auch ist das Erstellen von vielen YAML Dateien (Deployment, Service, Ingress, etc.) etwas umständlich. Daher gibt es einen Package Manager für Anwendungen, die wir auf Kubernetes deployen können – dieser heißt Helm. Möchten wir eine Applikation installieren, reicht dafür ein einzelner Befehl aus.
Dafür müssen wir aber zunächst Helm installieren:
curl https://raw.githubusercontent.com/helm/helm/main/scripts/get-helm-3 | bash
Danach können wir die Version prüfen:
helm version
Die Packages nennen sich „Helm Charts“. Hier gibt es bereits viele offizielle Packages. Auf dem ArtifactHUB findest du weitere Charts. Einen Chart kannst du einfach hiermit installieren:
helm install <package-name>
Für mehr Infos kannst du helm install --help aufrufen.
Fazit und weitere Raspberry Pi Kubernetes Anwendungsmöglichkeiten
Wir haben gesehen, wie einfach es ist ein komplettes Kubernetes Cluster mit wenigen Raspberry Pi’s zu bauen. Natürlich kann auch jeder andere Linux-Rechner mit ins Cluster aufgenommen werden. Dadurch können wir die Rechenlast aufteilen und können mehrere parallele Prozesse laufen lassen.
Neben dem hier dargestellten nginx Deployment, kannst du auch viele weitere Anwendungen in einem Kubernetes Cluster auf dem Raspberry Pi laufen lassen. Beispiele hierfür wären:
- Raspberry Pi Minecraft Server
- Pi-Hole – ein Werbeblocker für das gesamte Netzwerk
- Grafana – grafische Darstellung von Daten aus verschiedenen Quellen
Falls eine dieser Anwendungen (oder etwas ganz anderes) für dich interessant ist, oder ein Tutorial dazu gewünscht sein sollte, würde ich mich über einen Kommentar freuen.


8 Kommentare
Der Beitrag ist mehr als interessant. Wäre schön, wenn man die Raspberrys auch kaufen könnte. Vieleicht gibt es einen Wissenden, der uns sagen kann, wann wir wieder mit einer Lieferung rechnen können.
Nur eine Option… Ich habe dem Raspi mittlerweile abgeschworen. Gerade die interessante RPi4 8GB Variante war mir dann doch zu unverschämt teuer. Eine (für mich) gute Alternative habe ich im RockPi gefunden. Alternative weil mir diese kleinen Biester mehr „Bums“ vorgaukeln und bisweilen auch bringen. Die gibt es jedenfalls noch zu vertretbaren Preisen, auch in der Krise.
Bzgl. Verfügbarkeiten:
Auf rpilocator.com stehen auch deutsche Shops.
Ansonsten:
https://buyzero.de/blogs/news/raspberry-pi-marktsituation-und-verfugbarkeit-in-2022-fur-industrie
Würde persönlich für alle k3s von Rancher empfehel – das ist für den Pi gemacht, nutzt deutlich weniger Resourcdn und deutlich einfacher zu deployen.
Speziell k3sup ist da auch sehr hilfreich.
empfehlen* … Resourcen* … war wohl definitiv noch zu früh für mich Heute 🙂
https://github.com/alexellis/k3sup
Super Beitrag & danke für die Anleitungen!
Hast du schon Erfahrungen mit Kata-Containern im Verbund mit RaspberryPis und K3s gemacht? Ich beiß mir grad die Zähne daran aus einen Pod mit der Kata-runtime auf k3s zum laufen zu bringen.
Hallo !
Was mich interessiert ist ne Anleitung für ein Cluster um Videos z.B. mit Avidemux schneller
zu Konvertieren. Oder den Kerne neu zu bauen.
Und zwa so das ich die PC auch mischen kann.
Z.B. ein Cluster aus 2 Zero 2 rpi3 und 2 Laptops. Und was man sonst noch so als Pcs rumstehen hat.
Gute Anleitung. Hat für mich funktioniert.
Gibt es eventuell noch ein Tutorial zu diesem Thema:
„Nun kannst du z.B. eine WordPress Website auf deinem Cluster laufen lassen.“
Hier komme ich nämlich nicht weiter.
Vielen Dank.