Um nicht immer Tastatur und Maus angeschlossen zu haben, kann man eine Raspberry Pi SSH Verbindung aufbauen, was einer Fernsteuerung über den eigentlichen PC entspricht. Dafür muss sich das Pi lediglich im selben Netzwerk wie dein Computer befinden. Bei der Fernsteuerung über SSH sind nur Kommandozeilenargumente möglich, ein Tutorial über die Fernsteuerung des Desktops (Remotedesktopverbindung) findest du hier.
Update: Seit dem Update im November 2016 ist SSH nicht mehr voreingestellt aktiviert. Daher muss dieses einmalig per Hand aktiviert werden. Du hast dazu folgende Möglichkeiten:
- Verbinde Tastatur und HDMI Kabel mit dem Raspberry Pi und logge dich ein. Dann rufe
sudo raspi-configauf und aktiviere SSH. Danach musst du neustarten. - Die alternative Möglichkeit ist, die microSD Karte mit installiertem Raspbian OS in den Cardreader des PC’s zu stecken und im Verzeichnis „boot“ eine leere Datei namens „ssh“ zu erstellen (ohne Dateiendung). Dadurch wird der SSH Zugriff automatisch aktiviert.
Raspberry Pi SSH Verbindung mit Putty
Also fangen wir an: Als erstes brauchen wir das kleine Programm PuTTY für Windows. Dieses muss nicht einmal installiert werden, es braucht nur die putty.exe geöffnet werden und als Host raspberrypi eingetragen werden.
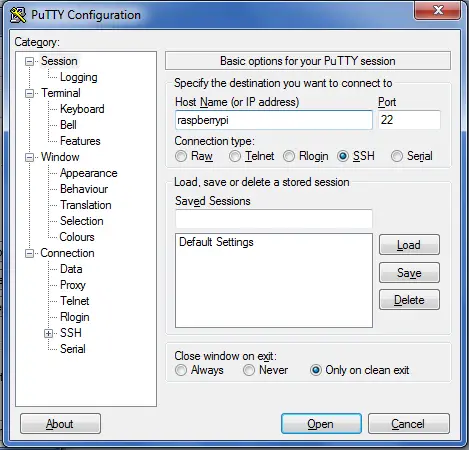
(Falls die Verbindung nicht klappt, schau im Router nach der internen IP Adresse des Pi’s. Diese müsste 192.168.0.xxx sein, wobei die letzten Zahlen variieren.)
Nach dem Klick auf Open öffnet sich ein Fenster, in dem ein Login Name und Passwort abgefragt werden. Die Standard Daten des Betriebssystem Raspbian sind User pi mit dem Passwort raspberry, wobei auch einige andere Betriebssysteme wie KODI/OpenELEC diese Accountdaten als Standard eingestellt haben.
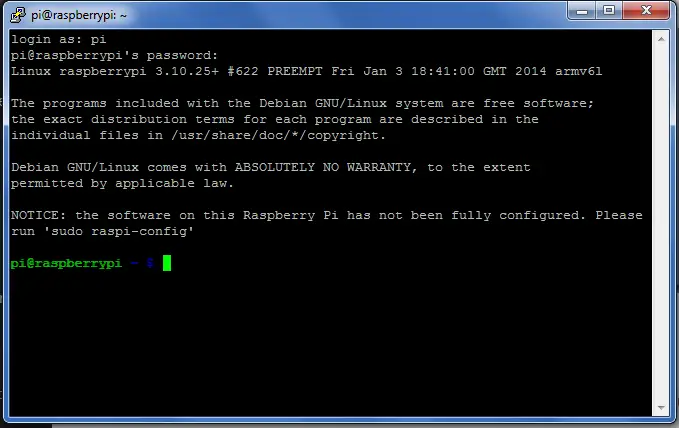
An diesem Punkt solltest du das Passwort ändern, um als einziger Zugriff zu haben, denn andere Leute in deinem Netzwerk könnten sich theoretisch genauso verbinden, solange sie die (Standard-)Daten kennen.
Mit dem folgenden Befehl kannst du das Passwort ändern:
sudo passwd
Nachdem du das Passwort bestätigt hast musst du beim nächsten einloggen das neue Passwort eingeben.
Ein Schlusswort: Solltest du erst kürzlich mit dem Raspberry Pi in Verbindung gekommen sein und den Tutorials auf dieser Seite folgen wollen, so sind alle Befehle (soweit nicht anders beschrieben) für die Kommandozeile gedacht. Zwar ist dafür nicht zwingendermaßen eine SSH Verbindung nötig, allerdings ist es konfortabler, wenn man an seinem Desktop-PC arbeitet.

38 Kommentare
Wird um das Ganze einzurichten auch ein Betriebssystem gebraucht? Und wenn ja, mit welchem wird dieses Tutorial durchgeführt?
Außerdem würde mich interessieren, ob der Pi dann immer noch eine andere Stromversorgung braucht, oder ob das Netzwerkkabel und der Computer als Stromquelle fungieren können.
Danke für jegliche Antworten,
bin noch eine blutige Anfängerin =)
Hallo Sandy,
als Betriebssystem habe ich Raspbian verwendet, aber du kannst jedes (auf Linux basierende) OS, das hier gelistet ist nehmen: https://www.raspberrypi.org/downloads/
Du brauchst immer eine Stromersorgung (wobei auch Batterien möglich sind). Das Netzwerkkabel ist ein passives Element, überträgt also keinen Strom und was du mit „Computer“ meinst, verstehe ich grade nicht. Das optimale Zubehör kannst du hier einsehen.
PS: Wenn du noch weitere Fragen hast, einfach in die Kommentare (oder per Mail) schreiben.
LG Felix
Danke für die schnelle Antwort.
Das mit dem Computer ist egal, hab mich nur falsch ausgedrückt, du konntest meine Frage ja trotzdem beantworten. Mir ging es gerade darum, weil ich mir gerne einen Raspberry Pi Zero zulegen würde (wenn er in Deutschland oder bei Amazon erhältlich ist). Und dieser hat ja keinen Ethernet-Anschluss und auch nur einen, ich glaube, Micro-Usb Anschluss. D.h. ich bräuchte, um den Pi mit Strom zu versorgen und aber trotzdem einen Ethernet-Anschluss zu haben, ein Micro-Usb zu Usb-Kabel (was ich aber bereits besitze), dann noch eins mit mehreren Usb-Anschlüssen, und schlussendlich noch ein Usb zu Ethernet-Kabel und wieder ein Usb zu Micro-Usb Kabel (was ich aber auch schon habe), oder?
Das wäre ja ziemlich umständlich, wenn es nicht eine bessere Alternative gibt.
Ich würde dir persönlich nicht zu einem Zero Model raten, wenn du noch nicht mit dem Raspberry gearbeitest hast. Es hat weniger Leistung und besitzt keine CSI/DSI Ports und nur einen freien (Micro)USB Anschluss. Außerdem ist nur weniger Strom verfügbar (~100mA soviel ich bisher gelesen habe), womit du ohne aktiven Hub (s.h. mit weiterer Stromversorgung) nur wenige USB Geräte verwenden kannst. Das Zero Model ist zwar im Preis unschlagbar, aber ich denke mit einem Model 2B wärst du besser beraten.
Es ist mir zwar im Nachhinein ziemlich peinlich 😀 aber vllt ist der Hinweis für andere auch nützlich:
Wenn in der Kommandozeile nach dem Passwort gefragt wird und man etwas eintippt, dann werden dort KEINE Sternchen pro getipptem Zeichen angezeigt…
Also einfach komplett eingeben und Enter drücken 😉
Hallo. Hab mich im Internet mal über den Raspi umgesehen und bin hier gelandet. Tolle Seite. Sehr informativ und sauber gegliedert. Macht richtig Spaß hier herumzustöbern. So, nun zu meinem Problem. Ich bin zur Zeit in REHA stationär in einer Klinik. Mein Sohn hat mich gestern besucht und mir „zur Zerstreuung“ ein „Paspberry Pi-Kit“ mitgebracht. Es scheint soweit alles zu beinhalten. Den neuesten Raspi 2 mit 4 USB-Ports und 40 GPIO-PINS, Steck-Board, HDMI-Kabel, WLAN-Stick, SD-Karte mit vorinstalliertem „NOBBS“ und elektronischen Bauteilen nebst Zubehör etc. pp. Nur, wie bekomme Ich den Raspi jetzt in Betrieb. Soweit Ich weiß hat mein ACER-Laptop (HDMI vorhanden), der aber nur AUSGANG ist? Ich habe eine BT-Tastatur und eine 2,4 GHz-Maus an dem Laptop. A: Wie kann Ich den Raspi per WLAN-Stick (ohne Router) mit dem Laptop verbinden? Das mit der SSH-Verbindung ist mir geläufig. Sollte die Verbindung klappen, kann Ich den Raspi über z.B. „PUTTY“ ansprechen und dann z.B. den x11vnc aufrufen lassen usw. Aber Ich muß ja zunächst mal an den Raspi herankommen. Aber wie unter diesen Umständen (kein HDMI-Monitor, keine Tastatur ……). Schade hatte mich so darauf gefreut jetzt mal in aller Ruhe mich mit dem Scheckkarten-Computer beschäftigen zu können…….. Ich hab mal „Dr. Google“ bemüht und eine Seite gefunden, wo erklärt wir, wie das geht OHNE „Bildschirm, Tastatur und Maus“. Aber dass ist mir ehrlich gesagt zu heiß bzw. etwas zu kompliziert (NOCH) um dies richtig nachvollziehen zu können [http://www.interaktionsdesigner.de/2014/raspberry-pi-ohne-monitor-tastatur-und-maus-in-betrieb-nehmen/#]????? Kann mich da Jemand bitte bei unterstützen und/oder mir Tipps geben. freue mich über Rückmeldung(en). Frohe Weihnachten wünsch Ich noch und warte dann mal auf Feedback 😉
Hallo,
ersteinmal wünsche ich dir gute Genesung, sodass du bald auch von zuhause mit dem Pi experimentieren kannst.
Zu deinem Problem: An sich ist keine Peripherie nötig, solange der Pi im selben Netzwerk ist. Da die Standard Login Daten immer gleich sind, kann man sich für gewöhnlich einfach per SSH einloggen und später dann z.B. per Remotedesktopverbindung.
Aber auch wenn du keinen Netzwerkzugriff auf dem Pi bekommst, musst du zumindest einmal Tastatur und Bildschirm anschließen, um eine anderweitige Verbindung zu konfigurieren. Ich weiß nicht, ob es für dich möglich ist aber mein Rat wäre folgender: Wenn du irgendwie einen Anschluss über LAN bekommen kannst, steck den Pi kurz daran und konfiguriere dann den Zugriff über WLAN. Wenn das auch nicht möglich ist könntest du dieses Tutorial mal ausprobieren: https://pihw.wordpress.com/guides/direct-network-connection/ (Ich selbst habe das bisher noch nicht getestet, aber es würde mich auch interessieren, falls es funktioniert)
Ich verstehe es NICHT. Das Netz ist voll von „Raspberry Pi-Stuff“ in allen Facetten. Aber wie man den Raspi OHNE funktionierendes Router-Netzwerk an einen Läpi klemmen kann, darüber schweigt es oder man muss sich die Finger brechen, um……. Eine einfache DEUTSCHE Anleitung dazu wäre hilfreich. Vieleicht gibts Die ja auch, aber für mich, mit meinen verkümmerten Englisch-Kentnissen (über 40 Jahre her, seit der Schule!) ist halt schwer. Schade eigentlich. Ich denke, daß Tausende Andere Anwender mit dem gleichen Prob kämpfen? Oder??? Sorry! LG 🙁 🙁 🙁
Eine (funktionierende) deutsche Anleitung zu dem Tutorial konnte ich nicht finden. Die geringe Auswahl liegt wohl daran, dass die meisten den Pi entweder in einem Netzwerk haben oder als autonomes System laufen lassen. Evtl. kannst du versuchen mit Google Translator das Tutorial nachzuvollziehen bzw. dir von deinem Sohn helfen lassen?
LG Felix
Hallo,
ohne Monitor mit hdmi ist es schlecht bestellt.
Da man ohne Monitor mit dem pi nur mit einer Netzwerkverbindung >KABEL oder WLAN
in Kontakt treten kann, benötigt man hier ein Netzwerkkabel zw. pc und pi und muss hoffen das das Betriebssystem im pi schon schön startet.
Oder man hat Glück und der WLANadapter wird automatisch eingerichtet auf dem pi.
Dafür muss aber der PC/Notebook im AP Modus laufen (WLAN Karte)
Dann sollte über putty eine Verbindung möglich sein wenn man die ip vom pi weiß oder über ein pc Programm scannen lässt (portscan).
LG
Hallo nochmals!
Ein Bekannter hat mir da so ein Ding in die Hand gedrückt. Er hatte sich das „DING“ als reine „POWERBANK“ seinzeit angeschafft und als ZUSATZSPEICHER usw. Aber gemacht hat ER so gut wie NICHTS mit dem „DING“!!!
RAVPower Wireless microSD-Kartenleser, wifi festplatte, mobiler Router und 6000mAh wlan Powerbank Akku-Ladegerät, nas server, FileHub Schwarz………………
Link:
http://www.amazon.de/gp/product/B00NZLWC5C?psc=1&redirect=true&ref_=oh_aui_detailpage_o02_s00
Habt Ihr ne Idee, ob dieses „DING“ evtl. für meine Zweck eingstzt werden kann. Als mobiler WLAN-Router. Mir fehlt da etwas an Verständnis. Soweit Ich gelesen habe, muß zwingend eine Internet-Verbindung bestehen (Handy oder so??).
Vielen Dank schon mal für Eure Feedbacks und schönen Tag noch 😉
Das ist bestimmt möglich (Internetverbindung sollte bestehen, falls die verbundenen Geräte es auch nutzen können sollen), aber was genau hat das mit dem Raspberry Pi zu tun?
Nochmals Iche.
Also Ich habe mal mit dem „DING“ rumprobiert. Es sieht so aus, daß sich der Laptop mit dem RAVPower per WLAN verbindet. Ebenso der Raspberry Pi2. Aber es scheint NICHT über den RAWPower hinaus zu gehen, also über oder durch Diesen hindurch. Also eine Einweg-Verbindung sozusagen?????
Mal sehen was es wird, wenn Ich weiter damit herumexperimentiere, was ziemliches Neuland für mich ist. 🙂
Das von dir verlinkte Gerät sieht nicht nach einem richtigen Router aus, sondern eher nach einem Access Point. Was hast du damit (speziell im Bezug auf den Raspberry Pi) denn vor?
Ich möchte, wie weiter oben beschrieben, den Raspberri Pi2 per ssh und x11vnc mit der graphischen Oberfläche im Laptop laufen lassen. Ich bin zur Zeit in REHA in der Klinik und kann dort NICHT ein Starship-Cockpit aufbauen, so wie bei mir zu Hause. Monitor, Tastatur, Maus, Raspi und dazu noch mein normaler Lapi usw. Weil, wenn Ich weg (Therapie) muß, muß Ich so ziemlich Alles wegräumen und danach wieder aufbauen. Also nur meinen Lapi und den kleinen/winzigen Raspi dahinter per Funk-Verbindung über meinen Lapi steuern zu können (siehe weiter oben meine Ausführungen dazu….).
😉
Hey.
Ich bin neu im RaspberryPi geschehen.
Bin aber begeistert von der ganzen sache.
Hab zwei kurze Fragen:
Erstens:
Mein PC/Windows lässt mich kein Netzwerk mit dem PI aufbauen bzw. nur ein öffentliches dadurch lässt mich die Firewall nicht durch. Ich kann aber die Einstellung nicht ändern um zu sagen das es kein öffentliches Netzwerk ist sondern ein Privates! Eine Idee?
Zweitens:
Die IP ist jedes mal eine andere wenn ich den PI neu starte. Das ist ein bisschen anstrengend da ich eigentlich den PI von meinem PC aus bedienen will und nicht immer einen Monitor+ Eingabe Geräte anschließen will um herauszufinden wie die IP lautet.
Wenn ich als Host Raspberrypi eingeben kommt immer die Meldung „Host does not exist“…
Vielen Dank und nochmal Danke für deine super Seite, hat mir bis jetzt sehr weiter geholfen…. 🙂
Bezüglich deiner ersten Frage: Das wird eher etwas mit dem Router zu tun haben, als mit deinem PC.
Zum zweiten: Schau mal in deinem Router nach, welche Clients gelistet werden. Normalerweise zeigen diese auch den Hostnamen an, mit dem du dich verbinden kannst. Wird „raspberrypi“ angezeigt aber du kannst dich nicht verbinden, so liegt es sehr wahrscheinlich an den Einstellungen des Routers.
Hallo während des Herumprobierens mit einem 16×2 Display, hat jetzt die SSH Verbindung plötzlich angefangen zu zicken.
Ich habe die Skripte auf dem Laptop editiert, per Filezilla übertragen und mit einer Puttykonsole gestartet. Das hat eine ganze Weile problemlos funktioniert. Dann ist die SSH Sitzung plötzlich „laggy“ geworden. Auf Tastatureingaben reagiert das Fenster nur noch sehr träge, ab und an aber auch völig normal (aber selten).
Teilweise dauert das Einloggen auch sehr lange. Der Filezilla kan dann auch keine Sizung aufbauen. Dieses Verhalten hat sich plötzlich eingestellt, bzw. ich bin mir keiner Tat bewusst, die das bewirkt haben könnte.
Eine Neuinstallation von Raspbian auf einer neuen Karte zeigt jetzt kurz nach der Installation dieselben Symptome. Kann es sein, dass ich mir irgendwelche HW zerschossen habe?
Das Display ist im Moment nicht angeschlossen. Verbunden ist der Raspi 3 mit WLAN. Ein Konfigurieren von Keep Alive Pakten im Putty hat auch nicht geholfen. Was kann das sein?
Eine TightVNC, resp. Remotedesktop-Verbindung luft die ganze Zeit problemslos, auch während die SSH Konsole nicht reagiert.
Gruß,
Patrick.
Nach einer Weile gint es bei Putty die Fehlermeldung :
Network error: Software caused connection abort.
Hey ihr, ich hab ein Raspberry Pi 3 Model B, auch programmiert und alles, nur zu lange nicht mehr dran gearbeit über Putty falls es eich was sagt. Nun weiü ich dass Login as und Passwort nicht mehr, wäre lieb falls mir wer helfen könnte:/
Das Standardpasswort ist „raspberry“ (mit User „pi“). Wenn du es geändert hast, kannst du es nicht mehr herausfinden 🙁
Super Erklärung! Allerdings wurde ich nach dem ich „Open“ gedrückt habe in der Putty Console nicht nach „login as“ gefragt sondern gleich nach dem password. Und nach der Eingabe des passwords bekam ich leider die Meldung access dinied. Woran mag e wohl liegen, dass ich nict nach „login as “ gefragt wurde?
Hast du pi@raspberrypi eingegeben? Wenn du den Usernamen bereits angegeben hsat, wirst du nicht erneut danach gefragt.
Alles gut, habs geschafft! 🙂
Guten Abend,
ich habe wahrscheinlich eine Frage, die den Meisten dumm vorkommt, aber um auf den Punkt zu kommen, ich habe folgendes Problem:
Ich habe auf Windows 7 versucht eine leere Datei namens „ssh“ zu erstellen, ohne Dateiendung, jedoch hängt der Texteditor, sobald ich auswähle „Alle Dateien“, die Endung .txt an. Sprich, ich habe dann eine ssh.txt Datei und keine ssh Datei ohne Endung. Würde mich über Hilfe freuen!
Mit freundlichen Grüßen Simon
Sollte sowohl mit „ssh“ als auch mit „ssh.txt“ funktionieren.
Funktioniert alles ^^
Hallo,
ich bekomme immer folgende Felermeldung: Network error: Connection refused
Was kann ich da machen?
Mfg Justin
Scheinbar hast du SSH auf dem Raspberry Pi nicht aktiviert.
Ich habe eine ssh.txt erstellt die Karte wieder in den Raspberry gesteckt, ihn neugestartet und versucht mich zu verbinden mit meiner IP (Wenn ich mich mit raspberrypi verbinde findet er den Host nicht, deswegen IP).
Aktiviere SSH stattdessen mal über raspi-config.
Ich habe mich für die Varainte entschieden, da ich gerade kein HDMI-Kabel hier habe.
Hi,
habe seit kurzem einen Pi3b, soweit auch eingerichtet am Fernseher, da mein Monitor keinen HDMI Anschluß hat. Um nicht immer am Fernseher zu hocken, habe ich mir einen 7″ touch screen mit 1024×600 bei Pollin gekauft. Leider zeigt der nur senkrechte Streifen. In der dürftigen Anleitung steht was von config.txt ändern und was von shell script. Leider sind meine Kenntnisse zu dürftig(Anfänger). Hat da schon jemand Erfahrung mit diesem Monitor und kann mir weiterhelfen? Der Monitor soll extra für den Raspi geeignet sein.
Leider habe ich keinen Pollin Touchscreen, aber würde bei der Auflösung auch eher zum offizielen Touchscreen greifen.
Es gab zwei Gründe, mich für den Pollin screen zu entscheiden: 1. der niedrigere Preis, und 2. die höhere Auflösung. Mein Problem habe ich inzwischen selbst lösen können, die Config.txt ändern und schon lief es.
Hi,
ich habe das Problem, dass wenn ich bei Putty die IP meines Raspberrys eingebe, er den Fehler
„Network error: Conection refused“
rausgibt. Ich habe vorher SSH eingerichtet, mit öffentlichem und Privatem Schlüssel. Den Privaten hab ich dann aufm Raspberry in die entsprechende Datei „authorized_keys“ eingetragen habe.
Bei dem letzten Aufsetzten von Raspberry vor dem aktuellen hat der Zugriff geklappt, allerdings hatte ich da auch SSH nur aktiviert, aber nicht die ganzen Sachen mit dem Schlüssel gemacht.
Ich hoffe, jemand kann mir helfen!
Liebe Grüße, Bernd
Ich habe bei der Erstinstallation nicht das Betriebssystem rhaspberry angeklickt sondern LibreELEC. Jetzt komme ich da nicht mehr raus. Auch nach Neuladen von Noobs auf den Microchip meldet sich der Rpi mit libreElec.
Was tun
Hallo,
ich habe den Pi ganz normal über Putty bedient. Nach der Installation des Programms OpenMediaVault habe ich allerdings keinen Zugriff mehr über Putty. Das Passwort ist zwar nicht mehr das Standardpasswort, allerdings musste ich es davor mehrfach eingeben um OMV zu installieren. Dadurch bin ich mir ziemlich sicher, dass es stimmt. Kann mir jemand sagen, woran das liegen könnte?