Der Raspberry Pi speichert das Datum nicht dauerhaft. Mithilfe des Raspberry Pi RTC (Real Time Clock) Moduls DS1307 hat man eine Echtzeituhr – unabhängig von einer bestehenden Internetverbindung. Dies ist in vielen Anwendungen, welche einen Zeitstempel benötigen, aber nicht mit dem Internet verbunden sein können, von Vorteil. Vor allem für Outdoor Pi’s und Logging Systemen ist es wichtig das genaue Datum und Uhrzeit zu kennen.
In diesem Tutorial geht es um die Inbetriebnahme einer Echtzeituhr (RTC) und Synchronisierung der Systemzeit von Linux / Raspbian.
Verwendetes Zubehör
Folgendes Zubehör wirst du benötigen:
- Tiny RTC DS1307 I2C Modul
- Lötutensilien (wichtig, siehe Erklärung)
- Female-Female Jumper Kabel
Alternativ sollte das RTC DS3231 Modul auch funktionieren, allerdings habe ich es damit (noch) nicht getestet.
Vorbereitung
Die Tiny RTC Module sind eigentlich für den Arduino hergestellt, dessen IO Pins auf 5V agieren. Da die GPIOs des Raspberry Pi’s nur auf 3.3V arbeiten und eine höhere Spannung sie beschädigen kann, müssen wir zwei Widerstände des Boards entfernen.


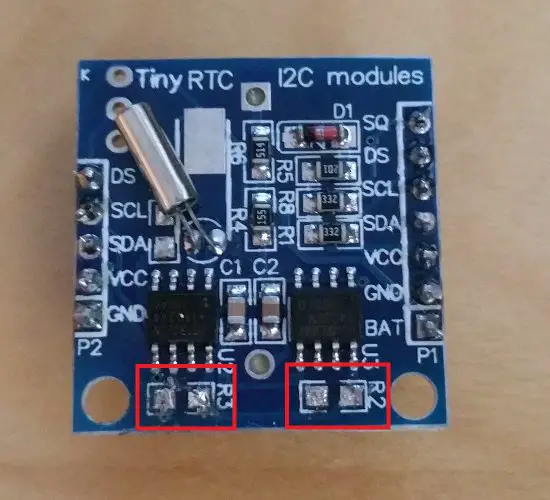
Alternativ könnte auch ein Logic Level Converter (wie hier) zwischengeschaltet werden.
Anschluss des Raspberry Pi RTC I2C Moduls
Angeschlossen wird das Modul per I²C Schnittstelle. Dazu verwenden wir die rechte Pin Seite (welche 7 Pins hat), da im Offline Modus des Raspberrys der Strom von der Batterie gezogen werden soll, sodass die Uhr nicht stehen bleibt. Andere Module haben ggf. nur eine Pinleiste. Die Belegung ist wie folgt:
| RTC Modul | Raspberry Pi |
|---|---|
| SCL | GPIO 3 / SCL (Pin 5) |
| SDA | GPIO 2 / SDA (Pin 3) |
| VCC / 5V | 5V (Pin 2) |
| GND | GND (Pin 6) |
Die RTC Module unterscheiden sich ein wenig vom Aufbau, daher sollte das folgende Bild nur als Anhaltspunkt genommen werden. Wichtig ist, dass die angeschlossenen Pins stimmen:
Raspberry Pi RTC Software
Bevor wir richtig loslegen können, muss sichergestellt sein, dass alle Pakete und Paketquellen auf dem neusten Stand sind, daher aktualisieren wir diese zuerst und installieren dann die I2C Software:
sudo apt-get update && sudo apt-get upgrade --yes sudo apt-get install i2c-tools
Anschließend muss der I2C Bus noch aktiviert werden, falls noch nicht geschehen:
sudo raspi-config
Unter „Advanced Options“ > „I2C“ alles aktivieren (einfach mit Yes bestätigen). Ein Neustart ist ggf. nötig.
Nun bearbeiten wir noch die modules Datei
sudo nano /etc/modules
und fügen die nicht vorhandenen Einträge am Ende hinzu:
i2c-bcm2708 i2c-dev rtc-ds1307
Gespeichert und beendet wird mit STRG+O, STRG+X.
Um die Module zu aktivieren, müssen sie geladen werden:
sudo modprobe i2c_bcm2708 sudo modprobe i2c_dev sudo modprobe rtc-ds1307
Wir können nun schauen, ob das RTC Module per I2C erkannt wurde (der Parameter -y 1 gibt an, dass es sich um Rev.2 handelt. Nur das aller erste Raspberry Pi entspricht Revision 1):
i2cdetect -y 1
Es sollte ein folgender Output zu sehen sein:
pi@raspberrypi:~ $ i2cdetect -y 1 0 1 2 3 4 5 6 7 8 9 a b c d e f 00: -- -- -- -- -- -- -- -- -- -- -- -- -- 10: -- -- -- -- -- -- -- -- -- -- -- -- -- -- -- -- 20: -- -- -- -- -- -- -- -- -- -- -- -- -- -- -- -- 30: -- -- -- -- -- -- -- -- -- -- -- -- -- -- -- -- 40: -- -- -- -- -- -- -- -- -- -- -- -- -- -- -- -- 50: 50 -- -- -- -- -- -- -- -- -- -- -- -- -- -- -- 60: -- -- -- -- -- -- -- -- 68 -- -- -- -- -- -- -- 70: -- -- -- -- -- -- -- --
Das Modul wird also erkannt und kann mittels i2cget -y 1 0x68 abgefragt werden. Da ein Hex Code nur schlecht leserlich ist, tragen wir das Modul als neues I2C Gerät ein:
sudo bash echo ds1307 0x68 > /sys/class/i2c-adapter/i2c-1/new_device exit
Anschließend können wir einfach mittels sudo hwclock -r die Uhrzeit auslesen. Die lokale Uhrzeit des Systems bekommst du mit date heraus.
Bei mir war die Echtzeituhr noch nicht richtig eingestellt (1. Januar 2000), weshalb ich sie erst einstellen musste. Da die lokale Systemzeit stimmt (automatisch abgegriffen über einen NTP Server), habe ich sie folgendermaßen synchronisiert (alle Befehle können übrigens in der hwclock Doku nachgelesen werden):
sudo hwclock --set --date="$(date "+%m/%d/%y %H:%M:%S")"
Falls du die System-Uhrzeit (und Zeitzone!) ändern möchtest, solltest du dies per sudo raspi-config tun, bevor du die Uhrzeiten synchronisierst.
Um nun die Systemzeit automatisch bei jedem Neustart zu setzen, müssen wir einen Set-Befehl in den Autostart schreiben. Dazu bearbeiten wir die Datei:
sudo nano /etc/rc.local
Vor dem exit 0 kommen folgende zwei Zeile hinzu:
echo ds1307 0x68 > /sys/class/i2c-adapter/i2c-1/new_device hwclock --hctosys
Nach einem Neustart sollte nun die richtige Uhrzeit aus dem Raspberry Pi RTC Modul gelesen und eingestellt werden – ganz ohne Internetverbindung.


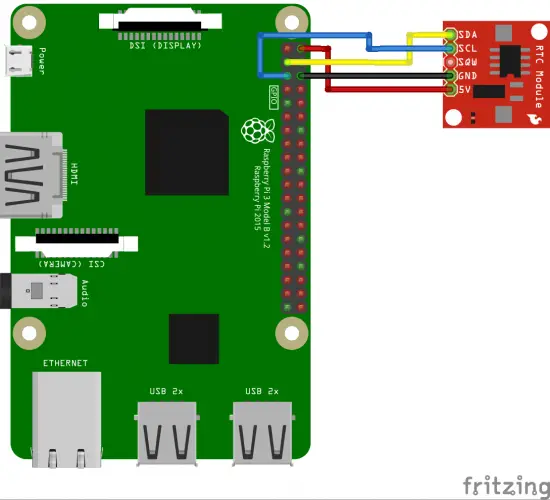
13 Kommentare
Hallo,
wie wird der „GY-521 MPU-6050 3 Achsen Accelerometer“ in Verbindung mit dem „RealTime Clock RTC DS3231 AT24C32 Precision Echtzeit Uhrenmodul“
zusammen geschaltet und betrieben?
Ist das überhaupt möglich?
Vielen Dank
Hallo Christoph,
wie meinst du das? Einfach beide parallel anschließen.
Bei I2C werden mehrere Devices parallel geschaltet. Nur muss man aufpassen das beim PI die Pullup Widerstände gegen 3,3 Volt geschaltet werden müssen, nicht 5V !
Generell schalten die Ausgänge gegen GND oder Hi-Z, die Pullups ziehn dann das ganze gegen 3,3V
Oder man verwendet I2C Pegelwandler
Wie sieht das mit VCC aus?
– RTC-Chip: Betriebsspannung: 3,3V – 5,5V
-GY-521 MPU-6050: Betriebsspannung: 3 – 5V
Parallel an den RPI oder
kann ich für den GY-521 an die 2. Pinreihe des RTC DS3231 anschließen?
Wie funktioniert das mit der Hex-Adressierung?
Müssen doch wahrscheinlich umgeschrieben werden?
VCC und GND müssen sowieso angeschlossen. Mehr als 3.3V vertragen die GPIOs aber nicht, daher wäre z.B. ein TTL (wie hier verwendet) sinnvoll, wenn das I2C Modul 5V Signale sendet.
Was meinst du denn mit 1. und 2. Pinreihe? Du hast GND sowie SDA und SCL die parallel an beide Module kommen. Bei VCC nimmst du 3.3V (an beide), aber falls mal ein Modul wirklich nur mit 5V Signalen arbeiten kann, schaltest du zwischen die SDA/SCL Verbindung den Level Converter.
Die I2C Adressen kannst du einfach mit i2cdetect auslesen (sind meistens hardcoded). Erst das eine Modul anschließen – auslesen – dann das nächste Modul anschließen – auslesen – usw.
Danke erstmal. Werde die Lieferung der Teile abwarten.
Im Tutorial hier sind für beide Module die Hex-Adressen 68 beim Auslesen angegeben, daher meine Frage.
Beide Module sind mit 3,3V VCC betriebsfähig angegeben, daher sollten unwahrscheinlich 5V an die GPI gehen… werde also die 3,3V des RPI nutzen.
Dennoch rührt die Frage ob die 2. Stiftleise des RTC DS3231 die Signale/Spannungen der 1. Stiftreihe durchreicht? Somit würde ich mir Y-Jumper sparen. Aber auch das werde ich wohl persönlich prüfen müssen/können wenn das Modul geliefert ist.
Du müsstest mal schauen, ob du mit Jumpern die Adresse verändern kannst. Normalerweise haben I2C Chips drei Adressspins (A0, A1, A2), die an High/Low angeschlossen werden können und womit bis zu 8 verschiedene Adressen möglich sind. Wenn es keinen Pin auf dem PCB gibt, so kannst du dir dennoch das Datenblatt des Chips ansehen und ggf. die Pins verlöten.
Fein! Habe heute die besagten Module erhalten.
Die Kontakte auf dem RTC erscheinen für mich wertlos… unabhängig von der Beschaltung High oder LOW erschließen sich mir KEINE Änderung in der Adressierung, immer verbleibt 0x68.
Der Gyroskop hat eine PIN-ausführung A0, diese auf High (3.3V/VCC) geschaltet funktioniert der Sensor statt auf 0x68 auf 0x69. Sieht wie folgt aus, RTC bereits auf 0x68 festgelegt, daher UU:
$ i2cdetect -y 1 0 1 2 3 4 5 6 7 8 9 a b c d e f 00: -- -- -- -- -- -- -- -- -- -- -- -- -- 10: -- -- -- -- -- -- -- -- -- -- -- -- -- -- -- -- 20: -- -- -- -- -- -- -- -- -- -- -- -- -- -- -- -- 30: -- -- -- -- -- -- -- -- -- -- -- -- -- -- -- -- 40: -- -- -- -- -- -- -- -- -- -- -- -- -- -- -- -- 50: -- -- -- -- -- -- -- 57 -- -- -- -- -- -- -- -- 60: -- -- -- -- -- -- -- -- UU 69 -- -- -- -- -- -- 70: -- -- -- -- -- -- -- --Uhr läuft, Gyro-Script liefert plausible Ergebnisse.
Für heute genug!
Noch ein Hinweis: Wird KEINE wiederaufladbare Batterie verwendet (LIR2032) sondern eine Standard Li Knopfzelle (CR2032 o.ä.) ist die Ladeschaltung auf dem Board zu entfernen, da die Standardzelle sonst nach wenigen Tagen explodieren kann (auch wenn das Batteriegehäuse das idR aushält). Dazu sind die Diode D1 und die Widerstände R6,R4,R5 zu entfernen und R6 durch eine Brücke zu ersetzen.
Hallo zusammen, habe das rtc Modul versucht zu installieren. Leider fehlt die 68 bei der HEX. Anzeige und die Uhr wird nicht erkannt. Kann mir jemand helfen?
Hallo Stephan,
die Addresse wurde bei mir erst angezeigt als die Batterie entfernt wurde. und die Spannung 3.3Volt aus dem Raspi kam. Seltsamerweise mussten alle externen Spannungen vom Breadboard entfernt werden und dann erst zeigte sudo i2cdetect -y 1 die vier Devices (zwei ADS1115, eine RTC1307 und ein BME280).
Folgefrage in die Runde, funktioniert der I2C bus nicht mit externer Spannung?
Eine Frage:
Wird die Zeit der RTC aktualisiert, sobald NTP verfügbar ist, oder muss ich das manuell machen?
Habe eine DS3231 am RASPI und die funktioniert super.
Bei der aktuellen RaspianDistro ist ein großer Aufwand zum Einbinden einer RealTimeClock gar nicht mehr nicht mehr notwendig.
Ich habe beim Raspi4 die im Moment aktuelle Version vom Mai 2021 ausprobiert. Bei dieser reicht es offenbar, das entsprechende „Overlay“ (dtoverlay=i2c-rtc, ds3231 – Modulnamen entsprechend anpassen) in der /boot/config.txt ganz am Ende der Datei einzutragen. Mehr ist nicht notwendig!
Die wird dann auch, sollte dann doch mal eine Netzwerkverbindung aktiv sein, nach der Netzwerkzeit aktualisiert.
Bei mir ist eine Uhr mit aktueller Zeit notwendig, weil ich oft keine Netzwerkverbindung habe und erstellte/geänderte Dateien mit anderen Rechner ab und zu synchronisiere. Da ist eine nicht korrekte Zeit der Dateien eine echte Katastrophe 🙂