Viele der ursprünglich für den Arduino entwickelten Sensoren bieten keine digitale Schnittstelle und sind nur analog auslesbar. Das Problem dabei besteht, dass der Raspberry Pi mit seinen GPIOs keine analogen Signale auslesen kann, weshalb man einen Analog-Digital Converter (ADC) wie den MCP3008 benötigt. Damit können bis zu 8 analoge Eingänge über den SPI Bus am Raspberry Pi ausgelesen werden.
In diesem Artikel gibt es eine Erklärung sowie eine Python Klasse, womit die Signale aller analogen Sensoren und Module ausgelesen werden können.
Eine Möglichkeit besteht natürlich darin einen Arduino mit dem Raspberry Pi zu verbinden, da dieser auch analoge IO Pins hat und somit ohne ADC jene Signale auslesen kann. Wie das funktioniert ist ausführlich im verlinkten Tutorial beschrieben. Der Nachteil darin besteht allerdings darin, dass man zum einen noch einen weiteren Mikrocontroller hat und dass dieser nicht über Python ansprechbar ist. Da Python sich vor allem als Einsteiger Programmiersprache eignet, nutzen auch die meisten Tutorials dieser Seite Python. Ein Arduino hingegen wird mit C++ programmiert.
Mögliches Zubehör
Neben dem MCP3008 ADC solltest du noch Jumper Kabel und ein Breadboard haben.
Darüber hinaus gibt es sehr viele Sensoren bzw. Module, welche nur analog augelesen werden können, wie z.B.:
- Joysticks
- Infrarot Abstandssensoren
- Puls / Herzfrequenz Sensoren
- Schallsensoren
- Feuchtigkeitssensoren
- Photosensoren
- Drehregler
- MQ Gassensoren
- uvm.
Zu den meisten dieser Module findest du auf dieser Website auch ausführlichere Anleitungen und/oder Projekte, welche diese verwenden. Wenn du diesem Tutorial folgst wirst du allerdings auch jeden anderen analogen Sensor / Modul auslesen können.
Unterschiede zwischen Analog und Digital
Bei digitalen Signalen gibt es immer nur zwei Zustände: AN/HIGH oder AUS/LOW (1 oder 0). Wenn man von einer maximalen digitalen Eingangsspannung von 5V ausgeht so würde jeder Wert zwischen 0V und 0.4V als LOW Pegel erkannt und ein Wert zwischen 2.4V und 5V als HIGH Pegel. Alle Werte dazwischen sind undefiniert. Legt man eine solche Spannung an würde das Signal zufällig als 0 oder 1 erkannt werden. Da das aber nicht konsistent ist, sollte ein digitales Signal nie in dieser Grauzone liegen.
Im Gegensatz zu digitalen Signalen kann ein analoges Signal auch Zwischenwerte annehmen, es ist also nicht eindeutig definiert. So können z.B. prozentuale Werte angegeben werden (Wert ÷ anliegende Spannung), was viele analoge Sensoren ausnutzen.
Um diese Spannung am Raspberry Pi auslesen zu können, muss ein Analog-Digial Wandler wie der MCP3008 verwendet werden. Dieser gibt jedoch keine Werte in Volt an, sondern eine Zahl zwischen 0 und 1023, was 10 Bit entspricht (2^10). Dabei kann man die Spannung wie folgt feststellen:
(ADC Wert ÷ 1023) * Spannung
Wird der analoge Sensor mit einer Spannung von 3.3V betrieben und ein Wert von 789 wurde ausgelesen, so entspricht die anliegende Spannung 2.54 Volt.
Verbindung zwischen Raspberry Pi und MCP3008
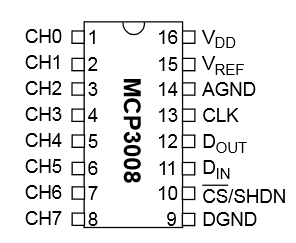
Die einfachste Methode einen Analog-Digital Konverter anzusprechen ist den SPI Bus zu verwenden. Hierbei können alle 8 anliegenden Signale mit einer Abfrage ausgelesen werden und umgewandelt werden können.
Wie im Datenblatt zu sehen ist, verträgt der ADC eine Eingangsspannung zwischen 2.7V und 5V. Da die GPIOs mit 3.3V arbeiten und bei höherer Spannung kaputt gehen könnten, sollte der MCP3008 auch nur mit 3.3V betrieben werden. Solltest du ein analoges Modul verwenden, welches eine höhere Eingangsspannung als 3.3V hat (und diese auch weitergeben kann) musst du unbedingt sichergehen, dass diese den ADC nicht erreichen. Dafür können z.B. Vorwiderstände verwendet werden und dies ggf. im weiteren Verlauf (Berechnungen etc.) beachtet werden.
Die Verbindung zum Raspberry Pi ist recht einfach, da nur jene GPIOs verwendet werden, welche auch für den SPI Bus sind:
| RaspberryPi | MCP3008 |
|---|---|
| Pin 1 (3.3V) | Pin 16 (VDD) |
| Pin 1 (3.3V) | Pin 15 (VREF) |
| Pin 6 (GND) | Pin 14 (AGND) |
| Pin 23 (SCLK) | Pin 13 (CLK) |
| Pin 21 (MISO) | Pin 12 (DOUT) |
| Pin 19 (MOSI) | Pin 11 (DIN) |
| Pin 24 (CE0) | Pin 10 (CS/SHDN) |
| Pin 6 (GND) | Pin 9 (DGND) |
Schematisch sieht die Verbindung dann wie folgt aus, wobei ich explizit keinen Sensor auf die rechte Seite gestellt habe, da alle digitalen Signale so ausgelesen werden können:
Vorbereitung
Bevor die Werte nun ausgelesen werden können, müssen die Packetquellen aktualisiert werden und eine Bibliothek für SPI installiert werden und natürlich der SPI Bus aktiviert werden, da dieser standardmäßig in Raspbian deaktiviert ist.
Fangen wir damit an die Pakete zu aktualisieren und die Python Developer-Tools zu installieren:
sudo apt-get update sudo apt-get upgrade sudo apt-get install python-dev
Anschließend können wir die SpiDev Bibliothek herunterladen, entpacken und installieren:
wget https://github.com/doceme/py-spidev/archive/master.zip unzip master.zip cd py-spidev-master sudo python setup.py install
Zu guter Letzt muss der SPI Bus noch aktiviert werden, falls noch nicht geschehen. In Raspbian Jessie (und anderen darauf basierenden Betriebssystemen) kann mittels sudo raspi-config die Konfiguration des Raspberry Pi’s verändert werden. Unter dem Punkt „Advanced Options“ findet sich die Option „SPI“. Dort aktivierst du SPI und startest anschließend das System neu (falls keine entsprechende Abfrage kommt: sudo reboot).
Python Klasse für den Raspberry Pi ADC MCP3008
Die folgende Klasse ermöglicht er dir einfach auf den MCP3008 ADC zuzugreifen. Entweder kannst du die Datei dazu hier downloaden oder mittels sudo nano MCP3008.py erstellen und folgenden Code einfügen:
|
1 2 3 4 5 6 7 8 9 10 11 12 13 14 15 16 17 18 19 20 21 22 23 24 |
from spidev import SpiDev class MCP3008: def __init__(self, bus = 0, device = 0): self.bus, self.device = bus, device self.spi = SpiDev() self.open() self.spi.max_speed_hz = 1000000 # 1MHz def open(self): self.spi.open(self.bus, self.device) self.spi.max_speed_hz = 1000000 # 1MHz def read(self, channel = 0): cmd1 = 4 | 2 | (( channel & 4) >> 2) cmd2 = (channel & 3) << 6 adc = self.spi.xfer2([cmd1, cmd2, 0]) data = ((adc[1] & 15) << 8) + adc[2] return data def close(self): self.spi.close() |
Du kannst diese Datei nun in alle deine Projekt Ordner einfügen und einfach einbinden:
|
1 |
from MCP3008 import MCP3008 |
Anschließend muss die Klasse einmal initialisiert werden und die 8 analogen Channels können ausgelesen werden:
|
3 4 5 |
adc = MCP3008() value = adc.read( channel = 0 ) # Den auszulesenden Channel kannst du natürlich anpassen print("Anliegende Spannung: %.2f" % (value / 1023.0 * 3.3) ) |
Nun sollte nichts mehr im Wege stehen alle möglichen Arduino / Genuino Module auch am Raspberry Pi zu betreiben.


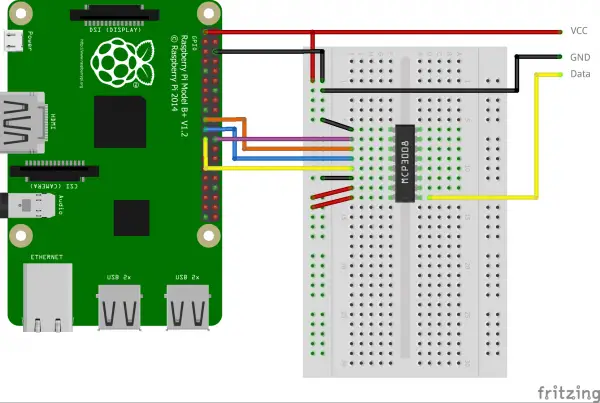
89 Kommentare
Hallo Felix,
Danke für den sehr guten Artikel, sehr gut nachvollziehbar, Gruß André.
Sehr schönes tutorial,
Frage zu: „… so würde jeder Wert zwischen 0V und 0.4V als LOW Pegel erkannt und ein Wert zwischen 2.4V und 5V als HIGH Pegel.“
Wieso denn 0.4V ?? Gruß und Danke
Das sind Standardwerte, um kleinen Schwankungen entgegenzutreten, Auf Wikipedia ist es genauer erläutert.
Hallo,
es wäre schön, wenn man auch noch einen Schaltplan dazu machen könnte, damit man das besser versteht. Aber sonst ist alles sehr gut erklärt. Übrigens der Link zum Datenblatt funktioniert nicht.
Gruss
Berthold
Hey Berthold,
Ich habe doch einen Fritzing Schaltplan als Bild angefügt 🙂
http://tutorials-raspberrypi.de/wp-content/uploads/Raspberry-Pi-MCP3008-ADC-Anschluss-600×405.png
Warum wird hier nicht das GPIOZERO verwendet. Finde ich am einfachsten.
Ist im Magpi Juli auch gut erklärt.
Wenn GPIOzero sowieso verwendet wird, hast du Recht, dann kann natürlich auch dessen Klasse benutzt werden:
http://gpiozero.readthedocs.io/en/v1.2.0/api_spi.html
LG, Felix
Sehr schön gemacht. DANKE!
Hallo
kann ich damit alle spi sensoren ansprechen?
Bin neu kenne mich net so aus mit Rasberrypi
Vielen Dank
Hallo Olli,
Für SPI Sensoren brauchst du den MCP3008 nicht, da SPI bereits digitale Signale liefert. Allerdings habe ich bereits einige Tutorials mit SPI Sensoren gemacht 🙂
Hi felix,
man kann ja 2 spi „geräte“ ansteuern???
wenn ich den mcp3008 an ce1 also gpio7 anschließe, muss ich dann nur bus=1 und device=1 ändern
Hauschi
Hi Hauschi,
wenn du CS1 statt CS0 verwendest, musst du
deviceauf 1 ändern.LG, Felix
can i see the graph ?
which graph?
Einfach super erklärt ! Funktioniert auf Anhieb
Gruß
Ewald
Gibt es eie möglichkeit mehrere MCP3008 an einem Raspberry anzuschliessen ?
Da der Pi 2 Chipselects hat, kannst du auch 2 MCP3008’s anschließen.
was bedeutet (Anschließend muss die Klasse einmal initialisiert werden und die 8 analogen Channels können ausgelesen werden)
Das bedeutet einfach, dass du ein neues Objekt davon anlegst:
adc = MCP3008()Kann man den Wert auch in einem PHP Skript abrufen, bzw. gibt es einen einfachen Weg diesen Wert zu übergeben?
Du kannst mit PHP ja auch Shell Skripte aufrufen.
Hallo und danke für das Tutorial,
ich habe ein merkwürdiges Verhalten mit diesem Aufbau.
Ich nutzte den MCP3008 um die analoge Signale eines Feuchtigkeitssensor für Erde auszulesen.
An dem Sensor sind LEDs um den Status zu erkennen (Power, digital Messung). Um Strom zu sparen bzw. um den Sensor zu schonen schalte ich den ein und aus. Jedoch leuchten o. klimmen die genannten LEDs wenn ich eine gemeinsame Masse (GND) mit dem MCP3008 habe.
Bzw. ist das normal der der MCP3008 auch ohne Masse Funktioniert ? Es wird mir zwar ein Wert geliefert diese ist jedoch um ca. 0,4V unterschiedlich mit Masse.
Ich hoffe meine Erläuterung kann man Verstehen ^^.
Kann mir jemand dieses Verhalten erklären.
Viele Grüße
reisman
Hallo Felix,
ich habe von meiner Lüftersteuerung noch analoge Temperatursensorn übrig und in meinem WaKü-Kreislauf sind auch analoge Inline-Sensoren verbaut. Im Gegensatz zu deiner Skizze haben diese jedoch nur zwei Leitungen. Die VCC- und die DATA-Leitung. Beide haben keine GND-Leitung.
Lasse ich in diesem Fall die GND-Leitung einfach weg, oder ist der Aufbau komplett anders ?
Gruß, Sven
Miss mal die Spannung, die von zweiten Pin kommt. Es könnte ggf. ausreichen nur diesen Pin anzuschließen.
Hi Felix , ich habe einen Raspberry Pi Zero w und habe mehrere Sensoren wie in deinen Tutorials beschrieben programmiert und die Programme gespeichert. Zum Beispiel habe ich am mcp3008 (der wie hier beschrieben programmiert ist ) einen Joystick , einen photowiderstand und einen photointerrupter angeschlossen . Des weiter habe ich einen Poti , den PIR , einen Taster und den mpu6050 Beschleunigungssensors angeschlossen und wie in den Tutorials programmiert.
Zu meiner Frage :
Wie kann ich in einem Programm , ( welches optimaler Weise beim booten startet ) alle diese Programme aufrufen und starten , sodass alle Sensoren aktiv sind und ich die Messwerte auslesen kann und wie kann ich mit den ausgelesenen werten weiter „arbeiten“ ?
Mein Plan ist es , die Werte der Sensoren, MIDI Befehlen zuzuweisen , welche ich an mein MacBook sende und welche dann zum Beispiel effektparameter eines Synthesizers steuern. Ich habe schon irgendwo gelesen dass die Anwendung pygame Midi werte senden kann, allerdings weis ich nicht wie. Ich hoffe du kannst mir weiterhelfen und bedanke mich im Voraus .
Gruß Ronnie
Wenn alle Module am MCP3008 hängen brauchst du nur ein Skript. Wenn du Python nutzt, so binde einfach die Klasse ein und frage die entsprechenden Kanäle ab. Ansonsten kannst du auch ein Skript erstellen, dass den Kanal als Eingabe bekommt und entsprechend den Wert abfragt. Mit Hilfe dieses Skripts kannst du ebenfalls in anderen Programmen arbeiten.
Und wie kann ich die abgefragten werte zu Midi befehlen wandeln ?
Vielen Dank schonmal für deine schnelle Antwort
Hallo,
tolle Anleitung, Installation verlief erfolgreich. Ein erster Test mit einem Python-Skript namens „Read_from_MCP3008.py“ brachte einige Fehlermeldungen.
Inhalt des Skripts sind die oben genannten Zeilen:
from MCP3008 import MCP3008
adc = MCP3008()
value = adc.read( channel = 0 ) # Den auszulesenden Channel kannst du natürlich anpassen
print(„Anliegende Spannung: %.2f“ % (value / 1023.0 * 3.3) )
Beide Dateien (Read_from_MCP3008.py und 3008.py) liegen im selben Verzeichnis /root.
Die Ausgabe lautet:
root@raspberrypi:~# bash Read_from_MCP3008.py
from: can’t read /var/mail/MCP3008
Read_from_MCP3008.py: Zeile 2: $’r‘: Kommando nicht gefunden.
Read_from_MCP3008.py: Zeile 3: Syntaxfehler beim unerwarteten Wort `(‚
‚ead_from_MCP3008.py: Zeile 3: `adc = MCP3008()
root@raspberrypi:~#
Woher kommt der Verweis auf /var/mail/MCP3008 ?
Sollte hier die Datei MCP3008.py liegen?
Hab ich probiert, ändert aber nix daran.
Wer kann helfen?
Danke!
Hallo Felix…
Wie mach ich das denn mit dem mcp3208?
Kann ich die mcp3008 klasse auch für den mcp3208 verwenden?
Da ich höhere Spannungen messen möchte (über entsprechende Spannungsteiler) hätte ich auch gern 5V am Referenzeingang..
Reicht das wenn ich zwischen den Raspi & dem mcp3208 nen pegelwandler schalte?
Oder kann vref auch größer als vdd sein?
Wie kann ich dann zwischen mehreren mcp3208 umschalten?
Gruß
Ja, der MCP3008 sollte auch mit 5V zurecht kommen, allerdings musst du über einen Pegelwandler o.ä. dann sicherstellen, dass an die GPIOs nur 3.3V kommen.
Hallo Felix..
Bei mir geht es um den MCP3208, der hat ne höhere Auflösung…
Es geht mir erstmal um die Klasse die du oben beschrieben hast.. Da du die ja für den MCP3008 geschrieben hast, bin ich mir nicht sicher ob sie auch für den MCP3208 funktionieren würde..
Das ich am Ende bei der Berechnung nen anderen wert als 1023.0 verwenden muss ist mir dabei klar…
Gruß
Den MCP3208 habe ich noch nicht verwendet, daher kann ich dir das nicht pauschal sagen. Was für Daten hast du bereits ausgelesen?
Hi Felix..
Bisher leider noch gar nix.. Bin erst heute mal dazu gekommen den MCP3208 auf ein breadboard zu stecken & mit dem Raspi zu verbinden.. (Schande über mein Haupt)
Nichts desto trotz hängt es dann mal wieder an der Klasse…
Die muss wohl für den Gebrauch von mehreren mcp3208 erstmal entsprechend angepasst werden..
Und wie genau funktioniert das mit dem ChipSelect??
Und wenn mich nicht alles täuscht, muss man beim umrechnen des ADC Wertes mit 4095 rechnen.. (12 Bit Auflösung)
also (adc Value / 4095) x Spannung.
Ich hoffe ich hab das soweit erstmal richtig verstanden…
Gruß Skipper
Mehr als zwei SPI Geräte kannst du nicht verwenden (zwei Chipselects). Richtig, bei 12 Bits musst du durch 4095 (bzw. (Wert+1)/4096) teilen.
Hi Felix…
Nur 2 SPI Devices? Oje, das wird wohl nicht ausreichen…
ich brauch genug Eingänge um 11 Gleichspannungen und 17 Ströme (über Stromwandler) einlesen zu können… Mach quasi eine Anzahl von 4 MCP3208 wovon beim 4. nur 50% belegt sein wird…
Aber zum Glück gibts den SC18IS602B (gerade mal gegoogelt und das teil gefunden)…
Das ist ein I2C to SPI Converter, der es ermöglicht bis zu 4 SPI Devices an den I2C Bus zu hängen.. (Perfekt geeignet)
Und da bis zu 8 I2C Devices am I2C Bus hängen können, geht für diese 4 SPI Devices auch nur eine I2C Adresse drauf.. Bleiben also noch 7 Adressen für die MCP23017 um die GPIO´s zu erweitern…
#MonsterProjekt
Wär doch evtl. was für Deine Tutorials, oder?
Gruß Skipper…
Kann ich auf die Liste aufnehmen, aber erst einmal sind noch einige andere spannende Projekte dran 🙂
Dann bin ich ja mal gespannt…
Hallo Felix,
vielen Dank für die Anleitung! Leider funktioniert das Auslesen mit deiner Vorgehensweise bei mir nicht. Ich habe mich auf systematische Ursachenforschung begeben:
– SPI aktiv (/dev/spidev0.0 und /dev/spidev0.1) vorhanden
– analoges Sensorsignal mit Multimeter überprüft
– Auslesen des MCP mit der adafruit-Bibliothek (https://learn.adafruit.com/raspberry-pi-analog-to-digital-converters/mcp3008) funktioniert
–> Ich schließe somit Hardware- und Anschlussfehler aus…hast du eine Idee warum deine Anleitung nicht funktioniert?
Beste Grüße, Georg
Könnte am Strech Update liegen, aber sollte es eigentlich nicht. Ich hoffe, dass ich demnächst dazu komme es zu testen.
Danke für die Antwort! Das könnte sein, ich habe ein frisches Raspbian Stretch verwendet…da das Auslesen der Analogsignale mit der anderen Bibliothek funktioniert, werde ich es selbst nicht weiter verfolgen, wäre aber über detaillierte Informationen dankbar.
Beste Grüße, Georg
Prob
Alles so aufgebaut, Software auch 1zu1 übernommen…
Ohne angeschlossenen Sensor zeigt der Pi immer 3,3V Eingangsspannung an…
Auch wenn ich den IC von der Stromversorgung trenne sagt der das trd noch.
Dachte ich das könnte man bestimmt mit nem pull up/down Widerstand beheben…
Aber,
Wenn ich zb einen Lichtsensor anschließe sagt der ca 2,8V…und der Wert ändert sich nicht.
Auch ein Poti erzeugt immer das gleiche Ergebnis.
Liegt der Fehler bei mir/Software/Hardware?
P.s. das gleiche Problem hatte ich bereits mit einem ADS1115(i2c…vllt kannst du zu dem Teil auch ein Tutorial machen, ist auch weit verbreitet), dass die Werte die rauskamen relativ zufällig waren auch wenn nix angeschlossen war.
Wenn selbst bei Potis der selbe Wert rauskommt, würde ich schwer davon ausgehen, dass entweder etwas mit der Verkabelung oder dem Sensor nicht stimmt.
Hallo,
ich habe leider noch keine Erfahrung mit python.
ich habe jedoch das Beispiel so wie beschrieben umgesetzt und eine Spannung von 3.3V am Channel 0 angeschlossen.
Leider bekomme ich als Ausgabewert immer nur „Anliegende Spannung 0.00“.
Ich weiß nicht, woran dieses liegen könnte.
Ich hoffe, mir kann jemand einen Tipp geben.
Beste Grüße
Für einen Einstieg in Python empfehle ich das hier: Programmieren lernen am Raspberry Pi – Teil 1: Einführung
Hallo Felix,
vielen Dank für den Tipp. Ich habe es mir angeschaut und etwas rumgespielt. Ich bin mir jetzt sicher, dass das Programm funktioniert.
Leider bekomme ich weiterhin keine plausiblen Werte. Ich habe Channel 1 und 4 mit 3.3V beschaltet. Ich bekomme jedoch immer die Werte 0 bzw. auf anderen Channel auch mal den Wert 0.82. Ich habe bereit den IC ausgetauscht. Leider ohne Veränderung. Könnte es an einer Konfiguration liegen?
Ich habe die „SPI“ wie beschrieben aktiviert.
Hallo Felix,
erstmal vielen herzlichen Dank für dieses Tutorial! Leider bin ich noch kompletter Raspberry- und auch Python-Neuling und habe eine Frage, bei der du mir vielleicht weiterhelfen kannst.
Wie „Skipper“ weiter oben, benutze ich den MCP3208, der sich vom MCP3008 nur dadurch unterscheidet, dass er12bit statt 10bit Auflösung hat. Ich habe alles so aufgebaut, wie von dir gezeigt und auch deinen Code benutzt. Als Testsignal habe ich einfach die 3.3V vom Raspberry an den Kanal CH0 gehängt. Jetzt würde ich erwarten, dass die Funktion adc.read für den ersten Kanal 1023 (oder 4095, wenn das mit den 12bit klappen würde) liefert und für alle anderen Kanäle 0. Was aber tatsächlich passiert, ist dass ich für drei der Kanäle den Wert 254 (obwohl nur an einem eine Spannung hängt!) bekomme und für die anderen 0. Wenn ich das 3.3V-Signal auch von CH0 wegnehme, bekomme ich entweder achtmal 0 oder achtmal 831, was ich ziemich überraschend finde.
Ich habe den Testcode geringfügig angepasst:
from MCP3008 import MCP3008 adc = MCP3008() for i in range(8): value = adc.read( channel = i ) print("Anliegende Spannung: %.2f" % (value ) )Deshalb meine Frage: muss ich in deiner Klasse noch irgendwas an der Bitschieberei ändern? Ist folgender Code evtl. nur für 10 bit Output geeignet und „verschluckt“ sich an den zusätzlichen 2 bit?
def read(self, channel = 0): adc = self.spi.xfer2([1, (8 + channel) << 4, 0]) data = ((adc[1] & 3) << 8) + adc[2] return dataVielen Dank schonmal!
Ich habe jetzt noch ein bisschen weiter getestet und festgestellt, dass achtmal 0, achtmal 831 (bin 1100111111) oder eine Mischung aus 0 und 254 (bin 0011111110) zufällig herauskommt, unabhängig davon, ob überhaupt an einem Kanal ein 3.3V-Signal hängt.
Einen Pull-Down Widerstand hast du aber angeschlossen, oder?
… und noch eine Nachmeldung von mir (sorry für den Mehrfachpost). Ich habe zwei Codes gefunden, in denen für den MCP3208 tatsächlich etwas andere Inputs berechnet werden:
https://git.agocontrol.com/apagg/agocontrol-work/blob/93f7d9051aebf79c794e3d5fa4feea92c9221831/raspiMCP3xxxGPIO/MCP3208.py
https://gist.github.com/yoggy/7096133
Allerdings habe ich beide Codes ausprobiert und bekomme weiterhin für alle Channels merkwürdige Werte ausgegeben. Hat irgendjemand eine Idee, an was das grundsätzlich scheitern könnte bzw. wie ich den Fehler eingrenzen kann?
Hallo Felix,
wo müsste denn dieser Pull-Down Widerstand hin? (sorry, ich bin Anfänger und weiß es tatsächlich nicht). Ich habe die Verkabelung für die Pins 9-16 wie in deinem Schema oben durchgeführt. Wenn ich an keinen der Eingänge (Pins 1-8) etwas anschließe, sollte ich doch 0 zurückbekommen oder?
Die in meinem 3. Post verlinkten Codes, die bereits für den MCP3208 geschrieben sind, haben mich leider auch nicht weiter gebracht. Dort ist die Lesefunktion folgendermaßen definiert:
def readadc12(adcnum):
r = spi.xfer2([4 | 2 | (adcnum >> 2), (adcnum & 3) << 6, 0])
adcout = ((r[1] & 15) << 8) + r[2]
return adcout
Aber auch damit steht der Output für mich in keinem erkennbaren Zusammenhang zu der an den Eingängen angelegten Spannung). Ich bin etwas ratlos, wie ich da jetzt am besten den Fehler eingrenze, z.B. überhaupt mal beurteilen kann, ob der MCP3208 vom Raspberry sinnvolle Kommandos bekommt.
Vielen Dank und beste Grüße,
Hinnerk
Schau mal in diesem Tutorial, da habe ich mehr dazu erläutert.
Hallo Hinnerk,
ich habe das gleiche Ergebnis wie Du.
Ich bekomme beim Anlegen eines Signals am Eingang des MCP3008 lediglich den Wert 0 bzw. 254 ausgegeben.
Ich habe Felix Hinweis mit dem Pull-Down Widerstand ebenfalls ausprobiert. Leider hat sich das Ergebnis nicht geändert.
Konntest Du mittlerweile herausfinde, woran es liegt?
Hallo Sebi und Felix,
ich habe das ganze inzwischen zum Laufen gebracht, indem ich folgenden Code modifiziert habe:
https://git.agocontrol.com/apagg/agocontrol-work/blob/93f7d9051aebf79c794e3d5fa4feea92c9221831/raspiMCP3xxxGPIO/MCP3208.py
Ich vermute, dass die wichtigsten Zeilen folgende sind:
self.conn = spidev.SpiDev(0, spi_channel) self.conn.max_speed_hz = 1000000 # 1MHzMein Code sieht nun folgendermaßen aus (damit kann ich erfolgreich alle 8 Kanäle einlesen):
import spidev import time class MCP3208: def __init__(self, spi_channel=0): self.spi_channel = spi_channel self.conn = spidev.SpiDev(0, spi_channel) self.conn.max_speed_hz = 1000000 # 1MHz def __del__( self ): self.close def close(self): if self.conn != None: self.conn.close self.conn = None def read(self, adc_channel=0): # start bit, single end / diff bit (1/0), 3-bit channel number cmd1 = 4 | 2 | (( adc_channel & 4) >> 2) cmd2 = (adc_channel & 3) << 6 # send 3 bytes command and get 3 bytes back from MC3208 - the last 12 bits are the measurement reply_bytes = self.conn.xfer2([cmd1, cmd2, 0]) reply = ((reply_bytes[1] & 15) << 8) + reply_bytes[2] return reply if __name__ == '__main__': mcp3208 = MCP3208(0) val = [0]*8 volt = [0.0]*8 count = 0 N = 100 while True: count += 1 for i in range(8): val[i] += mcp3208.read(i) if count == N: for i in range(8): val[i] /= N volt[i] = val[i]*3.3/4095.0 count = 0 print(volt[0]) for i in range(8): val[i] = 0Beste Grüße,
Hinnerk
Hallo Hinnerk, mit Deinem Programm läuft jetzt auch mein MCP3008. Leider enthält val[] bei max. Spannung durch die 3208-BitSchieberei den Max-wert von 4095. Mit der Bit-Rechnerei kenne ich mich nicht aus, daher die Frage: Was muss ich ändern um den beim MCP3008 erforderlichen Wert von 1023 bzw. 1024 zu bekommen?
Beste Grüße
Lonzo
Hallo,
bei mir funktioniert nur der Code von Hinnerk, obwohl ich einen MCP3008 statt des MCP3208 verwende. Mit einem Poti werden wie erwartet plausible Werte zwischen 3,3 V und 0V ausgegeben.
Warum ist das so?
Viele Grüße,
Tobias
Hallo,
auch bei mir mit meinem MCP3008 funktioniert nur der Code von Hinnerk. Wo könnte da der Fehler liegen?
Herzliche Grüße
Volker
Cool, nachdem ich schon verschiedenste Programme ausgetestet hatte, und immer falsche Ergebnisse erhielt, habe ich jetzt diese Programmzeilen in meinen Python-Editor kopiert und laufen lassen. Ergebnis ist eine realistische Angabe (ich verwende einen einfachen Feuchtigkeitssensor…).
Vielen Dank an Hinnert, der Abend ist gerettet.
Hallo Felix,
„(ADC Wert ÷ 1023) * Spannung“
Es sind 1024 Stufen, also muß auch durch 1024 geteilt werden.
Grüße
Norbert
Hallo,
danke für den interessanten Artikel. Reichelt.de hat den MCP3008 nicht im Sortiment. Würde der „MCP 3208-CI/P :: 12-bit A/D Converter mit SPI, 8-Kanal / DIL-16“ auch klappen? Die Pins scheinen ähnlich zu sein. Müsste ich etwas an der Verschaltung anpassen? Nachfolgend der Link zum Datenblatt:
https://cdn-reichelt.de/documents/datenblatt/A200/MCP3204_MCP3208_MIC.pdf
https://www.reichelt.de/12-bit-a-d-converter-mit-spi-8-kanal-dil-16-mcp-3208-ci-p-p90079.html
Danke und beste Grüße
Limo
Danke erst mal für deine Tutorials, die sind wirklich sinnvoll!
Ich möchte an meinen Raspberry Pi 3 einen CO2-Sensor anschließen (https://www.dfrobot.com/product-1023.html). Dieser arbeitet mit 5 V und gibt diese auch aus. Wenn ich deinen Text richtig verstanden habe, muss ich da einen Vorwiderstand zwischen schalten oder? Wie groß muss dieser sein?
Hei,
gutes Tutorial. Hatte erst das Problem, immer 0-Werte zu bekommen. Beim Ändern des Anschlusses von Pin 24 (CEO) beim Raspberry auf Pin 26 (CE1) funktionierte alles bestens – mit allen analogen Sensoren.
Gruss, Michael
Hallo,
habe die beiden Tutorials über den ADC MCP 3008 und den GP2Y0A02YK Infrarot Abstandsmesser abgearbeitet.
Bis zu der Python Klasse alles gut. Diese Datei habe ich im Verzeichnis home/pi erstellt. Das stimmt so hoffentlich ?
Nur weiß ich jetzt nicht in welcher Datei bzw. an welcher Stelle der jeweiligen Datei ich dann die Zeilen
from MCP3008 import MCP3008
adc = MCP3008()
value = adc.read( channel = 0 ) # Den auszulesenden Channel kannst du natürlich anpassen
print(„Anliegende Spannung: %.2f“ % (value / 1023.0 * 3.3) )
eintragen soll ?
Für den GP2Y0A02YK Infrarot Abstandsmesser habe ich das Skript wie in dessen Tutorial beschrieben erstellt.
Müssen die oben genannten Zeilen irgendwo in diesem Skript eingetragen werden bzw. muss das Skript noch irgendwie geändert werden.
Bisher bekomme ich immer nur den Wert Distanz: 301,44.
Wo liegt der Fehler ?
Hallo,
ich bin scheinbar etwas überfordert! Ich habe dauerhaft eine Anliegende Spannung von 0.00… Was kann da los sein? 🙁
Kannst du mir Helfen?
Hallo Felix,
zunächst vielen Dank für das Tutorial!
Wenn ich eine Spannung von etwas über 3 V auf den ADC gebe, erhalte ich einen ADC Wert von lediglich 3.
Das ist natürlich viel niedriger als erwartet, deshalb die Frage:
Woran kann das liegen?
Beste Grüße
Hab das gleiche Problem
Wenn ich eine Lösung finde schreib ich sie
oder hast du mittlerweile eine
Hey,
finde das Projekt auch wahnsinnige spannend.
Allerdings habe ich wie einige hier auch das Problem, dass das Programm nach Start sofort abbricht und dort steht: Abort by user.
Um den Fehler einzukreisen, habe ich ein „Hallo “ an verschiedenen Stellen des Programms ausgeben lassen. Das Problem ist, dass das Programm noch vor der while-Schleife abbricht. Das Problem liegt wohl bei in der Zeile bei mq=MQ( ).
Und ja, ich habe spi aktiviert.
Kann mir jemand helfen?
Danke schon mal im Voraus!
Hallo,
ich habe 37 Piezo-Sensoren. Hat jemand eine Idee, wie ich die ausgelesen bekomme?
Nachdem ich auch die diversen Fehler hatte, habe ich mal gesucht und ein anderes python Programm gefunden, das anstandslos durchläuft. Die Messabweichungen liegen in der 3ten Nachkommastelle, also akzeptierbar. Ich benutze das für die kapazitiven Bodensensoren, deshalb die Spannungs und % Ausgabe am Ende. Für nicht angeschlossenen Spannungsquellen habe ich eine Normierung am Ende der Funktion eingebaut, damit auch wirklich 0 angezeigt wird und nicht irgend ein 0.000xxx Wert.
Das Programm geht nur über die GPIO’s und man braucht keine weiteren Bibliotheken.
Finde leider die Quelle nicht mehr. Also bitte keine Fragen zum Skript.
Achtung: Es werden andere GPIO’s am Raspi verwendet. (18, 24, 23, 25) und … es gibt hier leider kein Funktion zum code posten. Einrückungen sind beim Einfügen leider nach links verschoben worden. Da Python das damit sehr ernst nimmt, bitte nacharbeiten. 🙂
#Python Raspberry Pi GPIO Klasse importieren
import RPi.GPIO as GPIO
# Festlegung der Nutzung der vorgegebenen Nummerierung der GPIOs
GPIO.setmode(GPIO.BCM)
# Namen von True und False zum besseren Verständnis festlegen (Klarnamen)
HIGH = True # 3,3V Pegel (high)
LOW = False # 0V Pegel (low)
# SCI Funktion
# Auslesen MCP3208 A/D Wandler, max 3.3 V an den PINS, SPI aktiviert
def getAnalogData(adCh, CLKPin, DINPin, DOUTPin, CSPin):
# Pegel definieren
GPIO.output(CSPin, HIGH)
GPIO.output(CSPin, LOW)
GPIO.output(CLKPin, LOW)
cmd = adCh
cmd |= 0b00011000 # Kommando zum Abruf der Analogwerte des Datenkanals adCh
# Bitfolge senden
for i in range(5):
if (cmd & 0x10): # 4. Bit prüfen und mit 0 anfangen
GPIO.output(DINPin, HIGH)
else:
GPIO.output(DINPin, LOW)
# Clocksignal negative Flanke erzeugen
GPIO.output(CLKPin, HIGH)
GPIO.output(CLKPin, LOW)
cmd <<= 1 # Bitfolge eine Position nach links verschieben
# Datenabruf
adchvalue = 0 # Wert auf 0 zurücksetzen
for i in range(11):
GPIO.output(CLKPin, HIGH)
GPIO.output(CLKPin, LOW)
adchvalue <<= 1 # 1 Postition nach links schieben
if(GPIO.input(DOUTPin)):
adchvalue |= 0x01
# evtl. time.sleep(0.5) einfügen bei mehr als einem MC 3208
# ausgang normieren
adchvalue = adchvalue / 1024.0 * 3.3
if adchvalue <= 0.1 : # sensor rauschen auf Null stellen
adchvalue = 0.00
return adchvalue
# Konfiguration Eingangskanal und GPIOs
CH = 0 # Analog/Digital-Channel
CLK = 18 # Clock = PIN 13 MCP3208
DIN = 24 # Digital = PIN 12
DOUT = 23 # Digital out = PIN 11
CS = 25 # Chip-Select = PIN 10
# Pin-Programmierung
GPIO.setup(CLK, GPIO.OUT)
GPIO.setup(DIN, GPIO.OUT)
GPIO.setup(DOUT, GPIO.IN)
GPIO.setup(CS, GPIO.OUT)
# einfache Anzeige
while True:
for i in range(8):
voltage = getAnalogData(i, CLK, DIN, DOUT, CS) # normieren
# in % von max Spannung 3.3 V
percentage = voltage / 3.3 * 100
print('Eingang {}: Volt: {:4.2f} in % {:5.2f}'.format(i, voltage, percentage))
print()
Hey Zusammen,
ich bin Neuling und probiere mich gerade aus. Habe die Anleitung zum auslesen des MCP3008 so nachgestellt wie beschrieben, leider erhalte ich folgenden Fehler:
Traceback (most recent call last):
File „soundin.py“, line 4, in
value = adc.read(channel = 0)
File „/home/pi/PiSound/MCP3008.py“, line 13, in read
adc = self.spi.xfer2([1, (8, channel) << 4, 0])
TypeError: unsupported operand type(s) for <<: 'tuple' and 'int'
Was habe ich falsch gemacht?
Grüße
Bei mir klappte es auch nicht, bis ich die Adafruit-Bibliotheken verwendet habe:
https://learn.adafruit.com/raspberry-pi-analog-to-digital-converters/mcp3008
Folgendes beachten: Bei Installationen fragt mein Linux (openhabian) ob etwas installiert werden soll -und zwar auf Deutsch mit j/n . Es muss aber dennoch y eingegeben werden!
Das Script simpletext.py brachte dann die gewünschten Ergebnisse.
Noch ein Tipp: Nicht genutzte Channels alle mit Ground verbinden, da es sonst zu induzierten Spannungen kommt mit nicht existenten Werten.
Ich bekomme an meinem Raspberry 3+ auch immer nur 0V . Ich nutze den MCP3008 habe an 5 Eingängen ein Feuchtesensor dran. Die letzten beiden habe ich auf Ground gelegt.
Spannungen messe ich bei Trocken 1,24V, feucht 0,84V an den Kanälen
Ich nutze folgendes Script:
import os
import time
from spidev import SpiDev
class MCP3008:
def __init__(self, bus = 0, device = 0):
self.bus, self.device = bus, device
self.spi = SpiDev()
self.open()
def open(self):
self.spi.open(self.bus, self.device)
def read(self, channel = 0):
adc = self.spi.xfer2([1, (8 + channel) << 4, 0])
data = ((adc[1] & 3) << 8) + adc[2]
return data
def close(self):
self.spi.close()
adc = MCP3008()
value = adc.read( channel = 0 ) # Den auszulesenden Channel kannst du natürlich anpassen
print("Anliegende Spannung (Channel0): %.2f" % (value / 1023.0 * 3.3) )
value = adc.read( channel = 1 )
print("Anliegende Spannung (Channel1): %.2f" % (value / 1023.0 * 3.3) )
value = adc.read( channel = 2 )
print("Anliegende Spannung (Channel2): %.2f" % (value / 1023.0 * 3.3) )
value = adc.read( channel = 3 )
print("Anliegende Spannung (Channel3): %.2f" % (value / 1023.0 * 3.3) )
value = adc.read( channel = 4 )
print("Anliegende Spannung (Channel4): %.2f" % (value / 1023.0 * 3.3) )
value = adc.read( channel = 5 )
print("Anliegende Spannung (Channel5): %.2f" % (value / 1023.0 * 3.3) )
Das unten stehende Scipt verstehe ich nicht. Am laufendem Band werden Zahlen ausgegeben:
1,2389384615384615
Die Zahlen unterscheiden sich jeweile in der 4.-ten Stelle nach dem Komma. Ich bin in Sachen python leider Neuling. Die ganzen Verschachtelunegn sind mir zu viel. Die Werte könnten aber passen. Aber welcher Wert pass zu welchen Eingang?
import spidev
import time
class MCP3208:
def __init__(self, spi_channel=0):
self.spi_channel = spi_channel
self.conn = spidev.SpiDev(0, spi_channel)
self.conn.max_speed_hz = 1000000 # 1MHz
def __del__( self ):
self.close
def close(self):
if self.conn != None:
self.conn.close
self.conn = None
def read(self, adc_channel=0):
# start bit, single end / diff bit (1/0), 3-bit channel number
cmd1 = 4 | 2 | (( adc_channel & 4) >> 2)
cmd2 = (adc_channel & 3) << 6
# send 3 bytes command and get 3 bytes back from MC3208 – the last 12 bits are the measurement
reply_bytes = self.conn.xfer2([cmd1, cmd2, 0])
reply = ((reply_bytes[1] & 15) << 8) + reply_bytes[2]
return reply
if __name__ == '__main__':
mcp3208 = MCP3208(0)
val = [0]*8
volt = [0.0]*8
count = 0
N = 100
while True:
count += 1
for i in range(8):
val[i] += mcp3208.read(i)
if count == N:
for i in range(8):
val[i] /= N
volt[i] = val[i]*3.3/4095.0
count = 0
print(volt[0])
for i in range(8):
val[i] = 0
Ich habe den Code mal untersucht und vereinfacht, Siehe unten
Die ausgelesenen Digitalwerte liegen zwischen 1536 (1,2378V) und 1540 (1,2410V)
Die Spannungswerte haben nur leider nichts mit den tatsächlichen Werten (habe ich gemessen zu tun). Es ist zum Verzweifeln! Es liegt offenbar doch an diesem Code! Vielleicht hat ja jemand einen funktionierenden Code zum Auslesen der anliegenden Spannungen an den Kanälen.
import spidev
import time
class MCP3208:
def __init__(self, spi_channel=0):
self.spi_channel = spi_channel
self.conn = spidev.SpiDev(0, spi_channel)
self.conn.max_speed_hz = 1000000 # 1MHz
def __del__( self ):
self.close
def close(self):
if self.conn != None:
self.conn.close
self.conn = None
def read(self, adc_channel=0):
# start bit, single end / diff bit (1/0), 3-bit channel number
cmd1 = 4 | 2 | (( adc_channel & 4) >> 2)
cmd2 = (adc_channel & 3) << 6
# send 3 bytes command and get 3 bytes back from MC3208 – the last 12 bits are the measurement
reply_bytes = self.conn.xfer2([cmd1, cmd2, 0])
reply = ((reply_bytes[1] & 15) << 8) + reply_bytes[2]
return reply
if __name__ == '__main__':
mcp3208 = MCP3208(0)
print("Kanal, ausgelesener Wert, Spannung am Kanal")
for i in range(8):
val = mcp3208.read(0)
volt = val*3.3/4095.0
print (i," ",val," ", volt)
Hallo, ich hab wie die einige anderen das Porblem, dass immer 0 rauskommt, ich habe diverse analoge Sensoren angeschlossen. jedoch passiert nichts, obwohl ich 1zu1 das TUT wiederholt habe – mehrmals.
Hey, deine Tutorials sind spitze. Jedoch bekomme ich hier immer wieder ein Problem. Wenn ich das Programm ausführe bekomme ich immer folgende Fehlermeldung:
%Run Testmcp.py
Traceback (most recent call last):
File „/home/pi/lib_oled96/Testmcp.py“, line 1, in
from MCP3008 import MCP3008
File „/usr/lib/python3/dist-packages/thonny/backend.py“, line 305, in _custom_import
module = self._original_import(*args, **kw)
ImportError: No module named ‚MCP3008‘
Kann mir einer vielleicht weiterhelfen?
Danke im Vorraus
Hallo Felix oder andere Kenner, leider komme ich beim Run / Debug nicht weiter vor als bis Zeile 4 :
def__init__ ….. device=0): Es wird gemeldet, mit Hinweis auf den Doppelpunkt,
„SyntaxError: invalid syntax“
Für Ihre Hilfe bedanke ich mich bereits im Voraus
Hi, auch ich erhalte nur 0.00V …
Gibt es denn mittlerweile eine Lösung für den MCP3008er ?
Welches Script sollte denn funktionieren?
Vielen Dank an Felix und all die anderen für die hilfreichen Erklärungen so weit…
Ich habe den MCP3208 – Wandler mit dem GPIO-Header des RPi (3 B+) wie von Felix beschrieben verkabelt und als analoges Signal die Spannung des „Linear-Hall-Sensor“ Moduls (z.B. Elegoo – Sensorpakete) auf Kanal 0 des MCP3208 eingespeist.
Ohne Magnet in der Nähe liegen ca. 1,78 Volt am Analogausgang des Hallsensors an.
Das Auslesen der Werte erfolgt mit dem direkten Zugriff über Python auf „spidev“ mittels xfer etc, d.h. nicht mit der MCP3008 – Klasse, sondern
via
werte = spi.xfer([1, 128, 0]) # Kanal 0 auslesen (128), Dummy Byte 0 am Ende
Alles funktioniert und ich erhalte mit der Berechnung (256 * werte[1] + werte[2] ) * 3,3/1024 den korrekten Spannungswert ohne magnetischem Fluss, nähere ich einen Magneten steigt oder fällt der Wert je nach Polarität des Magneten, bzw. bei Drehung des Magneten.
So weit, so gut…
Da aber der MCP3208 ein 12-Bit – „Signal“ liefert, müsste ich mit 3,3/4096 multiziplieren, dann sind die Werte aber um den Faktor 4 zu klein.
Die höheren 4 Bits werden in werte[1] zurückgeben, diese muss ich ja immer noch mit 256 multiplizieren, denn die unteren Bits stellen ja die ersten 8 Integerwerte dar, die oberen 4 Bits stellen sozusagen den „Überlauf“ dar.
Wo ist mein Denkfehler?
VG
Darth Vader
Das angegebene Skript funktioniert bei mir leider nicht Wert immer 0,00V. (PI 4 B mit Python3.7)
Das Nachfolgende dann schon:
from gpiozero import MCP3008
adc = MCP3008(0)#Eingang = Pin 0
print(„Anliegende Spannung: %.2f“ % (adc.value / 1.023 * 3.3) )#Komma 3 Stellen gerutscht!
print (adc.value)
Erst lange Erklärung, dann meine Frage am Schluss 😉
Ich möchte mit dem MCP3008 eine Spannung messen, die ich über einen Spannungsteiler mit einem festem und einem variablem Widerstand erhalte. Der feste liegt bei 1kOhm. der variable ist ein Temperaturfühler (PT1000), der je nach Umgebungstemperatur Werte von ca. 800 Ohm bis 1,5kOhm einnimmt. Der Teiler wird mit 3,3V betrieben. Das bedeutet, dass die zu messende Spannung *immer* zwischen 1,46V und 1.98V liegt. Nie drüber und nie drunter! Das tut auch soweit gut.
Da der MCP3008 seinen vollen 10 Bit Messbereich von 0-1023 Werten nur ausschöpfen kann, wenn die zu messende Spannung am Eingang auch zwischen 0,0V und 3,3V variiert, bekomme ich in meinem Fall aber immer nur Werte zwischen ca. 452 und 614. Bei der anschließenden Umrechnung in Grad Celsius ergibt das ziemlich große Temperatursprünge zwischen zwei aufeinander folgenden Werten. Z.B. ergibt der Wert 512 genau 0 Grad Celsius während der Werte 513 bereits ca. +1,2 Grad Celsius ergibt. Das ist mir zu wenig Auflösung und sollte genauer gehen.
Ein Möglichkeit wäre ein MCP3208 mit 12 Bit Wandler zu nehmen. Das will ich nicht.
Die zweite Möglichkeit wäre (so habe ich das in der Literatur und in Beschreibungen gefunden), die Vref des Wandlers nicht mit 3,3V sondern nur mit z.B. 2,0V zu belegen. Die Spannung könnte ich aus einem Spannungsteiler mit festen Widerständen aus 3,3V gewinnen. Damit wären die 1023 möglichen Werte schon mal von ursprünglich 0,0V – 3,3V auf 0,0V – 2,0V gespreizt. D.h. die gewandelten Werte würden sich von 741 bis 1013 erstrecken. Das sind 272 verschiedenen Werte (verglichen mit den 162 von der ersten Lösung), was zu einer erhöhten Genauigkeit von 0,7 Grad Celsius pro Werte-Schritt führt. So weit immer noch gut.
Jetzt kommt meine 3. Idee: Der MCP3008 hat sowohl einen analog -Ground wie auch einen Digital-Ground. In allem mit bekannten Beispielen und Schaltungen sind diese beiden immer gebrückt und auf 0,0V.
Nun also die Frage: Kann ich den Analog-Ground (wiederum mit einer per Spannungsteiler erzeugten Spannung) auf 1,4V legen? Diese 1,4V beziehen sich auf die 0,0V vom Digital-Ground. Würde der Wandler mir dann praktisch die vollen 1023 möglichen Digitalwerte geben für die angelegten min. 1,46V und max. 1,98V ? Oder anders gefragt: Misst der Wandler die Eingangsspannung frei floatend zwischen AGND und Vref, unabhängig davon, wo diese beiden Spannung relativ zu DGND (und damit auch zu Vcc) liegen?
Hallo,
ich habe eine Raspberry4b und verwende Python3. Ich habe das Tutorial mehrfach durchgeführt und die Installationen unter der Rubrik „Vorbereitung“ für Python3 durchgeführt. Außerdem habe ich die MCP3008.py Datei erstellt und sie liegt im selben Ordner wie das Hauptprogramm. Als analoge Quelle habe ich ein 10K und auch schon ein 100K Poti angeschlossen. Außerdem habe ich die Ausgabe in eine Schleife gesetzt.
Ich erhalte aber immer nur den Wert 0,00. Was mache ich falsch?
Anbei der Code:
import time from MCP3008 import MCP3008 adc = MCP3008() while True: # You can of course adapt the channel to be read out value = adc.read(channel=0) print("Applied voltage: %.2f" % (value / 1023.0 * 3.3)) time.sleep(0.5)Hallo Felix und Tutorialnutzer,
mit einem LDR funktioniert die Ausgabe der Voltzahl am Pi sehr gut.
Möchte ich aber eine Photodiode (Osram SFH 203) verwenden, bekomme ich entweder 3, irgendwas oder 0 V angezeigt. Ich habe schon etliche Anschlussvariationen probiert.
An einem Multimeter gibt die Diode je nach Lichteinfall unterschiedliche Volt aus. Heißt, sie funktioniert.
Unter dem Link seht ihr ein Bildchen der funktionierenden Anordnung mit dem Fotowiderstand.
Bitte um Nachsicht; mein erster Fritzing Versuch.
Kann jemand ein Schaltbild posten, wie man eine Photodiode (zb SFH 203) funktionierend an den MCP3008 und weiter an den Pi anschließt? Wäre echt klasse.
Hier der Link der funktionierenden Variante mit LDR:
https://abload.de/image.php?img=mcp3008mitldr_steckplk3j31.jpg
Viele Grüße, Thomas
Hallo,
vergeßt das Bild von gestern.
Ich habe hier eine mögliche Lösung gefunden, siehe Link
https://abload.de/image.php?img=sfhworks_steckplatine96kqz.jpg
Grüße, Thomas
Guten Tag,
ich habe den Code der Klasse kopiert und die Datei MCP3008.py genannt. Die Datei mit dem anderen Code ist im selben Ordner gespeichert. Führe ich den Code aus bekomme ich folgende Fehlermeldung:
„“
>>> %Run read_MCP3008.py
Traceback (most recent call last):
File „/home/pi/Documents/GPIO/read_MCP3008.py“, line 4, in
adc = MCP3008()
File „/home/pi/Documents/GPIO/MCP3008.py“, line 7, in __init__
self.open()
File „/home/pi/Documents/GPIO/MCP3008.py“, line 11, in open
self.spi.open(self.bus, self.device)
FileNotFoundError: [Errno 2] No such file or directory
„“
Kann mir dabei jemand helfen ?
Gruß Kai
Wer lesen kann ist klar im Vorteil, SPI war nicht aktiviert …
Gruß und frohe Ostern
Kai
Die Formel zur bestimmung der Eingangsspannung ist falsch.
Umgestellt nach Datenblatt sieht es so aus:
Vin = „Digital Output Code“ * Vref / 1024
1024 nicht 1023!
Die Vref werden am Eingang nie erreicht.
Hallo Felix. Hallo zusammen.
Meine Frage wäre ob dieses Prinzip wohl auch auf andere ADC anwendbar wäre? Kann ich das Verfahren also einfach übertragen (Anschlüsse gleich setzen und anschließend gleiches Skript)?
Konkret würde ich das Verfahren gerne auf den ADC Max1270 übertragen.
Vielen Dank
Max
Hallo Felix,
funktoniert LEIDER NICHT bei mir!
ich bekomme die Meldung:
pi@raspberrypi:~/robot $ python3 mcpTest.py
Traceback (most recent call last):
File „mcpTest.py“, line 4, in
adc = MCP3008()
File „/home/pi/robot/MCP3008.py“, line 10, in __init__
self.open()
File „/home/pi/robot/MCP3008.py“, line 14, in open
self.spi.open(self.bus, self.device)
FileNotFoundError: [Errno 2] No such file or directory
…..wenn ich aber statt des device 0 >> device 1 eingebe so startet laeuft das Programm ab,
aber es zeigt immer die 0.0 Volt.
Ich habe die Schaltung mit insgesamt vier ICs ausprobiert, mehrfach die Schaltung kontrolliert, und auch nochmals abgebaut und wieder aufgebaut.
Desweiteren habe ich die Version vom Buch ‚Raspberry Pi‘ von Kofler,Kuenast und Scherbeck
ausprobiert (er arbeitet mit CE1 an Pin 26 und der Methode xfer statt xfer2 und bei Kofler wird stets gewarten bis adc[1} zwischen/inklusive 0 und 3 liegt, weil erst dann der AD-Wandler fertig gewandelt haette )>> geht AUCHNICHT BEI MIR.
Bis dato kann mir keiner sagen woran es liegt.
Wenn ich alle acht Kanaele ausgeben lasse und die Messspannung auf ueber 3Volt anhebe
variert der erste,dritte,fuenfte und siebte Kanal von 0.0 auf 0.003 >>> das bedeutet,
dass zumindest IRGENDWAS erkannt wird.
Habe auch den Pi gewechselt, d.h. einmal auf meinem Pi3B+ und einmal auf meinem
Pi 4
Auch trug ich in /boot/config.txt ein
dtparam=spi=on
dtoverlay=mcp3008:spi0-0-present
…und natuerlich im Raspberry Konfiguration SPI enabled
……WAS MACH‘ ICH FALSCH ? Weist die minimale Anzeige bei > 3V von 0.003 auf irgendwas hin ?
Bitte sei so nett und hilf mir
Hubert
Übernehme ich den abgedruckten Code für die MCP3008 – Klasse ist das Ergebnis falsch, beim heruntergeladenen Code ist das Ergebnis richtig !
Gruss Nobima