Neuere TV’s haben das sog. Ambilight, wobei sich die Beleuchtung den Bildfarben anpassen. Mit unserem eigenem Raspberry Pi Ambilight können wir diesen Effekt nachstellen. Und es kommt noch besser: Wir können dabei jegliches Gerät, welches einen HDMI Ausgang hat, anschließen und den Farbeffekt bewundern.
In diesem Tutorial schließen wir zunächst alle Komponenten sachgemäß an und konfigurieren dann das Betriebssystem OSMC so, dass das Raspberry Pi Ambilight nach unseren Wünschen funktioniert. Anschließend können DVD-Player, Heim-PC, die Konsole usw. das Selstbau Ambilight nutzen.
Besonders eindrucksvoll ist dieser Effekt bei Blockbustern, wenn der Raum abgedunkelt ist und auch beim Fußball hat es einen schönen Nebeneffekt.
Raspberry Pi Ambilight Zubehör
Ein TV mit Ambilight und anderen Features kostet einiges mehr als vergleichbare Geräte. Der Raspberry Pi bietet dazu eine kostengünstige Alternative, welche noch einiges mehr kann. Um das Raspberry Pi Ambilight nachzubauen, sind folgende Teile nötig:
- Raspberry Pi 3
- micro SD Karte (16 GB+)
- USB Netzteil
- optimal: Gehäuse
- WS2801 LED Streifen (3 bis 5 Meter, je nach TV Größe), nicht wasserfest
- 5V Schaltnetzteil (6A bzw. 10A)
- USB Video Grabber
- HDMI2AV Konverter
- Cinchstecker (male-male)
- HDMI Verdoppler (1 Stecker in, 2 Buchsen out)
- Lötutensilien
Wie lang der WS2801 LED Streifen sein sollte kannst du berechnen, indem du die vier Kanten deines Fernsehers addierst. Falls dein TV unten ein breiteres Standbein hat, kannst du diese Länge anziehen. Bei meinem 42″ Fernseher waren ungefähr 2,80 Meter LED Streifen nötig. Bei einem 56 Zoll Fernseher wären ca. 3,80 bis 4 Meter nötig. Die Streifen lassen sich einfach durchtrennen und wieder verlöten.
Vorbereitung – Aufbau des WS2801 LED Streifen

Bevor wir die Software auf den Raspberry Pi aufspielen, kleben wir zunächst den LED Streifen an den TV, worauf ich gleich näher eingehe. Vorher kannst du deinen WS2801 LED Streifen noch testen. Sofern der kurze Test funktioniert hat bzw. du ihn überspringen möchtest, beginnen wir mit dem Aufbau.
Zunächst müssen wir den selbstklebenden WS2801B Streifen am TV anbringen. Drehe dazu den Fernseher um und fange an einer Ecke an (z.B. links unten) und bringen den Streifen horizontal entgegen dem Uhrzeigersinn an. Sobald wir an der Kante angelangt sind, schneiden wir den LED Streifen an der markierten Stelle zwischen den Lötpunkten durch. An der angekommenen (rechten) Ecke setzen wir den Streifen wieder an und bringen ihn diesmal vertikal nach oben an. Gleiches machen wir für die obere und linke Kante. Achte aber darauf, dass du den LED Streifen nicht aus versehen verkehrtherum nimmst, da das Signal nur in eine Richtung übertragen werden kann (i.d.R. haben die LED Streifen einen Pfeil als Markierung oder IN/OUT Hinweise).
Der Rand deines Fernsehers sollte nun vom LEDs bedeckt sein:
Allerdings sind wir noch nicht fertig. Die durchgeschnittenen Enden müssen verlötet werden. An jeder Ecke müssen die 4 Lötstellen entsprechend miteinander verbunden werden (GND an GND, usw.). Aber Achtung: Das Ende des Streifens darf nicht an den Anfang verbunden werden!
Übrigens: In welche Richtung du den WS2801 LED Streifen anbringst und wo du beginnst, kannst du später noch einstellen und ist daher nicht entscheidend. Es bietet sich z.B. an, statt in einer Ecke, unten in der Mitte anzufangen (wie im Video zu sehen), da dann später der Raspberry Pi mittig am Fernseher platziert werden kann.
Anschluss des Raspberry Pi’s
Nun schließen wir den Raspberry Pi und das Schaltnetzteil noch an. Lies dir dazu die ausführliche Anleitung mit Hinweisen zum WS2801 LED Streifen durch. Sobald das Netzteil angeschlossen ist (vom Strom trennen!), schließen wir die GPIOs des Raspberry Pi’s an:
| WS2801 LED Streifen | Raspberry Pi | (Schalt-) Netzteil |
|---|---|---|
| 5V | — | +V |
| CK / CI | Pin 23 (SCKL) | — |
| SI / DI | Pin 19 (MOSI) | — |
| GND | Pin 6 (GND) | -V bzw. COM |
Das Netzteil wird dabei an den 5V Anschluss desWS2801 Streifens angeschlossen, sowie an den GND Anschluss, welcher ebenfalls am Pi angeschlossen ist.
Die Belegung der GPIOs findest du hier.
Achtung: Beim Arbeiten mit Netzspannung ist immer Vorsicht geboten, da diese tödlich sein kann! Führe alle Schritte mit Sorgfalt durch und lass dir ggf. von einem Elektriker helfen. Ich kann dafür keine Verantwortung übernehmen!
Nun fehlt nur noch der Anschluss des Videograbbers. Schließe diesen zunächst per USB an einen freien Port des Raspberry Pi’s an. Das andere Ende hat drei weibliche Cincheingänge (rot, weiß, gelb). Mit dem Male-Male Cinchkabel verbindest du den USB Videograbber an den HDMI2AV Konverter. Der Konverter braucht noch eine zusätzliche Stromverbindung per USB. Du kannst dafür ein externes USB Netzteil nutzen oder einen weiteren USB Port des Pi’s belegen.
Der HDMI Doppler wird an das eigentliche Gerät, wovon das Bild kommt, angeschlossen (Playstation, Konsole, TV oder Satelliten Receiver, usw.). Von den beiden ausgehenden HDMI Kabeln kommt eines an den Fernseher und das andere an den HDMI2AV Konverter.
Vorbereitung – Raspberry Pi Ambilight Software
Die Basis der Raspberry Pi Ambilight Steuerung bildet das „Hyperion“ Projekt. Dieses kann auf gängigen Raspbian Versionen und weiteren Linux Distributionen installiert werden. Der Einfachheit halber nutzen wir eine frische Version von OSMC, wodruch wir den Raspberry Pi zusätzlich als Mediencenter nutzen können.
Dazu befolgen wir diese Schritte:
- Gehe auf die OSMC Download Seite.
- Klicke ganz unten auf „Disk Images“ und lade das neuste Release für „Raspberry Pi 2 / 3“. Entpacke es danach mit WinRar, 7Zip o.ä.
- Übertrage das heruntergeladene und entpackte Image (Dateityp: .img) auf deine micro SD Karte (hier zur Anleitung für Windows Nutzer).
- Nach Übertragung kannst du die Micro SD Karte in den Raspberry Pi stecken.
- Schließe HDMI des Fernsehers, Tastatur und Maus an den Raspberry Pi an und starte ihn (durch verbinden des micro USB Stromanschlusses).
- Nach kurzem Warten kannst du die Sprach-, Tastur- und Zeiteinstellungen festlegen.
- Lasse den Hostnamen auf „osmc“ und aktiviere SSH („SSH Service is enabled“). Akzeptiere anschließend die Lizenzbedingungen.
- Wähle das OSMC Theme (nicht Classic).
- Den Newsletter musst du nicht auswählen.
- Beende das Setup.
- Optimal: Wähle unter Programme -> My OSMC -> Network -> Wireless -> Enable Adapter dein WLAN aus und gib das Passwort ein. Sonst ist eine Verbindung per LAN Kabel mit deinem Netzwerk nötig (zumindest temporär).
- Finde unter Einstellungen -> Systeminfo -> Netzwerk -> IP-Adresse die lokale IP-Adresse des Raspberry Pi’s in deinem Netzwerk heraus (192.168.x.x).
Hyperion installieren
Ab jetzt werden die externen Peripheriegeräte nicht mehr gebraucht, da wir uns per SSH einloggen. In Windows geht dies am einfachsten per Putty (hier erklärt). Der Hostname ist „osmc“ (sofern du ihn nicht geändert hast) bzw. die IP Adresse, die du eben in Schritt 12 ausgelesen hast. Falls die Verbindung damit nicht funktioniert, obwohl sich der PC im selben Netzwerk befindet, musst du in deinem Router die interne IP Adresse (192.168.x.x) herausfinden.
Der Standard-Username ist osmc, ebenso wie das Passwort standardmäßig osmc ist.
Nach dem Login muss zunächst SPI aktiviert werden, wozu wir eine Datei bearbeiten müssen:
sudo nano /boot/config.txt
Am Ende der Datei fügen wir folgende Zeile hinzu:
|
1 |
dtparam=spi=on |
Damit die Änderungen übernommen werden, muss der Raspberry Pi neu gestartet werden:
sudo reboot
Dabei wird die SSH Verbindung unterbrochen. Du musst dich erneut verbinden.
Wir überprüfen nun noch, ob der SPI Datenbus wirklich aktiviert wurde. Dafür geben wir ein:
ls /dev/spidev*
Es sollten nun die verfügbaren Pfade angezeigt werden. Falls nichts angezeigt wird, wurde SPI nicht aktiviert.
Die nächsten Schritte finden von unserem PC / Mac / Linuxcomputer statt. Wichtig ist, dass eine aktuelle Java Version installiert ist (auf dem PC, nicht auf dem Raspberry Pi), denn ohne dies können wir Hyperion nicht übertragen und konfigurieren.
Ist dies bereits der Fall, können wir das Hyperion Projekt als ausführbare Java-Datei (.jar) von hier herunterladen. Öffne anschließend die HyperCon.jar Datei. Es öffnet sich folgendes Fenster:
Hyperion Konfigurieren
Auf der linken Seite befinden sich die Einstellmöglichkeiten. Oben befinden sich die verschiedenen Tabs, welche wir nun Schritt für Schritt durchgehen werden. Nach jeder Änderung solltest du deine aktuelle Konfiguration speichern. Dies geht, indem du unten auf „Speichern“ drückst und einen Speicherort wählst. Später kannst du die Einstellungen auch wieder importieren.
- Allgemein
- Typ: WS2801
- Ausgabe: /dev/spidev0.0
- Baudrate: 1.000.000
- Die Einstellungen zu der Anzahl der LED’s musst du individuell anpassen. Die Änderungen werden am großen Bildschirm angezeigt. Mit „LED Anfang“ kannst du die Start-LED verschieben. Achte darauf, dass die Richtung gespiegelt ist, da hier die Vorderseite gezeigt wird. Wir haben den LED Streifen entgegen dem Uhrzeigersinn angebracht, also wird er hier im Uhrzeigersinn angezeigt.
- Verarbeitung
- hier brauchen wir vorerst nichts ändern. Dies kann ggf. später individualisiert werden.
- Grabber
- deaktiviere den Internen Grabber
- aktiviere den externen Grabber [V4L2]
- Gerät: /dev/video0
- Eingang: 0
- Videoformat: PAL
- 3D Modus: 2D
- den Rest lassen wir vorläufig unverändert.
- Extern
- keine Veränderung
- SSH
- System: Alle Systeme (nicht OE/LE)
- Ziel IP: diese findest du im OSMC Bildschirm unter Einstellungen -> Systeminfo -> Netzwerk -> IP-Adresse oder alternativ in deinem Router (beginnend mit 192.168…).
- Port: 22
- Benutzername: osmc
- Passwort: osmc
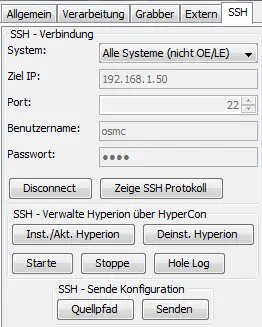
Falls du ein anderes System als OSMC verwendest, kannst du hier die standardmäßig gesetzten Zugangsdaten der gängigen Systeme (XBMC, Raspbian, OpenELEC, etc.) einsehen.
Diese Einstellungen sind derweil nicht in Stein gemeißelt und können später noch verfeinert werden.
Drücke nun im Tab SSH auf Connect. Sofern die Angaben richtig sind und der Raspberry Pi verbunden ist, sollte keine Fehlermeldung erscheinen und der Buttontext sich auf Disconnect ändern. Wähle nun den Button „Inst./Akt. Hyperion„. Dieser Schritt wird etwas dauern und die GUI lässt sich zwischenzeitlich nicht bedienen. Schließe das Programm nicht!
Konfigurationsdatei übertragen
Nachdem die Installation fertig ist, können wir die Einstellungen senden. Speichere die Konfigurationsdatei dazu unten unter „Generiere Konfiguration für Hyperion“ an einem Ort deiner Wahl und drücke nun weiter oben unter „SSH – Sende Konfiguration“ auf Senden. Wenn du nun in die Konsole bzw. in Putty zurückkehrst, kannst du prüfen, ob die Datei auch wirklich übertragen wurde, da es manchmal der Fall ist, dass die Datei nicht erstellt wurde. Rufe dazu folgendes im Terminal auf:
ls /etc/hyperion
Sofern dir hier die Datei „hyperion.config.json“ angezeigt wird, ist alles in Ordnung und wir können fortfahren. Falls dies nicht der Fall ist, so müssen wir sie manuell anlegen. Führe dazu dies aus:
sudo nano /etc/hyperion/hyperion.config.json
Hier fügst du den Inhalt der vorher gespeicherten Datei ein. Die Datei kannst du mit jedem Texteditor öffnen und den Inhalt kopieren. Anschließend speicherst du mit STRG+O und beendest den Editor mit STRG+X.
Zum testen stoppen wir Hyperion nun noch im HyperCon Programm und starten es danach erneut. Die LEDs sollten anfangen zu leuchten. Durch das Auswählen einer Farbe und „Sende Farbe“ können wir bereits andere Farben anzeigen lassen. Teste mehrere Farben und versichere dich, dass diese stimmen. Falls dies soweit geklappt hat, können wir fortfahren und die eigentliche Funktionalität testen und falls du die Farbeinstellungen noch im Nachhinein bearbeiten willst, kannst du dies unter der Menükarte „Verarbeitung“.
Video Grabber testen
Nachdem wir wissen, dass die LEDs soweit funktionieren, müssen wir noch das Zusammenspiel aus USB Video Grabber testen. Dazu schließen wir den HDMI Verdoppler einmal an ein aktives HDMI Gerät an. Einer der ausgehenden Anschlüsse geht an den HDMI2AV Konverter und der andere in einen freien HDMI Anschluss des Fernsehers.
In Hyperion wählen wir per Rechtsklick auf dem abgebildeten Bildschirm die Option „Hole Bild vom Grabber…“
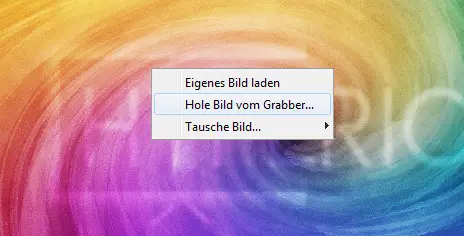
Es sollte nun automatisch der Frame des angeschlossenen HDMI Geräts angezeigt werden. In meinem Fall habe ich den PC angeschlossen und bekomme folgendes zu sehen:

Wie dir vielleicht aufgefallen ist, ist am rechten und linken Rand ein schwarzer Streifen zu sehen. Das würde die Farben beeinflussen, weshalb ich in HyperCon unter dem Tab Grabber noch weitere Einstellungen vornehme (Entfernung Pixel links/rechts: +10) und meine Konfiguration erneut sende. Hole ich anschließend das Bild erneut, so ist der schwarze Rand verschwunden.
Nach diesem Test müssen wir Hyperion erneut stoppen und wieder starten. Anschließend wird sich das Raspberry Pi Ambilight dem Bild automatisch anpassen. Dabei spielt es keine Rolle, ob ein Blueray-Player, eine Konsole, der PC oder ein anderes HDMI-fähiges Gerät das Bild ausgibt.
Übrigens kannst du auch den Raspberry Pi als Eingabe verwenden (z.B. wenn du OSMC als Mediencenter nutzt). Dazu brauchst du den Videograbber nicht und aktiviert im Tab Grabber den internen Grabber.
Solltest du ein nicht bekanntes Problem haben, hilft oft ein Blick ins sehr ausführliche Wiki von Hyperion. Alternativ kannst du deine Frage hier, im Hyperion Forum oder auch im Github Forum stellen.


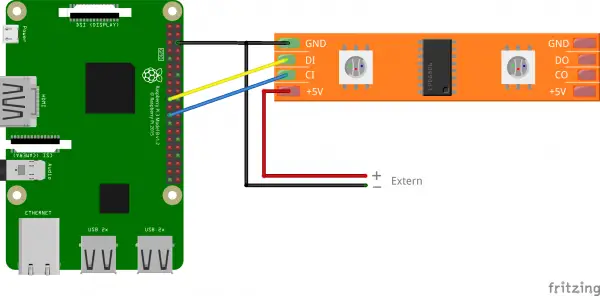

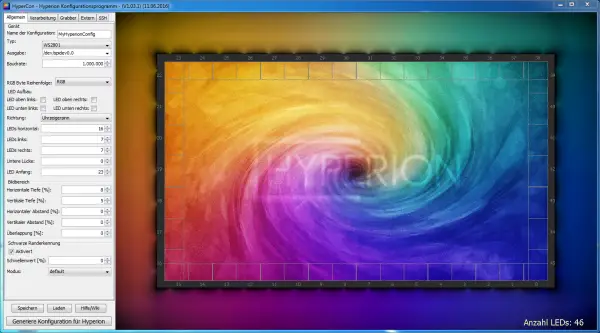
211 Kommentare
Hey,
danke fuer das feine Tutorial. Klasse Arbeit. Hoffe, dass ich demnaechst mal Zeit bekomme um es zu realisieren.
Danke nochmal, cu
Vielen Dank für Dein Tutorial. Wir wollten seit Langem ein Ambilight haben, ich war aber immer mit den Preisen der vorgefertigten Lösung unzufrieden.
Das Basteln heute hat viel Spaß gemacht und nun haben wir ein tolles DIY Projekt.
Habe aber auch Anmerkungen.
1) Ganz am Ende erwähnst Du, dass man, wenn man den Pi mit OSMC auch als Wiedergabegerät verwendet, auf den externen Grabber etc. verzichten kann – ich habe den Satz irgendwie überlesen und erst heute gemerkt, dass ich die ganze Hardware gar nicht hätte bestellen müssen (Rückgabe zum Glück noch möglich)
2) entweder habe ich auch das überlesen, oder Du hast nicht erwähnt, wie bzw. dass man das Netzteil selbst noch mit Strom versorgen muss; ich dachte schon, ich hätte durch falsches Anschließen die LED Leiste zerschossen, bis es mir irgendwann dämmerte, dass ich zusätzlich ein Stromkabel auf L/N setzen muss.
(eigentlich logisch, aber da ich Schritt für Schritt nach der Anleitung vorgegangen bin, war es halt verwirrend)
In meinem Fall habe ich das Kabel einer Verteilerdose abisoliert und an das Netzteil angeschlossen.
Cheers!
Hallo Ben,
danke für deine Anregungen. Zu 1) muss ich sagen, dass das Tutorial „für alle Geräte“ gedacht war, daher nur der kurze Hinweis am Ende.
Bzgl. 2) wollte ich nicht zu viel Widerholungen bringen, da im anderen Artikel relativ genau auf den WS2801 RGB Streifen eingegangen wird.
Trotzdem hoffe ich, dass es nun alles bei dir läuft 🙂
Mahlzeit ich habe folgendes Problem und zwar leuchtet der untere Strip Weis (hell) und die anderen 3 Strips leicht ROT, und sobald ich auf „Starten“ klicke flackern alle LED‘s wo liegt das Problem?
Hi, könntet ihr das mit der zusätzlich nicht benötigten Hardware kurz etwas genauer definieren?
Was ist denn wenn das HDMI Bild mit HDCP verschlüsselt?
Klappt das dann noch mit dem HDMI Splitter, sollte doch eigentlich nicht oder?
Gute Frage – habe ich allerdings nicht ausprobiert. Würde es aber eher nicht vermuten.
Super Tutorial, werde es heute Abend sofort ausprobieren und mein Feedback geben 🙂
Eine frage habe ich schon im voraus. Es geht um die GPIO Belegung.
MUSS ich Ground an PIN6 anschliessen oder geht das auch an irgendein
GPIO „Ground“ (bsp. PIN 25).
Du kannst jeden Ground Pin nutzen.
Hallo,
in einem anderen Ambilight Tutorial wurde auch der Pi mit dem 50 Watt Netzteil versorgt, sodass kein extra USB-Netzteil mehr nötig war. Spricht da was dagegen? Würde ja etwas Geld und Kabelsalat sparen.
Nein, spricht nichts dagegen. Kannst du auch machen.
Hallo Oliver, hat du noch einen Link zu dem Tutorial? Mich würde die Umsetzung interessieren.
Hallo,
mal wieder ein super Tutorial! Vielen dank!
Ich habe mir jetzt einen Fernseher zugelegt, welcher sogut wie alles intigriert hat (Netflix, Amazon Prime, Abspielen von Medien aus meinem NAS, etc.), daher habe ich keinen Input über den HDMI Anschluss und kann dein Tutorial leider nicht so bei mir nicht mehr anwenden.
Gibt es auch eine Möglichkeit, dass Ambilight nachzurüsten, ohne ein HDMI Singal abzufangen?
Hast du dazu vielleicht auch ne Info Felix? Würde mich freuen! Lg
Es gibt verschiedene Adapter, allerdings muss man irgendwie an die Bilddaten ran kommen. Ob das per HDMI, VGA, etc ist, ist dabei egal.
Super tutorial, Danke!
Das einzige was mich bei mir etwas stört ist, dass grüne Abschnitte nicht grün angezeigt werden!
Gibt es eine Möglichkeit Farben zu „justieren“?
In Hyperion hast du einige Möglichkeiten Individualisierungen vorzunehmen. Danach musst du natürlich wieder alles wie beschrieben übertragen. Es gibt auch viele Beispiel-Konfigurationsdateien.
Super, Danke!
ich musste die Farben von RGB in RBG ändern. Die Farben habe ich dann noch kalibriert und jetzt läuft das ganze wie es soll!
Ich habe zusätzlich noch eine Osram Lightify Steckdose in das schon vorhandene Hue System integriert, jetzt kann ich das ganze über das Smartphone aus und an schalten
Auf jeden Fall schon mal super Tutorial.
Eine Frage hätte ich aber doch, leidet die Bild Qualität unter den ganzen Konvertern dazwischen?
Nein, da die Konverter ja nur zum grabben und anzeigen der Farben sind, das Bild wird aber direkt per HDMI übertragen (lediglich gesplittet)
Bei der Installation kriege ich diese Fehlermeldung in Hyperion:
unable to connect to host
Wenn ich auf Farbe senden drücke….
Raspberry Pi ist nicht im (gleichen) Netzwerk.
Ich hab den gleichen Fehler.
Pi ist im Netz!
Logauszug:
ssh in: Jul 25 19:29:50 osmc systemd[1]: Started Hyperion Systemd service.
ssh in: Jul 25 19:29:50 osmc hyperiond[764]: Hyperion Ambilight Deamon (764)
ssh in: Jul 25 19:29:50 osmc hyperiond[764]: Version : V1.03.3 (brindosch-2fbbcff/2f01dfa-1495880388
ssh in: Jul 25 19:29:50 osmc hyperiond[764]: Build Time: Jun 3 2017 02:06:37
ssh in: Jul 25 19:29:50 osmc hyperiond[764]: INFO: Selected configuration file: /etc/hyperion/hyperion.config.json
ssh in: Jul 25 19:29:50 osmc hyperiond[764]: terminate called after throwing an instance of ’std::runtime_error‘
ssh in: Jul 25 19:29:50 osmc hyperiond[764]: what(): Failed to parse configuration: * Line 2, Column 1
ssh in: Jul 25 19:29:50 osmc hyperiond[764]: Syntax error: value, object or array expected.
.
.
ssh in: Jul 25 19:29:51 osmc systemd[1]: Unit hyperion.service entered failed state.
ssh in: Jul 25 19:29:51 osmc systemd[1]: hyperion.service holdoff time over, scheduling restart.
ssh in: Jul 25 19:29:51 osmc systemd[1]: Stopping Hyperion Systemd service…
ssh in: Jul 25 19:29:51 osmc systemd[1]: Starting Hyperion Systemd service…
ssh in: Jul 25 19:29:51 osmc systemd[1]: hyperion.service start request repeated too quickly, refusing to start.
ssh in: Jul 25 19:29:51 osmc systemd[1]: Failed to start Hyperion Systemd service.
ssh in: Jul 25 19:29:51 osmc systemd[1]: Unit hyperion.service entered failed state.
Hallo,
kann ich auch ein anderes Betriebssystem verwenden wie zu Beispiel Raspbian Jessie?
Ja, aber dann musst du Hyperion und KODI händisch installieren.
Hallo,
danke für deine Antwort,
kann ich das dann über den Paketmanager installieren (in der Konsole) oder geht das anders?
Hallo Zusammen
Eine super Seite! Das hat mich animiert selbst Hand anzulegen. Es sind meine erste Berührungen mit Terminal, Python und Co. Aber das Tutorial „WS2801 RGB LED Streifen anschliessen und steuern“ brachte ich im Handumdrehen zum laufen.
Mein Problem:
Im HyperCON unter SSH die SSH-Verbindung verbunden. Auch dem LogFile nach zu urteilen steht die Verbindung. Den ebenfalls „SSH-Verwalte Hyperion über Hyperion“ lässt sich starten.
Doch wenn ich eine Farbe sende, passiert nichts. Im Log steht:
Unable to connect to host
Pc wie RPI sind im gleichen Sub- und Netz…
Es ist u. U. noch zu erwähnen, dass ich die hyperion.config.json manuell wie beschrieben erstellen musste. Aber bei Aufruf dieser, ist sie „gefüllt“.
Hat jemand eine Idee wo ich ansetzten müsste?
Vielen Dank.
Beste Grüsse
N69
Gelöst!
Ich hatte ein Fehler in der hyperion.config.json.
Ich bin wie folgt vorgegangen:
Mit sudo nano /hyperion/hyperion.config.json angelegt, jedoch leer gespeichert.
Im HyperionCON dann diese erzeugt, lokal gespeichert und dann übertragen. Im Terminal erneut mit sudo nano /hyperion/hyperion.config.json kontolliert und ohne Änderung wieder verlassen. Im HyperionCON Hyperion gestoppt und neu gestartet. Läuft, Farben können manuell gesendet werden.
Beste Grüsse
N69
Guten Abend,
habe auch das Problem nur weiss ich nicht wo die erzeugte leere Datei liegt wo ich sie dann füülen könnte
Ist es möglich in für mich als Leihe Idiotensichere Schritte zu erklären-
Danke
Hallo, ich kann mich über Putty zwar am Pi anmelden, doch wenn ich bis probiere:
Zitat:“Nach dem Login muss zunächst SPI aktiviert werden, wozu wir eine Datei bearbeiten müssen:
sudo nano /boot/config.txt
Am Ende der Datei fügen wir folgende Zeile hinzu:
Shell
1
dtparam=spi=on
Damit die Änderungen übernommen werden, muss der Raspberry Pi neu gestartet werden:
sudo reboot
Dabei wird die SSH Verbindung unterbrochen. Du musst dich erneut verbinden.
Wir überprüfen nun noch, ob der SPI Datenbus wirklich aktiviert wurde. Dafür geben wir ein:
ls /dev/spidev*
Es sollten nun die verfügbaren Pfade angezeigt werden. Falls nichts angezeigt wird, wurde SPI nicht aktiviert.“
passiert bei mir einfach nichts im Putty.. Wo liegt mein Fehler? Habe es mit einem Reboot versucht, selbst das nimmt er nicht an.
Liebe Grüße
Hallo
Ich hätte schon gerne eine Lösung des am 25.07.2017 um 19:35 geschilderten Problems.
Nun hab ich das ganze Geraffel gekauft und nichts tut sich.
Java ist für mich genau so logisch wie Arabisch 🙂
Bitte bitte mal drüber schauen 🙂
SSH funktioniert, aber offenbar lässt sich ein Server nicht starten.
So
Alles schritt für Schritt neu aufgesetzt.
file manuell angelegt.
Konfiguration mit proton kopiert und übertragen, stop — start
Farbe übertragen:
an der ssh-Konsole kommt zurück:
start 2>/dev/null ; sudo /sbin/initctl start hyperion 2>/dev/null
ssh out: hyperion-remote -c 6aff6f
ssh in: hyperion-remote:
ssh in: version : V1.03.3 (brindosch-2fbbcff/2f01dfa-1495880388
ssh in: build time: Jun 3 2017 02:06:16
ssh out: Unable to connect to host
Eine Hilfreiche Antwort wäre schön.
Gela
Nunja, das Problem ist beschrieben: „Unable to connect to host“. Das kann u.a. an einer falschen Installation, falschem User/PW liegen und lässt sich nicht allgemein sagen.
„falschem User/PW liegen“
wenn SSH funktioniert und sich HyperCon verbindet ?
Ist die Konfigurationsdatei evtl. fehlerhaft? Das Problem ist etwas schwierig mit nur wenigen Infos zu lösen 🙁
Super Anleitung. Danke. läuft das ganze auch auf dem aktuellen Pi Zero W? Wäre dann ja direkt etwas günstiger.
Tendentiell ja, aber ob es auch flüssig ist, müsstest du ausprobieren.
Hallo Felix, super Erklärung und funktionierte auch – bis ich versuchte ein anderes HDMI Gerät anzuschließen. Mit dem Apple TV lief es reibungslos und dann wollte ich einen Receiver, Laptop, DVD Player anschließen und nichts lief. Keine LED leuchtete und beim TV hatte ich nicht einmal ein Signal am Fernseher. Habe alles direkt angeschlossen (ohne Switch). LG
Könnte am Plug&Play liegen. Hast du es mal angesteckt und neugestartet?
Jap, hab ich schon getestet.. Leider auch nicht mit Switch.. Es läuft nur das Apple TV. Wenn ich ein anderes Gerät anschließe und versuche ein Bild über den Grabber in HyperCon zubekommen ist es entweder schwarz oder es kommt ein altes Bild vom Apple TV.. Leider hab ich überhaupt keinen Plan an was es liegen könnte und schon alles probiert.. Danke für deine schnelle Antwort.
Ohne den zwischengeschalteten Pi funktioniert das HDMI Signal aber? Was mich wundert: Der Splitter teilt ja nur, sprich das Bildsignal sollte unverändert in den TV gelangen. Nur eben zusätzlich auch in den Pi.
Genau ohne Pi funktioniert jedes Gerät. Mit Pi bekomme ich dauerhaft einen schwarzen Bildschirm. Habe auch schon einmal den Receiver angeschlossen und dann hyperion nochmal komplett neu aufgesetzt und nichts passiert.. werde nochmal den PC anschließen und versuchen die Config noch zu installieren!
Probier es mal Schritt für Schritt, angefangen mit nur dem HDMI Doppler ohne RPi etc. Damit sollte das Signal ja auf jeden Fall übertragen werden.
Hab es jetzt so versucht wie du es gesagt hast! Sobald ich das zweite HDMI Kabel (verbunden mit HDMI2AV, Grabber, Pi) in den HDMI Doppler stecke ist das Bild direkt weg! Hab auch schon einen zweiten (älteren) Receiver versucht – passiert aber genau das selbe! Werde jetzt den PC abbauen und es damit versuchen!
Hab jetzt lange die Stecker rausgezogen und wieder reingesteckt und habe jetzt nen Bild beim PC (beim Receiver und DVD Player geht es nicht). Ich habe zwischendurch 3 mal ausgemacht und irgendwann nachdem ich dann das zweite HDMI Kabel in den Doppler gesteckt habe ging es. Beim Apple TV ist es egal – da kann ich rausziehen und wieder anschließen und es läuft jedes Mal! Ohne ausschalten oder sonst etwas.. ich hab echt am verzweifeln.. kriege gar nichts mehr hin..
Hallo zusammen,
kann mir jemand erklären, wozu die ganze Technik zwischen Splitter und Pi nötig ist? Ich könnte doch auch direkt das HDMI Kabel an den Pi anschließen, dort sollten doch auch alle Bildinformationen enthalten sein..
Viele Grüße
Moritz
Ja, wenn das Bildsignal daher kommt, brauchst du keinen Splitter. Das Tutorial war aber „für alle Geräte“ 🙂
Hallo, super Anleitung die ich probieren werde, habe aber eine Frage dazu:
Ich benutze OSMC am RasPI und brauche ich dazu diese Komponenten: USB Video Grabber, HDMI2AV Konverter und HDMI Verdoppler (1 Stecker in, 2 Buchsen out)?
2.
Woher kommt dein Video-Input (OSMC oder externe Quelle)?
Hi Felix,
Super tutorial 🙂 jedoch habe ich das problem das ich keine Farben an den Pi senden kann der Pi und mein Rechner sind im selben netz und kann diese aus per SSH verbinden jedoch geht das Senden nicht.
PS: Kann es sein, wenn ich den Splitter anschließe den du als Kaufempfehlung gezeigt hast (an die PS4) das, das Signal schlecht wird? ich habe öffters ein Rauschen im Bild (Weiß- Schwarze balken wie vom Alten Fernsehr) wenn ich dann den 2. Port nehme um den Grabber anzuschließen ist das Bild ganz weg.
Hast du da ein Tipp für mich ?
LG
Lucian
Ich habe den Splitter selbst, jedoch mit dem HDMI Ausgang des PCs getestet. Zwar wird die Auflösung auf ca. 640x480px minimiert (soweit ich mich erinnere), aber bei den wenigen LEDs, sollte das keine große negative Auswirkung haben.
Ich habe iwie das selbe Problem wie Lucian – Habe an der PS4 auch so wolkenähnliche weiße Flecken, wenn schwaches Licht etc dargestellt wird. Bei schwarz ebenso. Scheint wohl am Switch liegen zu müssen. Habe zum testen nochmal ein anderes bestellt. Einstellungen können das ja nicht sein, oder? Das Bild wird ja nur durchgeschleift.
Hi, ich überleg, mich dem DIY Projekt mal anzunehmen. 🙂 Ich nutze den Pi im Moment mit LibreELEC. Kann ich das ganze damit auch realisieren, oder nur mir OSMC?
Hallo ich habe ein Problem. Bis zu dem Punkt den Grabber zu testen läuft alles wunderbar. Gehe ich nun in Hyperion und führe „Rechtsklick –> Hole Bild vom Grabber…“ aus, so läd Hyperion bis in die unendlichkeit und noch viel weiter… Hyperion bringt mir erst eine Fehlermeldung wenn ich einen manuellen SSH-Disconnect verursache. Meistens liegt es ja an Kleinigkeiten… Hat jemand eine Idee?
Mfg
Ok, es schein ein Problem mit dem Splitter zu geben. Ohne ihn (HDMI direct PI) funktioniert der Grabber und mit Splitter geht nichts mehr…
Hallo,
erstmal danke für das gute Tutorial.
Weiß jemand ob es einen merkbaren Leistungsunterschied bei der Verwendung eines Pi2 statt Pi3 gibt? Also gerade in der Reaktionszeit der Farbumstellungen bzw. wie flüssig diese verläuft?
Kann man auch auf den HDMI Verdoppler verzichten, weil ja der Receiver bei uns im Fernseher drinnen ist und einfach ein HDMI Kabel vom HDMI2AV zum TV legen? oder geht das nicht?
Da der TV keinen Output gibt (nehme ich mal an), geht das nicht 🙁
Ich habe es gerade mal mit einer Scart-Verbindung von meinem Sony xc8505 auf einen anderen TV versucht. Im normalen TV-Modus über den internen SAT-Tuner wird das Bild übertragen. Schalte ich aber auf eine externe HDMI-Quelle oder auf das interne Smart-TV um, wird über den Scart-Anschluss nichts mehr übertragen.
Das muss ja nicht bei jedem Hersteller so sein, könnte mir das aber schon vorstellen, da hier bei reiner digitaler Zuspielung wahrscheinlich nicht mehr auf den analogen Scart-Anschluss umgewandelt wird.
Vielen Dank für dieses tolle Tuto 😉
Servus, kann ich auch diese WS2801 (50 Pcs) benutzen:
https://www.amazon.de/gp/product/B01CACNOAI/ref=oh_aui_search_detailpage?ie=UTF8&psc=1
Da ich diese noch über habe von meinem Enigmalight-Projekt
Danke
Ja, sollte klappen (solange es wirklich WS2801er sind).
Hallo Felix,
vielen Dank für deine schnelle Antwort.
Was lässt dich daran zweifeln ob es wirklich WS2801 sind? Diese sind schon über mein Arduino Board gelaufen mit Enigma-light auf der Dreambox. Jedoch bin ich nicht mehr so happy mit dem Enigma-Light Plugin und schaue jedoch mehr FireTV & Netflix über FireTV der am Onkyo TX_NR 1010 angschlossen ist.
Das sollte nur eine Anmerkung sein, da viele ANbieter oft „WS2801 ähnliche“ Strips verkaufen, die dann doch nicht so ähnlich sind.
Kann ich auch ein Video Grabber mit HDMI Ausgang holen und nicht mit AV Ausgang oder klappt so was nicht?
Nein.
Danke für die tolle Anleitung. Ich überlege auch, mir sowas zu bauen.
Mal ne Frage zum Ausgang. Da mein TV selbst als Zuspieler für Amazon Video, etc. dient, muss ich das Videosignal ja vom Fernseher selbst beziehen. Glücklicherweise hat der Fernseher noch einen SCART (Out). Mit einem entsprechenden Adapter von SCART auf Composite sollte doch der Videograbber direkt anzuschließen sein, oder?
Gruß
Markus
Sollte möglich sein, habe ich aber nicht ausprobiert (gehe aber davon aus).
Hat es geklappt?
Habe es noch nicht ausprobiert
Guten Abend,
ich wollte mich kurz für die sehr gute Anleitung bedanken. Habs alles genau nach Plan eingerichtet und es läuft Prima an meinem 5.1 AVR. Hatte zwischendurch diverse kleine Probleme, die sich aber iwie ganz von selbst gelöst haben – Kennt ja sicherlich jeder von uns.
LG Dennis
Hallo, danke für das tutorial,
ich habe eine kurze anfänger frage,
wenn ich einen TV habe mit internem tuner, kann ich das amilight auch beim fernsehschauen benutzen ? oder geht das nur für quellen die von HDMI kommen?
Grüße,
Lukas
Kommt drauf an, ob du das Signal „aus dem Tuner herausbekommst“. Falls nicht, wird es wohl nicht möglich sein…
ich kriege bei meinem projekt eine verbindung mit dem raspi aufgebaut und habe hyperion installiert allerdings leuchten auf meinen insgesammt 4 bändern nur ca 15 leds weiß / blau auf und es passiert nichts weiter ich kann keine farben in hypercon einstellen und es kommt auch kein regenbogen effekt auf wenn ich das ganze starte hoffe auf hilfe 😀
Hi, wollte fragen wie das ist mit den 3.3 V de´s Raspberry Pi und den 5V der LEDs- brauche ich de am besten nen Spannungswandler- und wenn ja bitte direkt nen Link 😉
So wie im Tutorial gezeigt – mehr brauchst du nicht.
Geht dieses Ambilight tutorial an einem Fernseher mit integriertem Reciever oder nur mit Fernseher und extra Reciver? Wenn es mit Fernseher mit integriertem Reciever geht könnten sie mir dann sagen wie ich alles dann so anschließen muss? Sonnst ein sehr gut und ausfürliches tutorial.
Habe ich nicht probiert, aber wenn du das Signal des Receivers nicht „raus“ bekommst, dann wohl eher nicht 🙁
Servus,
müsste es nicht aussreichend sein, nur das S-Video Signal via Chinch durchzuleiten…die Audio-Signale sind doch für das Ambilight-Bild nicht relevant…oder habe ich einen Denkfehler drin ?
Sorry – ich meinte natürlich das CVBS Signal
Ja, richtig.
Hi,
ich habe durch Zufall festgestellt, dass der HDMI2AV Konverter keine Stromversorgung benötigt. Zumindest, wenn man nur das Bildsignal benötigt – Audio habe ich noch nicht genutzt. Da Audio aber wohl bei den Meisten in diesem Setup eher uninteressant ist, dachte ich, dass die Info für einige nützlich ist. Spart immerhin ein Netzteil, dass sonst womöglich noch die meiste Zeit idled.
Falls jemand Audio des HDMI2AV Konverters nutzt, wäre ich für ein kurzes Feedback dankbar, ob das nur mit Stromversorgung geht.
Ansonsten vielen Dank @Felix für das tolle Tutorial!
Danke für den Hinweis, wird wohl vom Modell abhängig sein.
Kann mal irgendwer das Tutorial überarbeiten? Irgendwas klappt irgendwie nicht mehr? Wir haben bereits mehrere Pi’s getestet genauso wie mehrere LEDs der W2801 immer mit den gleichen Ergebniss…das sich nichts tut? Selbst das einbinden einer Hue Bridge verlief ohne Reaktion.Wir bekommen es einfach nicht hin , zumindest nicht nach all den Tutorials dier im Netz unterwegs sind.Danke
Hallo Sascha,
das Tutorial ist aktuell. Eine Hue Bridge ist damit allerdings nicht kompatibel (nicht ohne weiteres).
LG, Felix
Hallo und vielen Dank für dieses tolle Tutorial.
Ich bin zwar neu in der Pi Szene aber das wäre eine Sache die ich gerne nachbauen möchte.
Blöde Frage aber es gibt so viele LED Stripes die Adressierbar sind, muss es das WS2801 sein??
Hab z.b. bei GearBest oder Aliexpress noch welche gefunden die Adressierbar sind, würde es mir denen auch funktionieren?
Danke für eure Hilfe
L.G. Carsten
Es ist wohl auch mit anderen möglich, aber in diesem Tutorial habe ich nur die WS2801 Streifen genommen.
Hallo, also ich kriege die LED einfach nicht angesteuert.
Ich kann mit Hyperion via ssh eine Verbindung aufbauen, auch auf das osmc komm ich, SPI ist aktiv
aber kein einziges Steuersignal kommt an den Stripes an…
Ich habe das gleiche Problem… Kann da jemand helfen?
Ich habe ebenfalls das gleiche problem und zweifel mittlerweile an mir selbst.
Wenn ich der LED Strip strom gebe, habe einen schalter eingebaut, leuchte auf jedem Strip ein paar LED`s, heißt ja das soweit alles gut ist. Ob diese hell genug sind lassen wir erstmal außen vor. Ich habe PIN 19 und 23 untereinander getauscht, auch das brachte keinen erfolg.
Hat jemand eine Idee?
Danke für die gute Anleitung!
Ich habe das Problem, das vom gesamten LED-Strip nur eine Handvoll LEDs leuchten. Ich habe alles so eingerichtet und installiert wie in der Anleitung erklärt. Ich bekomme die LEDs allerdings nicht angesteuert bzw. aktiviert. Ist der Strip defekt? Ich wundere mich halt darüber, dass eher die LEDs am Ende vom Strip leuchten und nicht am Anfang.
Danke schon mal 🙂
Hast du mal zu viel Spannung angeschlossen? Dadurch könnten die ersten LEDs durchgebrannt sein.
Hallo zusammen.
Zunächst vielen Dank für das ausführliche Tutorial.
Ich habe eine Frage zu den Videospezifikationen.
Wie sieht es aus mit:
4K
HDR (10 / 10+)
Dolbyvision
Werden diese durch den Splitter zuverlässig durchgeschleust?
Ist dies Abhängig vom verwendeten Splitter?
Vielen Dank im Voraus
Mit 4K habe ich es nich ausprobiert, aber das könnte sein. Ich würde einfach mal beim Hersteller nachfragen . kann dir dazu leider keine passende Antwort geben. Wahrscheinlich wird es von Gerät zu Gerät unterschiedlich sein.
Funktioniert das Ambilight auch mit den 2801 LED Strips?
Das Tutorial ist für die WS2801 Strips.
Sorry, meinte Ws2812.
Hatte noch eine WS2801 von einem ältern Projekt mit Boblight rumliegen.
Hab nun nach der Anleitung Hyperion installiert. TOP! Hat auf Anhieb geklappt. Sauber beschrieben.
Hi,
geht die Konfiguration auch nur mit dem HDMI Doubler ohne HDMI2AV und Video Grabber, sodass das HDMI Kabel direkt in den Raspberry geht ? Ich habe lediglich HDMI Geräte zur Visualisierung…
Nein, da der Raspberry Pi nur einen HDMI Ausgang hat, keinen Eingang.
Hi, erstmal super Anleitung.
Habe hier ein oder zweimal gelesen das Probleme bestanden das nur ein paar LEDs leuchten und sich nichts rührt… das Problem hatte ich auch, habe lange im Natz dachach gesucht. Das liegt meistens am Reiter Grabber, sollte man dort den internen ausschalten, und den externen aktivieren und es ist KEIN FUNKTIONIERENDER Grabber am PI angeschlossen macht Hyperion keinen Mucks. Das nur zur Information:-).
Jetzt zu meiner Frage, warum ist die Installation hier auf der OSMC Plattform? Hat das einen bestimmten Grund oder ist das nur weil der Pi noch als Mediaplayer genutzt werden soll?
Jap, so können über den Pi auch gleich Medien abgespielt werden.
Hey, danke für das Turorial, hab das ganze, ohne Splitter und grabber, schon für meinen Raspi am TV.
Weiß jemand ob das mit dem Splitter auch für den PC in 1440p funktioniert?
Hallo zusammen,
ich hab insgesamt 87 LED´s. Jedoch funktionieren nur die ersten 26…die Lötstellen habe ich alle überprüft. Die Versorgungsspannung ist ok, nur die Busspannung bricht zusammen. Hat jemand eine Idee was man da machen könnte? Bleibt das Ende des LED-Bandes offen oder muss da noch + und – angeschlossen werden?
Ich hab am Ende und in der Mitte nochmal die Spannung angelegt, hab ich irgendwo im Hyperion Forum gelesen.
Nochmal ne Frage:
Bekomme über den Grabber nur graues Rauschen rein, kann da irgendwo noch was verstellt sein?
Das Rauschen ist normal, wird aber am Ambilight Effekt nicht viel verändern.
Hallo,
weiß jemand ob es mit dem funktioniert?
https://www.amazon.de/dp/B0013BXFLG
Habe den arkmirco usb grabber und mit diesem möchte es nicht funktionieren. Kann mir jemand sagen was er für einen hat. Versuche ihn gerade noch umzutauschen. Oder muss man irgendwie noch treiber installieren?
Hallo zusammen
Bin neu was Ambilight betrifft und vielen Dank für das ausführliche Tutorial.
Meine frage ist ob ich mit diesem Projekt auch die LED´s nur an 3 seiten vom TV anbringen (Links,Oben und Rechts)und steuern kann.
Da mein TV an der wand hängt und eine Soundbar direckt dadrunter hängen habe.
Das geht auch!
Hallo Felix
Kannst Du mir kurz beschreiben wo ich dann die Einstellungen machen müsste?
Ich gehe aber davon aus das ich es im Hyperion Einstellen kann.Da wo ich auch die anzahl von den LED´s eintragen muss.Oder?
MfG
Richtig, du stellst es einfach in Hyperion ein (grafische Oberfläche).
Ich hab mir auch ein 3 Meter WS 2801 Strip gekauft und wollte zum testen einfach 5V drauf geben.
Es leuchten nicht alle LEDs, ca. 12 Stück sind aus.
Es kommen stabil 5.1 Volt an.
Oder kann man die Stripes nur mit Controller auf volle Funktion prüfen?
Ja, nur indem du die LEDs steuerst, kannst du prüfen, ob alle gehen. Sie könnten leuchten und dennoch kaputt sein (IC).
Hallo,
Ich möchte das Projekt nun auch verwirklichen, und ich wollte fragen ob man auch die WS2811 LED-Strips benutzen kann. Muss man dann nur im HyperCon auf WS281X umstellen?
Und kann man wirklich jeden beliebigen HDMI-Splitter nehmen? den Zum Beispiel? https://ebay.to/2Gwagyg
Grüsse, Dennis
Hey,
super + ausführliches Tutorial !!! Läuft wie beschrieben.
Gruß Frank
Hallo,
ich versuche mich durchzubeißen, aber es ist nicht ganz so einfach. Vielleicht bekomme ich es ja mit Hilfe hin.
Wenn ich im Terminal den Befehl ls /etc/hyperion eingebe, erscheint der Pfad Hyperion.config.json. Wenn ich dann sudo nano /etc/hyperion/hyperion.config.json eingebe, erscheint eine leere Datei. Und hier befürchte ich liegt das Problem.
Ich habe die Datei, die ich vorher abgespeichert habe mit TextEdit geöffnet. Diese habe ich herauskopiert und einfach eingefügt. Allerdings glaube ich, dass das nicht ganz richtig war. Gebe ich diese Datei in einen Json Editor ein, erscheinen bereits in der ersten Zeile Fehlermeldungen. Die Datei füge ich weiter unten so ein, wie sie abgespeichert wurde.
Wie gehe ich nun am Besten vor?
Danke für die Hilfe im Voraus!
Hier die Datei:
// Automatically generated configuration file for Hyperion ambilight daemon
// Notice: All values are explained with comments at our wiki: wiki.hyperion-project.org (config area)
// Generated by: HyperCon (The Hyperion deamon configuration file builder)
// Created with HyperCon V1.03.3 (22.10.2017)
{
// DEVICE CONFIGURATION
„device“ :
{
„name“ : „MyHyperionConfig“,
„type“ : „ws2801“,
„output“ : „/dev/spidev0.0“,
„rate“ : 1000000,
„colorOrder“ : „rgb“
},
// COLOR CALIBRATION CONFIG
„color“ :
{
„channelAdjustment“ :
[
{
„id“ : „default“,
„leds“ : „*“,
„pureRed“ :
{
„redChannel“ : 255,
„greenChannel“ : 0,
„blueChannel“ : 0
},
„pureGreen“ :
{
„redChannel“ : 0,
„greenChannel“ : 255,
„blueChannel“ : 0
},
„pureBlue“ :
{
„redChannel“ : 0,
„greenChannel“ : 0,
„blueChannel“ : 255
}
}
],
„temperature“ :
[
{
„id“ : „default“,
„leds“ : „*“,
„correctionValues“ :
{
„red“ : 255,
„green“ : 255,
„blue“ : 255
}
}
],
„transform“ :
[
{
„id“ : „default“,
„leds“ : „*“,
„hsl“ :
{
„saturationGain“ : 1.0000,
„luminanceGain“ : 1.0000,
„luminanceMinimum“ : 0.0000
},
„red“ :
{
„threshold“ : 0.0000,
„gamma“ : 2.5000
},
„green“ :
{
„threshold“ : 0.0000,
„gamma“ : 2.5000
},
„blue“ :
{
„threshold“ : 0.0000,
„gamma“ : 2.5000
}
}
],
// SMOOTHING CONFIG
„smoothing“ :
{
„type“ : „linear“,
„time_ms“ : 200,
„updateFrequency“ : 20.0000,
„updateDelay“ : 0
}
},
// V4L2 GRABBER CONFIG
„grabber-v4l2“ :
{
„device“ : „/dev/video0“,
„input“ : 0,
„standard“ : „PAL“,
„width“ : -1,
„height“ : -1,
„frameDecimation“ : 2,
„sizeDecimation“ : 8,
„priority“ : 900,
„mode“ : „2D“,
„cropLeft“ : 0,
„cropRight“ : 0,
„cropTop“ : 0,
„cropBottom“ : 0,
„redSignalThreshold“ : 0.0,
„greenSignalThreshold“ : 0.0,
„blueSignalThreshold“ : 0.0
},
// BLACKBORDER CONFIG
„blackborderdetector“ :
{
„enable“ : true,
„threshold“ : 0.01,
„unknownFrameCnt“ : 600,
„borderFrameCnt“ : 50,
„maxInconsistentCnt“ : 10,
„blurRemoveCnt“ : 1,
„mode“ : „default“
},
// BOOTEFFECT CONFIG
„bootsequence“ :
{
„color“ : [0,0,0],
„effect“ : „Rainbow swirl fast“,
„duration_ms“ : 3000,
„priority“ : 700
},
// JSON SERVER CONFIG
„jsonServer“ :
{
„port“ : 19444
},
// PROTO SERVER CONFIG
„protoServer“ :
{
„port“ : 19445
},
// EFFECT PATH
„effects“ :
{
„paths“ :
[
„/storage/hyperion/effects“,
„/usr/share/hyperion/effects“
]
},
// NO FRAME GRABBER CONFIG
// NO KODI CHECK CONFIG
// NO BOBLIGHT SERVER CONFIG
// NO JSON/PROTO FORWARD CONFIG
// LED CONFIGURATION
„leds“ :
[
{
„index“ : 0,
„hscan“ : { „minimum“ : 0.2581, „maximum“ : 0.2903 },
„vscan“ : { „minimum“ : 0.9200, „maximum“ : 1.0000 }
},
{
„index“ : 1,
„hscan“ : { „minimum“ : 0.2258, „maximum“ : 0.2581 },
„vscan“ : { „minimum“ : 0.9200, „maximum“ : 1.0000 }
},
{
„index“ : 2,
„hscan“ : { „minimum“ : 0.1935, „maximum“ : 0.2258 },
„vscan“ : { „minimum“ : 0.9200, „maximum“ : 1.0000 }
},
{
„index“ : 3,
„hscan“ : { „minimum“ : 0.1613, „maximum“ : 0.1935 },
„vscan“ : { „minimum“ : 0.9200, „maximum“ : 1.0000 }
},
{
„index“ : 4,
„hscan“ : { „minimum“ : 0.1290, „maximum“ : 0.1613 },
„vscan“ : { „minimum“ : 0.9200, „maximum“ : 1.0000 }
},
{
„index“ : 5,
„hscan“ : { „minimum“ : 0.0968, „maximum“ : 0.1290 },
„vscan“ : { „minimum“ : 0.9200, „maximum“ : 1.0000 }
},
{
„index“ : 6,
„hscan“ : { „minimum“ : 0.0645, „maximum“ : 0.0968 },
„vscan“ : { „minimum“ : 0.9200, „maximum“ : 1.0000 }
},
{
„index“ : 7,
„hscan“ : { „minimum“ : 0.0323, „maximum“ : 0.0645 },
„vscan“ : { „minimum“ : 0.9200, „maximum“ : 1.0000 }
},
{
„index“ : 8,
„hscan“ : { „minimum“ : 0.0000, „maximum“ : 0.0323 },
„vscan“ : { „minimum“ : 0.9200, „maximum“ : 1.0000 }
},
{
„index“ : 9,
„hscan“ : { „minimum“ : 0.0000, „maximum“ : 0.0500 },
„vscan“ : { „minimum“ : 0.9412, „maximum“ : 1.0000 }
},
{
„index“ : 10,
„hscan“ : { „minimum“ : 0.0000, „maximum“ : 0.0500 },
„vscan“ : { „minimum“ : 0.8824, „maximum“ : 0.9412 }
},
{
„index“ : 11,
„hscan“ : { „minimum“ : 0.0000, „maximum“ : 0.0500 },
„vscan“ : { „minimum“ : 0.8235, „maximum“ : 0.8824 }
},
{
„index“ : 12,
„hscan“ : { „minimum“ : 0.0000, „maximum“ : 0.0500 },
„vscan“ : { „minimum“ : 0.7647, „maximum“ : 0.8235 }
},
{
„index“ : 13,
„hscan“ : { „minimum“ : 0.0000, „maximum“ : 0.0500 },
„vscan“ : { „minimum“ : 0.7059, „maximum“ : 0.7647 }
},
{
„index“ : 14,
„hscan“ : { „minimum“ : 0.0000, „maximum“ : 0.0500 },
„vscan“ : { „minimum“ : 0.6471, „maximum“ : 0.7059 }
},
{
„index“ : 15,
„hscan“ : { „minimum“ : 0.0000, „maximum“ : 0.0500 },
„vscan“ : { „minimum“ : 0.5882, „maximum“ : 0.6471 }
},
{
„index“ : 16,
„hscan“ : { „minimum“ : 0.0000, „maximum“ : 0.0500 },
„vscan“ : { „minimum“ : 0.5294, „maximum“ : 0.5882 }
},
{
„index“ : 17,
„hscan“ : { „minimum“ : 0.0000, „maximum“ : 0.0500 },
„vscan“ : { „minimum“ : 0.4706, „maximum“ : 0.5294 }
},
{
„index“ : 18,
„hscan“ : { „minimum“ : 0.0000, „maximum“ : 0.0500 },
„vscan“ : { „minimum“ : 0.4118, „maximum“ : 0.4706 }
},
{
„index“ : 19,
„hscan“ : { „minimum“ : 0.0000, „maximum“ : 0.0500 },
„vscan“ : { „minimum“ : 0.3529, „maximum“ : 0.4118 }
},
{
„index“ : 20,
„hscan“ : { „minimum“ : 0.0000, „maximum“ : 0.0500 },
„vscan“ : { „minimum“ : 0.2941, „maximum“ : 0.3529 }
},
{
„index“ : 21,
„hscan“ : { „minimum“ : 0.0000, „maximum“ : 0.0500 },
„vscan“ : { „minimum“ : 0.2353, „maximum“ : 0.2941 }
},
{
„index“ : 22,
„hscan“ : { „minimum“ : 0.0000, „maximum“ : 0.0500 },
„vscan“ : { „minimum“ : 0.1765, „maximum“ : 0.2353 }
},
{
„index“ : 23,
„hscan“ : { „minimum“ : 0.0000, „maximum“ : 0.0500 },
„vscan“ : { „minimum“ : 0.1176, „maximum“ : 0.1765 }
},
{
„index“ : 24,
„hscan“ : { „minimum“ : 0.0000, „maximum“ : 0.0500 },
„vscan“ : { „minimum“ : 0.0588, „maximum“ : 0.1176 }
},
{
„index“ : 25,
„hscan“ : { „minimum“ : 0.0000, „maximum“ : 0.0500 },
„vscan“ : { „minimum“ : 0.0000, „maximum“ : 0.0588 }
},
{
„index“ : 26,
„hscan“ : { „minimum“ : 0.0000, „maximum“ : 0.0323 },
„vscan“ : { „minimum“ : 0.0000, „maximum“ : 0.0800 }
},
{
„index“ : 27,
„hscan“ : { „minimum“ : 0.0323, „maximum“ : 0.0645 },
„vscan“ : { „minimum“ : 0.0000, „maximum“ : 0.0800 }
},
{
„index“ : 28,
„hscan“ : { „minimum“ : 0.0645, „maximum“ : 0.0968 },
„vscan“ : { „minimum“ : 0.0000, „maximum“ : 0.0800 }
},
{
„index“ : 29,
„hscan“ : { „minimum“ : 0.0968, „maximum“ : 0.1290 },
„vscan“ : { „minimum“ : 0.0000, „maximum“ : 0.0800 }
},
{
„index“ : 30,
„hscan“ : { „minimum“ : 0.1290, „maximum“ : 0.1613 },
„vscan“ : { „minimum“ : 0.0000, „maximum“ : 0.0800 }
},
{
„index“ : 31,
„hscan“ : { „minimum“ : 0.1613, „maximum“ : 0.1935 },
„vscan“ : { „minimum“ : 0.0000, „maximum“ : 0.0800 }
},
{
„index“ : 32,
„hscan“ : { „minimum“ : 0.1935, „maximum“ : 0.2258 },
„vscan“ : { „minimum“ : 0.0000, „maximum“ : 0.0800 }
},
{
„index“ : 33,
„hscan“ : { „minimum“ : 0.2258, „maximum“ : 0.2581 },
„vscan“ : { „minimum“ : 0.0000, „maximum“ : 0.0800 }
},
{
„index“ : 34,
„hscan“ : { „minimum“ : 0.2581, „maximum“ : 0.2903 },
„vscan“ : { „minimum“ : 0.0000, „maximum“ : 0.0800 }
},
{
„index“ : 35,
„hscan“ : { „minimum“ : 0.2903, „maximum“ : 0.3226 },
„vscan“ : { „minimum“ : 0.0000, „maximum“ : 0.0800 }
},
{
„index“ : 36,
„hscan“ : { „minimum“ : 0.3226, „maximum“ : 0.3548 },
„vscan“ : { „minimum“ : 0.0000, „maximum“ : 0.0800 }
},
{
„index“ : 37,
„hscan“ : { „minimum“ : 0.3548, „maximum“ : 0.3871 },
„vscan“ : { „minimum“ : 0.0000, „maximum“ : 0.0800 }
},
{
„index“ : 38,
„hscan“ : { „minimum“ : 0.3871, „maximum“ : 0.4194 },
„vscan“ : { „minimum“ : 0.0000, „maximum“ : 0.0800 }
},
{
„index“ : 39,
„hscan“ : { „minimum“ : 0.4194, „maximum“ : 0.4516 },
„vscan“ : { „minimum“ : 0.0000, „maximum“ : 0.0800 }
},
{
„index“ : 40,
„hscan“ : { „minimum“ : 0.4516, „maximum“ : 0.4839 },
„vscan“ : { „minimum“ : 0.0000, „maximum“ : 0.0800 }
},
{
„index“ : 41,
„hscan“ : { „minimum“ : 0.4839, „maximum“ : 0.5161 },
„vscan“ : { „minimum“ : 0.0000, „maximum“ : 0.0800 }
},
{
„index“ : 42,
„hscan“ : { „minimum“ : 0.5161, „maximum“ : 0.5484 },
„vscan“ : { „minimum“ : 0.0000, „maximum“ : 0.0800 }
},
{
„index“ : 43,
„hscan“ : { „minimum“ : 0.5484, „maximum“ : 0.5806 },
„vscan“ : { „minimum“ : 0.0000, „maximum“ : 0.0800 }
},
{
„index“ : 44,
„hscan“ : { „minimum“ : 0.5806, „maximum“ : 0.6129 },
„vscan“ : { „minimum“ : 0.0000, „maximum“ : 0.0800 }
},
{
„index“ : 45,
„hscan“ : { „minimum“ : 0.6129, „maximum“ : 0.6452 },
„vscan“ : { „minimum“ : 0.0000, „maximum“ : 0.0800 }
},
{
„index“ : 46,
„hscan“ : { „minimum“ : 0.6452, „maximum“ : 0.6774 },
„vscan“ : { „minimum“ : 0.0000, „maximum“ : 0.0800 }
},
{
„index“ : 47,
„hscan“ : { „minimum“ : 0.6774, „maximum“ : 0.7097 },
„vscan“ : { „minimum“ : 0.0000, „maximum“ : 0.0800 }
},
{
„index“ : 48,
„hscan“ : { „minimum“ : 0.7097, „maximum“ : 0.7419 },
„vscan“ : { „minimum“ : 0.0000, „maximum“ : 0.0800 }
},
{
„index“ : 49,
„hscan“ : { „minimum“ : 0.7419, „maximum“ : 0.7742 },
„vscan“ : { „minimum“ : 0.0000, „maximum“ : 0.0800 }
},
{
„index“ : 50,
„hscan“ : { „minimum“ : 0.7742, „maximum“ : 0.8065 },
„vscan“ : { „minimum“ : 0.0000, „maximum“ : 0.0800 }
},
{
„index“ : 51,
„hscan“ : { „minimum“ : 0.8065, „maximum“ : 0.8387 },
„vscan“ : { „minimum“ : 0.0000, „maximum“ : 0.0800 }
},
{
„index“ : 52,
„hscan“ : { „minimum“ : 0.8387, „maximum“ : 0.8710 },
„vscan“ : { „minimum“ : 0.0000, „maximum“ : 0.0800 }
},
{
„index“ : 53,
„hscan“ : { „minimum“ : 0.8710, „maximum“ : 0.9032 },
„vscan“ : { „minimum“ : 0.0000, „maximum“ : 0.0800 }
},
{
„index“ : 54,
„hscan“ : { „minimum“ : 0.9032, „maximum“ : 0.9355 },
„vscan“ : { „minimum“ : 0.0000, „maximum“ : 0.0800 }
},
{
„index“ : 55,
„hscan“ : { „minimum“ : 0.9355, „maximum“ : 0.9677 },
„vscan“ : { „minimum“ : 0.0000, „maximum“ : 0.0800 }
},
{
„index“ : 56,
„hscan“ : { „minimum“ : 0.9677, „maximum“ : 1.0000 },
„vscan“ : { „minimum“ : 0.0000, „maximum“ : 0.0800 }
},
{
„index“ : 57,
„hscan“ : { „minimum“ : 0.9500, „maximum“ : 1.0000 },
„vscan“ : { „minimum“ : 0.0000, „maximum“ : 0.0588 }
},
{
„index“ : 58,
„hscan“ : { „minimum“ : 0.9500, „maximum“ : 1.0000 },
„vscan“ : { „minimum“ : 0.0588, „maximum“ : 0.1176 }
},
{
„index“ : 59,
„hscan“ : { „minimum“ : 0.9500, „maximum“ : 1.0000 },
„vscan“ : { „minimum“ : 0.1176, „maximum“ : 0.1765 }
},
{
„index“ : 60,
„hscan“ : { „minimum“ : 0.9500, „maximum“ : 1.0000 },
„vscan“ : { „minimum“ : 0.1765, „maximum“ : 0.2353 }
},
{
„index“ : 61,
„hscan“ : { „minimum“ : 0.9500, „maximum“ : 1.0000 },
„vscan“ : { „minimum“ : 0.2353, „maximum“ : 0.2941 }
},
{
„index“ : 62,
„hscan“ : { „minimum“ : 0.9500, „maximum“ : 1.0000 },
„vscan“ : { „minimum“ : 0.2941, „maximum“ : 0.3529 }
},
{
„index“ : 63,
„hscan“ : { „minimum“ : 0.9500, „maximum“ : 1.0000 },
„vscan“ : { „minimum“ : 0.3529, „maximum“ : 0.4118 }
},
{
„index“ : 64,
„hscan“ : { „minimum“ : 0.9500, „maximum“ : 1.0000 },
„vscan“ : { „minimum“ : 0.4118, „maximum“ : 0.4706 }
},
{
„index“ : 65,
„hscan“ : { „minimum“ : 0.9500, „maximum“ : 1.0000 },
„vscan“ : { „minimum“ : 0.4706, „maximum“ : 0.5294 }
},
{
„index“ : 66,
„hscan“ : { „minimum“ : 0.9500, „maximum“ : 1.0000 },
„vscan“ : { „minimum“ : 0.5294, „maximum“ : 0.5882 }
},
{
„index“ : 67,
„hscan“ : { „minimum“ : 0.9500, „maximum“ : 1.0000 },
„vscan“ : { „minimum“ : 0.5882, „maximum“ : 0.6471 }
},
{
„index“ : 68,
„hscan“ : { „minimum“ : 0.9500, „maximum“ : 1.0000 },
„vscan“ : { „minimum“ : 0.6471, „maximum“ : 0.7059 }
},
{
„index“ : 69,
„hscan“ : { „minimum“ : 0.9500, „maximum“ : 1.0000 },
„vscan“ : { „minimum“ : 0.7059, „maximum“ : 0.7647 }
},
{
„index“ : 70,
„hscan“ : { „minimum“ : 0.9500, „maximum“ : 1.0000 },
„vscan“ : { „minimum“ : 0.7647, „maximum“ : 0.8235 }
},
{
„index“ : 71,
„hscan“ : { „minimum“ : 0.9500, „maximum“ : 1.0000 },
„vscan“ : { „minimum“ : 0.8235, „maximum“ : 0.8824 }
},
{
„index“ : 72,
„hscan“ : { „minimum“ : 0.9500, „maximum“ : 1.0000 },
„vscan“ : { „minimum“ : 0.8824, „maximum“ : 0.9412 }
},
{
„index“ : 73,
„hscan“ : { „minimum“ : 0.9500, „maximum“ : 1.0000 },
„vscan“ : { „minimum“ : 0.9412, „maximum“ : 1.0000 }
},
{
„index“ : 74,
„hscan“ : { „minimum“ : 0.9677, „maximum“ : 1.0000 },
„vscan“ : { „minimum“ : 0.9200, „maximum“ : 1.0000 }
},
{
„index“ : 75,
„hscan“ : { „minimum“ : 0.9355, „maximum“ : 0.9677 },
„vscan“ : { „minimum“ : 0.9200, „maximum“ : 1.0000 }
},
{
„index“ : 76,
„hscan“ : { „minimum“ : 0.9032, „maximum“ : 0.9355 },
„vscan“ : { „minimum“ : 0.9200, „maximum“ : 1.0000 }
},
{
„index“ : 77,
„hscan“ : { „minimum“ : 0.8710, „maximum“ : 0.9032 },
„vscan“ : { „minimum“ : 0.9200, „maximum“ : 1.0000 }
},
{
„index“ : 78,
„hscan“ : { „minimum“ : 0.8387, „maximum“ : 0.8710 },
„vscan“ : { „minimum“ : 0.9200, „maximum“ : 1.0000 }
},
{
„index“ : 79,
„hscan“ : { „minimum“ : 0.8065, „maximum“ : 0.8387 },
„vscan“ : { „minimum“ : 0.9200, „maximum“ : 1.0000 }
},
{
„index“ : 80,
„hscan“ : { „minimum“ : 0.7742, „maximum“ : 0.8065 },
„vscan“ : { „minimum“ : 0.9200, „maximum“ : 1.0000 }
},
{
„index“ : 81,
„hscan“ : { „minimum“ : 0.7419, „maximum“ : 0.7742 },
„vscan“ : { „minimum“ : 0.9200, „maximum“ : 1.0000 }
},
{
„index“ : 82,
„hscan“ : { „minimum“ : 0.7097, „maximum“ : 0.7419 },
„vscan“ : { „minimum“ : 0.9200, „maximum“ : 1.0000 }
}
],
„endOfJson“ : „endOfJson“
}
Ich glaube ich könnte einen Schritt weiter gekommen sein:
ich habe nun alle Stellen mit // herausgelöscht. Nun sieht das ganze wenigstens aus wie eine Json Datei. Und auch der Json Editor hat das ganze nun durchgehen lassen.
Drücke ich nun aber Stopp und Start, tut sich nichts.
Ich glaub ich verzweifle 🙁
Ok, ich habs so weit geschafft:
Ich habe die Datei nun vollständig über Quellpfad und Senden eingefügt.
Ist auch alles drin. (Hatte ich aber beim Manuellen eingeben auch am Anfang so.)
Was ich jedoch gemerkt habe ist, dass meine LED´s nur in weiß leuchten und auch nicht alle. Als ob der Raspberry die LED´s nicht ansteuert. Woran könnte denn das liegen?
Ich habe alles so befolgt wie in den Tutorials. Auf meinem Raspberry läuft noch eine Homebridge. Das ganze sollte sich aber doch nicht stören oder?
Die Kabel habe ich mit Wacoo-Klemmen verbunden.
Gelötet habe ich bisher noch nichts.
Rene: Solche Dateien immer mit Notepad ++ bearbeiten! Läuft es bei Dir jetzt!? Ich bin Schritt für Schritt vorgegangen und was soll ich sagen; es läuft!! Ich habe zusätzlich noch „max_usb_current=1“ in der config.txt eingefügt! Soll mehr Strom liefern (bilde mir ein, die LED’s sind jetzt heller ;-).
Vielen Dank Felix! Tolle Arbeit!!!!
Gruß, Micha
Das bildest du dir ein. Die Led’s werden von dem Netztel mit Strom versorgt. Mach das Netzteil aus und schon siehst du was übrig bleibt. Ein Hauch von Nichts, mehr nicht… Das max_usb_current=1 zu setzten macht trotzdem Sinn, da die Spannung in der RP wegen der Hardware gedrosselt ist. Die RP lebt vielleicht nicht mehr so lange, aber wir haben dafür stabiles Ambilighte. Bei mir habe ich das aber seit 3 Jahren ohne Probleme so.
Das einzige kleine Probleme was ich habe; beim Ausschalten der Quellen (also Receiver an dem TV, Chromecast usw. hängen) schaltet er Raspberry auf ein RGB Testbild um – also leuchten die LED’s dann genauso. Hatte ich am Anfang nicht…. Finde im HypeCon nix! Wie kann ich das abstellen?
Ich kenne nur zwei Möglichkeiten. Entweder eine Funk Steckdose, oder
http://powerpi.de/jetzt-wirds-bunt-ambilight-software-hyperion-in-openelec-installieren-teil-2/#5
Abschnitt 5. Ambilight mit der Fernbedienung ein/ausschalten
Hallo. Sehr gutes Tutorial. Funktioniert wie beschrieben- bis auf die Tatsache, dass kein externes Gerät bei mir funktioniert, weil alle ein HDCP Schutz haben und somit kopiergeschützte Inhalte nicht wiedergegeben werden, wenn der grabber angeschlossen ist. Wie löst ihr so ein Problem?
Moin,
hat jemand hierzu eine Lösung?
Ohne HDCP läuft ja heutzutage nichts mehr, somit wäre das Projekt wohl nicht weiter nutzbar, oder?
Das Ganze scheitert nicht an DHCP. Das Signal wird gesplittert und dabei auch das DHCP. Überprüfe ob du vielleicht NTSC in der Konfi hättest stehen sollen und nicht PAL.
Moin Moin….
Ich komme nicht weiter…
Frisches OSMC ausgesetzt auf einem Raspberry Pi 2 aufgesetzt.
Updates können über sudo apt-get update irgendwie nicht fertig gestellt werden. Allerdings macht er die update in OSMC über den Player bis zum ende fertig.
ich habe die Hypercon.config.json übertragen und das klappt wunderbar. Wenn ich danach in Hypercon auf stop und dann Start gehe kommt folgendes:
/sbin/initctl stop hyperion 2>/dev/null
ssh out: sudo systemctl start hyperion.service 2>/dev/null ; sudo /etc/init.d/hyperion start 2>/dev/null ; sudo /sbin/initctl start hyperion 2>/dev/null
ssh out: hyperion-remote -c ff0b06
ssh out: hyperion-remote: error while loading shared libraries: libQtGui.so.4: cannot open shared object file: No such file or directory
ssh out: hyperion-remote -c ff0b06
ssh out: hyperion-remote: error while loading shared libraries: libQtGui.so.4: cannot open shared object file: No such file or directory
ssh out: hyperion-remote -c c0ff46
ssh out: hyperion-remote: error while loading shared libraries: libQtGui.so.4: cannot open shared object file: No such file or directory
ssh out: hyperion-remote -c c0ff46
ssh out: hyperion-remote: error while loading shared libraries: libQtGui.so.4: cannot open shared object file: No such file or directory
ssh out: hyperion-remote -c c0ff46
ssh out: hyperion-remote: error while loading shared libraries: libQtGui.so.4: cannot open shared object file: No such file or directory
ssh out: hyperion-remote -c c0ff46
ssh out: hyperion-remote: error while loading shared libraries: libQtGui.so.4: cannot open shared object file: No such file or directory
ssh out: hyperion-remote -c c0ff46
ssh out: hyperion-remote: error while loading shared libraries: libQtGui.so.4: cannot open shared object file: No such file or directory
ssh out: hyperion-remote -c c0ff46
ssh out: hyperion-remote: error while loading shared libraries: libQtGui.so.4: cannot open shared object file: No such file or directory
ssh out: hyperion-remote -c c0ff46
ssh out: hyperion-remote: error while loading shared libraries: libQtGui.so.4: cannot open shared object file: No such file or directory
ssh out: hyperion-remote -c c0ff46
ssh out: hyperion-remote: error while loading shared libraries: libQtGui.so.4: cannot open shared object file: No such file or directory
ssh out: hyperion-remote -c c0ff46
ssh out: hyperion-remote: error while loading shared libraries: libQtGui.so.4: cannot open shared object file: No such file or directory
ssh out: hyperion-remote -c c0ff46
ssh out: hyperion-remote: error while loading shared libraries: libQtGui.so.4: cannot open shared object file: No such file or directory
ssh out: sudo systemctl start hyperion.service 2>/dev/null ; sudo /etc/init.d/hyperion start 2>/dev/null ; sudo /sbin/initctl start hyperion 2>/dev/null
LED`s werden nicht angesteuert, es passiert einfach nichts.
Hat jemand eine Idee?
Hast du dafür eine Lösung gefunden? Bei mir exakt das gleiche Problem.
Ich habe das gleiche Problem. Mein Lösungsversuche waren, die librarie zu installieren, jedoch konnte die nicht gefunden werden und eine ältere Version von osmc zu installieren.
Habt ihr das Problem gelöst bekommen ?
Ich habe nun folgendes Problem: das Ambilight hat jetzt 8 Monate ohne Probleme funktioniert und nun leider von jetzt auf gleich nichts mehr. Ich habe das Bild aus dem Scart meines TV-Gerät mit einem Adapter abgegriffen und dann über den Grabber an den Pi geleitet. Hat alles sehr gut funktioniert. Nun leuchten allerdings die led nicht mehr. Es kommt der Regenbogenwirbel und ich kann über Hyperion auch Manuel die Farben senden, alles kein Thema, aber sonst geht dann nichts mehr. Den grabber habe ich bereits ausgetauscht und den Scart Anschluss getestet. Alles funktionsfähig. Wenn ich bei hyperion den Rechtsklick mache und sage er soll das Bild vom grabber holen, kommmt nur ein ganz dunkles Bild, auf welchem fast nichts zu erkennen ist. Ist das normal, dass dieses so dunkel ist? Aktieviere ich das ambilight für Kodi und spiele dort was ab, funktioniert alles.
Jemand dieses Problem schon einmal gehabt oder eine Idee, was es sein kann?
Hallo,
sehr schönes Tutorial, ich bin neu in der Richtung und möchte das gerne bei mir zuhause nachbauen, habe aber noch 2 Fragen.
1. Verstehe ich das richtig, wenn man OSMC verwendet kann man auch den internen Grabber verwenden und brauch so nur noch den HDMI-Splitter?
2. Glaubt ihr das funktioniert auch noch mit einem HDMI-Switch vor dem Splitter?
So müsste ich meine 4 Konsolen nicht jedes Mal umstöpseln um das Ambilight nutzen zu können.
Viele Grüße
Bella
Ja das Funktioniert.
Meine Antwort bezieht sich auf die Frage N°2. Bei Frage N°1 Verstehe nicht ganz was du möchtest. Interner Grabber bedeutet das Bild von OSMC, wenn du Filme über OSMC und Kodi in der Raspberry abspielen möchtest. Die Hardware ist aber etwas zu schwach. Da ich auf 4K umgestiegen bin geht das gar nicht mehr.. Aber für Ambilight reicht locker auch für 4K.
Verliert man durch den USB Splitter nicht an Bildqualität?
Wäre es nicht möglich direkt über den HDMI Splitter zu gehen ohne den USB Splitter?
Mein Setup wäre:
Sky Receiver -> HDMI Switch -> „Ambilight HDMI Switch“ -> TV
Ich verstehe nur nicht wieso ein USB Splitter benötigt wird, vllt kann mir hier jemand helfen.
es geht nur darum irgend ein bild an hyperion zu shcicken das die farben des films auf die leds überträgt. dafür muss das nicht gut aussehen
Einen USB Splitter brachst du nicht unbedingt. Aber über die Bildqualität der Ambilight sich Gedanken zu machen ist Lachhaft. Das Digitale FullHD Bild wird „Analogisiert“ über USB an die RB geschickt um zerhackt zu werden und quasi nur die Schwarte dar zu stellen…. Und wenn du 200 LED’s hast ist das schon viel.
ich möchte die „sudo nano /boot/config.txt“ über putty edieren. was mus ich den drücken um zu speichern??
Strg+O
Hallo,
ich habe alles wie in der Anleitung installiert, alles funktioniert, aber in der LOG „Hole Log“
stehen hindere von Fehlern mit „Frame to small“.
Kann ich das irgend wie beheben ?
Liebe Grüße,
Andreas
ssh in: Nov 24 11:50:20 osmc hyperiond[312]: V4L2GRABBER ERROR: Frame too small: 828658 != 829440
ssh in: Nov 24 11:50:20 osmc hyperiond[312]: V4L2GRABBER ERROR: Frame too small: 828714 != 829440
ssh in: Nov 24 11:50:21 osmc hyperiond[312]: V4L2GRABBER ERROR: Frame too small: 828540 != 829440
ssh in: Nov 24 11:50:21 osmc hyperiond[312]: V4L2GRABBER ERROR: Frame too small: 827998 != 829440
ssh in: Nov 24 11:50:21 osmc hyperiond[312]: V4L2GRABBER ERROR: Frame too small: 828250 != 829440
ssh in: Nov 24 11:50:21 osmc hyperiond[312]: V4L2GRABBER ERROR: Frame too small: 828540 != 829440
ssh in: Nov 24 11:50:21 osmc hyperiond[312]: V4L2GRABBER ERROR: Frame too small: 828880 != 829440
ssh in: Nov 24 11:50:24 osmc hyperiond[312]: V4L2GRABBER ERROR: Frame too small: 828308 != 829440
Ich habe das selbe Problem und hätte gerne eine Lösung.
Hallo an Alle!
Auch von mir ein Lob für dieses super Tutorial!
Nachbau und Konfiguration waren einfach nachzubauen.
LED’S leuchten, mit der iOS-App kann ich die Szenen laufen lassen, also elektrisch korrekt verarbeitet.
Im KODI am TV funzt das ambilight korrekt. Schalte ich aber auf „Wiedergabe über Satellit“, kommt kein ambilight.
Den HDMI-Anschluss hab ich am Philips TV auf EASY-Link gesetzt, geht trotzdem nicht.
Hat Einer eine Idee?
Vielen Dank für Eure Hilfe!
VG
Ludger
Hab jetzt foldas Problem, dass
Hi,
super Tutorial! Die Einstellungen mit dem Grabber funktionieren super. Gibt es eine Möglichkeit zwischen internem und externen Grabber hin und her zu wechseln? So dass ich einmal das ambilight für kodi und einmal für meine xbox nutzen kann? (Mein pi3 ist mit einem HDMI-kabel mit meinem Fernseher verbunden). Vielen Dank
Hallo zusammen,
hoffe es kann mir hier jemand weiterhelfen. Vorab, bin absoluter Anfänger und gehe schritt für schritt vor.
Anleitung ist Top.
Doch bei mir scheitert es an dem Punkt, wenn ich eine Farbe an die WS2801 schicken möchte.
Bekomme dann immer die Meldung:“ssh out: Unable to connect to host“
Alle anderen schritte sind fehlerfrei.
HyperCon verbindet sich mit dem PI
config.jason ist in Putty zu finden
usw.
komm leider nicht weiter 🙁
hilfe wäre cool.
Danke vorab und Gruß
Funktioniert es wenigstens mit den „internen Grabber“ ?
Hallo und sorry fürs crossposten: ich habe gesehen, dass es auch HDMI Videograbber mit USB gibt. Wäre das auch eine Möglichkeit, um den Umweg über HDMI2AV –> AV Grabber to USB einzusparen? Hat da jemand Erfahrungen?
Danke
das würde mich auch interessieren….
gibts dazu schon Erfahrungen?
Hallo,
hab es nachgebaut wie beschrieben, allerdings erstmal nur ohne externen Grabber und stattdessen mit dem vom Pi abgespielten Video. Funktionierte auch tadellos, jedoch schaltet sich inzwischen nach ca. 2s. der Bildschirm ab und der Bildschirm tut so, als ob überhaupt kein HDMI-Signal anliegt. Jedoch läuft der Film noch -hört man am Ton- und die LEDs ändern auch die Farbe. Bin bei der Fehlersuche nicht weitergekommen und in diversen Foren scheint das Problem nicht zu existieren. Also muss es was total einfaches sein, aber ich komme nicht dahinter. Kann mir jemand einen Tip geben?
Grüße Andreas
http://www.deppenapostroph.info/
Moin alle zusammen
eine Frage ist hier unbeantwortet geblieben:
Funktioniert das Ambilight auch mit den 2812 LED Strips?
und frage von mir an diejenigen die es geschafft haben und es eine weile im Einsatz haben:
wie ist der dauertest? ist es nur ein nettes Spielzeug für den Anfang oder ist es immer noch nach langer Zeit interessant?
gruß webby
Hallo zusammen,
Felix: Herzlichen Dank für die sehr detaillierte Beschreibung – werde ich „nachbauen“.
Zu meinem „Projekt:
An meinen RB Pi habe ich das Display SunFounder Raspberry Pi 10.1“ Touchscreen 10.1 Zoll IPS LCD HDMI 1280×800 angeschlossen. Aus diesem sollen Bilder und Videos (von der micro SD oder externer USB Speicher) ablaufen (jeden Tag ein neues Bild.
Das ganze liegt in einem LED beleuchteten Bilderrahmen. Diese möchte ich jetzt mit dem Ambilight verbinden. Könnte das so gehen ?
Da Anfänger – bin ich um jeden Tip dankbar
Viele Grüße Frank
Hallo an alle,
ein wirklich tolles Projekt, dass ich ebenfalls nachbauen möchte.
Hat jemand ’ne Ahnung ob der Raspberry PI 3 Model A+ auch dafür geeignet ist?
Ich meine von der Hardware her. Der PI soll nur für das Ambilight „arbeiten“,
d.h. keine Media-Player-Anwendungen, dafür hab ich schon ’nen Mediaplayer.
Danke!
hallo leute
habe heute das Projekt in angriff genommen
verwedete teile:
ws2801
raspi 3b+
hdmi splitter aus ebay
hdmi to av converter aus ebay
logilink video grabber aus ebay
netzteil für ws2801 5v 10A
kabel etc.
habe alles wie auf der Anleitung installiert und angeschlossen, habe aber leider kein erfolg es leuchten ein paar LEDs nach dem ich Strom drauf gebe aber sonst tut sich nix keine Regenbogen farbe nix bin am ende mit den nerven wenn jamend mir helfen könnte wäre sehr nett.
Könnte es am hdmi to av konverter liegen?
mfg
— Mein erster Post wurde falsch platziert -Sorry —
Hi zusammen,
erstmal ein Riesen Dankeschön an Felix für das hervorragende Tutorial.
Ich hab es in den letzten 2 Tagen nachgebaut und es lief wunderbar, bis zum Punkt „Hyperion Konfigurieren – Grabber“. Als ich den externen Grabber aktiviert hatte, ging keine einzige LED mehr. Nach paar Std. Try and Error ist mir dann aufgefallen, dass beim internen Grabber alles wunderbar funktioniert und es wohl an der Einstellung des externen Grabber liegen muss.
Also wieder Try and Error, aber nichts half. In einem anderen Tutorial bin ich dann auf etwas gestoßen. Und zwar wurde da statt das Videoformat: „PAL“ das Videoformat: „no-change“ eingestellt. Da diese Einstellung aber im Hyperion nicht möglich war, hab ich diese Einstellung manuell in der erstellen Config geändert und auf meinen Raspberry gespielt und siehe da! Es hat funktioniert!!!
Zusammenfassung:
Fehlerbild: LED leuchten nur bei aktivierten „internen Grabber“ und deaktivierten „externen Grabber“. Sobald der „externe Grabber“ aktiviert wird, leuchten die LEDs nicht.
Lösung: Im erzeugten Config script den Video Standart „PAL“ auf „no-change“ ändern und auf den raspberry laden, reboot und fertig
Ich frage hier mal auf gut Glück, auch wenn es geringfügig am Hauptthema vorbei geht.
Ich habe schon seit längerem ein laufendes Ambilight System via Pi am laufen und hatte damals auch unter KODI das ganze so zum laufen gebracht, dass ich meine HUE Lampen integrieren konnte.
Da KODI aber einige Einschränkungen hat beim Systemkern und die Entwicklung auch nicht recht voran geht, bin ich zu OSMC gewechselt, was ja hier auch angesprochen wird.
Nun habe ich erfolgreich eine neue Konfiguration für meine HUE Lampen erstellt, die auch funktioniert so lange sich die Datei hyperion.config.json nennt. Betitel ich die Datei um in beispielsweise hyperionhue.config.json, geht das ganze nicht mehr.
Ich habe mich auch daran erinnert, das man in der original hyperion.config.json einen Forwarder einbinden muss zu proto und json. Auch das habe ich erledigt und mit angepassten Portangaben versehen.
// JSON/PROTO FORWARD CONFIG
„forwarder“ :
{
„json“ : [„127.0.0.1:19446“],
„proto“ : [„127.0.0.1:19447“]
},
Geht aber auch nicht. Bohre ich weiter in den tiefen des WWW, finde ich Infos heraus wie das erstellen eines zweiten Startscripts. Man soll eine hyperion.sercvice Datei duplizieren und dann dort den Pfad auf die hue Konfiguration korrigieren, doch auch das klappt nicht.
Keine Ahnung, ob ich nun noch an andere Stelle etwas konfigurieren soll, damit dieses neue Script angesteuert wird oder ob ich vielleicht auch das andere vorhandene erweitern kann. Da hört mein Latein derzeit leider auf und ich kann auch nichts konkretes dazu finden. Das irgendwas gestartet werden muss, klingt aber so weit auch logisch, denn das war bei KODI auch so gewesen. Da musste auch in einer Datei der Pfad zur neuen HUE Konfiguration gesetzt werden. Leider unterscheidet sich OSMC hier komplett von KODI.
Vielleicht hat ja hier jemand eine Lösung / Idee für mich.
Hey Felix,
vielen Dank für das toll geschriebene Tutorial.
Ich hatte schon einen Raspberry Pi 3B+ zu Hause und habe damit angefangen. Damit funktioniert allerdings nichts wie es soll, die erste LED leuchtet, zwischendrin noch ein paar – aber man kann die Farbe nicht über Hyperion ändern und der Rainbow Swirl beim Starten erscheint auch nicht. Stattdessen SEGFAULT errors beim Starten des Hyperion Service…
Bis ich dann gesehen habe, dass Du den Pi 3 B verwendest… seit ich auch den 3 B einsetze kann ich Farben senden und auch die Anfangsanimation beim Starten klappt. Allerdings bleiben die LEDS (180LEDS, WS2812b) aus wenn der Hyperion Service läuft und ich über OSMC einen Film abspiele. Habe den internen Grabber in Hyperion mit den Default Werten eingestellt – bei hole Bild vom Grabber kommt eine Fehlermeldung, dass er /dev/video0 nicht findet (dort wäre vermutlich der externe Grabber, den ich aber nicht habe), also kann ich auch nicht nach schwarzen Rändern schauen.
Vielleicht hast Du ja einen Tipp für mich, das wäre toll 🙂
Danke!
Viele Grüße,
Tanja
Hallo,
wenn ich z.B. 2 verschiedene Geräte habe die ich per HDMI am Fernseher hängen habe… Klappt das auch mit der Lösung? Brauch dann natürlich 2 Splitter, oder gibts eine andere Möglichkeit?
Vielen Dank!
LG
Sebastian
Ich habe auch ein Problem mit meinem Ambilight.
Bei mir läuft es über einen R-PI mit Openelec.
Der Rest sollte so ziemlich nach dieser Anleitung sein.
An sich läuft alles, aber irgendwann hört Hyperion auf zu funktionieren, das heißt, die LED’s zeigen fast alle weiß-blau. Teilweise mit einigen Lücken.
meist passiert dies über Nacht. Der R-PI läuft durchgehend, da ich eher mehr Probleme hatte, wenn
der PI über die gleiche Steckdosenleiste wie der Rest, also Fernseher etc., versorgt wird.
Um das Amblight wieder zum laufen zu bekommen,
muss ich über Hypercon Hyperion neustarten.
Hat jemand eine Vermutung warum das so sein könnte.
Läuft bei euch der PI durchgehen, oder durch was wird dieser bei euch gestartet?
Wäre als Notlösung ein Skript denkbar, mit dem Hyperion automatisch alle 3 Stunden, oder so, neugestartet wird? Könnte mir jemand vielleicht sogar dabei helfen soetwas zu schreiben,
bin leider nicht so fit mit Linux, mache immer alles nur nach Anleitungen.
Hey, ich hab mal eine Frage. Brauche ich den HDMI Splitter, wenn ich eigentlich nur über das Internet fernsehe ?
Hallo, funktioniert das Ambilight auch auf normalen Sendern wie Prosieben, ARD (auch alle in HD)? Oder lediglich bei Youtube, Netflix o.ä.?
Klar, du musst das Signal nur eben einmal „abzwacken“.
Hey, ich hätte alle Komponenten in Neuzustand abzugeben. Wollte mir eigentlich ein Ambilight an meinen Sony bauen der hat dann aber den Geist aufgegeben, sodass ich direkt einen Philips gekauft habe. Bei Interesse bitte melden!
Hi Christian,
um welche Komponenten handelt es sich konkret und was ist der Preis dafür?
Hallo, ich habe meinen neuen Streifen testen wollen, jetzt leuchten nicht alle. Der Anfang und das Ende leuchten. Dazwischen auch ein paar. Ist das vielleicht normal.
Hallo zusammen,
ich habe alles soweit aufgebaut und erfolgreich getestet.
Allerdings bekomme ich nach stoppen und wieder starten von Hyperion keine leuchtenden LED’s und wenn ich eine Farbe senden will, bekomme ich folgende Meldung im Protokoll:
ssh out: hyperion-remote -c 68a7ff
ssh in: hyperion-remote:
ssh in: version : V1.03.5 (GitHub-66bef6b/fb413cd-1566231780
ssh in: build time: Aug 25 2019 10:39:08
ssh out: Unable to connect to host
ssh out: hyperion-remote -c 68a7ff
ssh in: hyperion-remote:
ssh in: version : V1.03.5 (GitHub-66bef6b/fb413cd-1566231780
ssh in: build time: Aug 25 2019 10:39:08
ssh out: Unable to connect to host
Pi und mein Laptop sind definitiv im selben Netzwerk.
Was könnte es noch sein?
Vielen Dank!
Gelöst
Hallo Julian,
kannst Du mir bitte den Lösungsweg zeigen, ich habe das selbe Problem.
Vielen Dank
bitte um deinen lösungsweh, bei mir das selbe problem
Hallo!
Ich habe folgende Frage:
Ist es möglich das ambient Light auch bei einem Smart TV so nachzurüsten? Hier sind Youtube, Netflix, etc. ja schon im Fernseher integriert und kommen nicht von einem externen Gerät. Da der Fernseher keinen HDMI Ausgang hat kann das Bildsignal so ja nicht abgegriffen und and den PI weitergegeben werden (per HDMI-Splitter).
Gibt es da einen anderen Weg das ambient Light zu machen, oder ist es in diesem Fall nicht möglich?
Danke!
Ich fürchte, dass ist nicht möglich. Irgendwoher muss der Raspi das Bildsignal bekommen, ansonsten kann er nicht wissen, welche Farben die LEDs annehmen sollen.
Hallo zusamen.
Funktioniert das ganze auch mit einem Raspi 4 ???
Danke
das wüsste ich auch gerne…
Bevor ich das mache.wollte ich fragen wie es mit dem Anschluss am samsung q9 ist.der hat eine conect Box mit 5 hdmi Eingängen also am tv keine anschlüsse.an der box habe ich ps4,switch,kabel deutschland receiver.frag mich jetzt wie ich das genau anschließen muss,das auch alle Geräte das Signal kriegen.Ich denke mal das es in diesem Fall nicht möglich ist oder?mfg
Hallo Zusammen!
Kann man für HDMI Input die Kameraschnittstelle des Pi nutzen, per „hdmi to csi-2 board“?
HDMI Splitter vorschalten, das eine Signal geht dann zum Fernseher, das andere zum „HDMI zu csi board“ zum Pi.
Reicht ggf. ein Raspberry PI Zero?
Gruß
Frank
Danke für die super Anleitung.
Ich hab ein Problem mit dem Video Grabber. Ich hab mir den von Conrad gekauft . Den Basetech BR116. Ich glaube der Treiber fehlt.
Ich bekomme folgende Fehlermeldung in der Hyperion.log:
ssh in: Mar 15 14:43:22 osmc hyperiond[1938]: what(): VIDIOC_S_STD ERROR 25, Inappropriate ioctl for device
ssh in: Mar 15 14:43:22 osmc systemd[1]: hyperion.service: Main process exited, code=killed, status=6/ABRT
ssh in: Mar 15 14:43:22 osmc systemd[1]: hyperion.service: Unit entered failed state.
ssh in: Mar 15 14:43:22 osmc systemd[1]: hyperion.service: Failed with result ’signal‘.
Mit lsusb bekomme ich folgendes:
Bus 001 Device 004: ID 534d:0021
Und mit lshw bekomme ich folgendes:
*-usb:1
description: Video
product: AV TO USB2.0
vendor: MACROSILICON
physical id: 4
bus info: usb@1:1.4
version: 1.21
serial: 20150130
capabilities: usb-2.00
configuration: driver=usbhid maxpower=500mA speed=480Mbit/s
In anderen Tutorials werden die Grabber von Logilink oder EasyCap verwendet. Die sind leider nirgendwo mehr zu kriegen.
Hat jemand eine Idee, wo ich die Treiber herbekomme, ich finde nirgends Hilfe.
Hat sich schon erledigt. Man muss von PAL auf NO-CHANGE ändern.
Jetzt bekomme ich aber folgenden Fehler:
V4L2GRABBER ERROR: Only pixel formats UYVY, YUYV, and RGB32 are supported
Hallo Markus,
hast Du bereits den Folgefehler „V4L2GRABBER ERROR: Only pixel formats UYVY, YUYV, and RGB32 are supported“ lösen können?
Hey ich habe ein Frage dazu. Klappt das mit jedem HDMI-Port am TV? Oder muss dass ein spezieller HDMI-Out Port sein?
Hallo, meine nachstehende Frage wurde schon einmal gestellt , leider habe ich keine Antwort gefunden.
Ist es möglich Ambilight bei einem LG Oled 55 C97 TV mit integriertem Sat-Tuner nachzurüsten?
Hier sind Youtube, Netflix, etc. ja schon im Fernseher integriert und kommen nicht von einem externen Gerät. Da der Fernseher keinen HDMI Ausgang hat kann das Bildsignal so ja nicht abgegriffen und and den PI weitergegeben werden (per HDMI-Splitter).
Gibt es da einen anderen Weg das ambient Light zu machen, oder ist es in diesem Fall nicht möglich?
Danke!
Gegenfrage meinerseits?
Benödige ich für jedes Eingangssignal (TV-Box/Blueray/Cromecast) einen eignen Verdoppler und Grapper oder gibt’s da auch alternativen?
Wäre sonst in diesem Aspekt einen doch sehr kostenintensive Bespaßung.
Hi!
Ich weiß leider nicht, wie dein Setup aufgebaut ist, kann dir aber zum Vergleich meines anbieten:
Mein TV ist eigentlich nur Display, der macht nichts anderes. Vom TV geht ein einziges HDMI Kabel zum AV Receiver, alle Geräte (Spielkonsolen, Android TV Box etc.) sind am Receiver angeschlossen.
In diesem Setup werde ich nur 1 Verdoppler brauchen. Ich hänge den dann zwischen TV und Receiver.
Hallo Klasse Anleitung, aber eine kleinen Änderungsvorschlage hätte ich. Du schreibst in deiner Anleitung folgendes:
Aber Achtung: Das Ende des Streifens darf nicht an den Anfang verbunden werden!
Das ist nur zu hälfte richtig und wichtig. Man kann ser Wohl GND und +5V miteinander verbinden. Dies muß sogar bei großen längen gemacht werden um Spannungsabfälle am ende zu vermeiden.
Du hast natürlich Recht. Was ich meinte, sind die Datenleitungen 🙂
Hallo,
können auch 12V Led von einem anderen Typ verwendet werden?
Ja, sofern der Typ unterstützt wird.
Hallo,
ich habe folgendes Problem: Unabhängig von meiner Rasperry Steuerung (Kabel nicht angeschlossen) leuchtet nicht der komplette LED Streifen.
Ich habe das Netzteil hier an den Anfang des Streifens gelötet und die Eckverbindungen über Eckverbinder vorgenommen. Ich habe gelesen in solchen Plastikeckverbindern könnte das Problem liegen, jedoch kann ich mit dem Multimeter am Anfang sowie am kompletten Ende des Streifens 5V abnehmen.
Der LED Streifen geht komische weise Stück für Stück an (1 LED, 1 Sekunde, 2 LED…) und hört nach 3/4 auf.
Kann es sein, dass zu wenig Strom (Stärke) durchgeschliffen wird? Muss ich ggf in der Mitte neu einspeisen (lediglich 4m Streifen)? Muss ich ggf. am Ende noch etwas verbinden?
Was mich wundert: Mit dem gleichen Setup hatte ich das Ganze bereits funktionierend angeschlossen (durch Umzug neues Setup).
Inzwischen habe ich nochmal alles verlötet, sprich den Anfang neu gemacht und die Eckverbinder durch Lötverbindungen getauscht.
Die OSCM Installation läuft ohne Probleme. Hyperion wird auch installiert (Hyperion Installation / Update finished), gibt mir aber im Log einen Fehler aus (zu lang um es hier zu posten aber am Ende: ssh in: Errors were encountered while processing:
ssh in: x11-common
ssh in: libice6:armhf
ssh in: libxt6:armhf
ssh in: libaudio2:armhf
ssh in: libsm6:armhf
ssh in: libqtgui4:armhf).
Folge: Config kann ich übertragen aber nicht steuern. Die LEDs bleiben alle aus.
Wenn ich Ground aus dem Rasperry entferne gehen alle LEDs an, also Strom kommt genug durch.
Danke für diesen Artikel! Für alle iPhone Nutzer vielleicht noch der Hinweis, dass es die iOS App „Hyperion Remote“ zum Steuern von Hyperion hier im App Store gibt: https://apps.apple.com/app/hyperion-remote/id943635503 oder auch verfügbar auf der Website des Entwicklers: https://chaosspace.de/hyperion-remote/
Mit der iPhone App kann man Hyperion inkl. der Effekte auch ziemlich gut steuern. Top Empfehlung 🙂
Hi zusammen,
echt cooles Tutorial, nur habe ich eine Frage bezüglich des Video Grabbers.
Funktioniert hier jeder Video Grabber?
Bei einem anderen Tutorial habe ich gesehen, dass man ein bestimmtes Chipset braucht und der „mumbi“ Video Grabber aus dem Link oben bei den Components ist auf Amazon nicht mehr verfügbar.
Danke!
Jeder Video Grabber, der vom Pi erkannt wird (dessen Treiber für Linux vorhanden sind) sollte möglich sein.
PS: Link ist aktualisiert.
Hallo,
zunächst: Super Tutorials bzw. ergänzende Hilfen!
Falls jemand noch solch ein Ambilight für einen 75 Zoll TV benötigt, könnte ich meine LEDs inkl. Verkabelung anbieten. Auch meine Class 10 32 GV Speicherkarte für den Raspberry Pi würde ich anbieten. Hierauf habe ich frisch das neuste Libreelec inkl. Kodi installiert. Weiterhin ist schon Keymap installiert, damit man den Pi per TV-Fernbienung (CEC) steuern/anpassen kann und die Netflix APP.
Alle Kabel sind verlötet. Zum anschließen habe ich entsprechende Stecker/Steckverbindungen genutzt. Somit muss nicht mehr gelötet werden. Einfach Raspberry Pi 4 und Netzteil für die LEDs kaufen. Anschließend die Karte in den Pi stecken und die Kabel einstecken. – Fertig!
Ich möchte hier nichts verkaufen, sondern einfach mein nicht mehr benötigtes Ambilight zum Selbstkostenpreis loswerden. Die LEDs, Netzkabel und Speicherkarte habe ich bei Amazon gekauft. Für 60 Eur würde ich alles abgeben. Vielleicht freut sich einer, der keine Lust auf löten und basteleien hat!
Bei Fragen/Interesse meldet euch bei mir: schabi@gmx.de
Hallo, ich habe alles verlötet wie es gesagt wurde und habe ebenso alles installiert und konfiguriert. Jedoch habe ich jetzt an dem Punkt, wenn man das Programm testet und und HyperCon neu startet, passiert nichts. Ich habe das Programm schon neu aufgesetzt und alles neu verlötet, aber es hat nicht bewirkt. Wie kann ich das Problem beheben? Wenn noch weitere Informationen benötigt werden, oder jemand helfen kann, bitte schreiben.
Danke im Vorraus.
Nochmal zur Info: ich habe die .txt Datei manuell über Putty eingefügt und wenn ich auf den Button „Sende Farbe“ klicke steht im Protokoll:
ssh connected
ssh out: hyperion-remote -c 77ffbc
ssh in: hyperion-remote:
ssh in: version : V1.03.5 (GitHub-66bef6b/fb413cd-1566231780
ssh in: build time: Aug 25 2019 10:39:08
ssh out: Unable to connect to host
Ich habe die Verbindungseinstellungen in HyperCon überprüft und versucht Informationen bezüglich einer Verbindung in der .txt Datei zu finden, jedoch nichts.
Hallo zusammen,
ich möchte mir auch für meinen Samsung Smart-Tv ein Ambilight per RaspberryPi zulegen, bin auf die Anleitung hier gestoßen und lege mir gerade die benötigten Teile zu. Was mich etwas stutzig macht und da komm ich auch gleich zu meiner Frage: brauche ich unbedingt den Video-Grabber mit den drei Cinch-Steckern und den Hdmi2AV Konverter, wo es doch rein logisch auch ein HDMI-Video-Grabber tun würde, dem ich ein Hdmi-Switch vorschalte, an dem dann die verschiedenen Geräte (PS4, Receiver etc.) kommen?
Vielen Dank schon mal für etwaige Antworten!
Gute Frage, die ich mir auch gerade gestellt habe.
Vielleicht findet sich ja noch ein Wissender, der eine Antwort geben kann.
Ja, die Frage hab ich mir auch gestellt – hast du es in der Zwischenzeit schon ausprobieren können?
Hi und erstmal danke für das großartige Tutorial!
Ich hab die letzten 2h durch Amazon geforstet, auf der Suche nach allen Komponenten für mein Ambilight Projekt ^^ Dabei sind mir ein paar wenige Dinge aufgefallen.
Ich sag schonmal vorweg „Entschuldigung“ falls die Fragen schon gestellt wurden …
1. AV Grabber:
ich hab dieses Teil hier gefunden: https://www.amazon.de/gp/product/B08MZLXYTZ/ref=ox_sc_act_title_8?smid=A2NC9ZIOKEVU3S&psc=1 Falls der Link nicht geht: Es handelt sich um eine HDMI-Video-Aufnahmekarte (sehr klein, wie ein USB Stick, mit USB 2 auf der einen Seite und HDMI In auf der anderen.)
Würde das als AV Grabber funktionieren ? So würde ich mir nämlich den AV Converter sparen. Somit weniger Kabelsalat ^^
2. Raspberry Pi 4:
Im Tutorial ist vom 3er die Rede und auch auf der Homepage der nötigen Software steht „Für Raspi 3“ … Funktioniert die Software bzw das Tutorial auch wenn man einen Raspi 4 verwendet oder ist der 3er zwingend notwendig? Da die beiden preislich gleich auf liegen, würde ich nämlich lieber zum aktuelleren Modell greifen wollen.
3. Verkabelung der LEDs:
Ich hab mich für die Variante mit 5V 10A Power Supply entschieden (und werde kein Schaltnetzteil verwenden). Zum Power Supply hab ich den Terminal Block Adapter. Der LED Strip hat insgesamt 6 Anschlüsse (1x 4 Pin mit 5V, CK/CI, SI/DI, GND und 1x 2 Pin mit 5V und GND). Die Grafik des Herstellers lässt darauf schließen, dass jeweils die beiden 5V und GND direkt vor dem LED Streifen zusammengeführt werden. Ist es also OK, wenn ich den GND des 4 Pins an den Raspi häng während der GND des 2 Pins am Terminal Block hängt? Den 5V vom 4 Pin würde ich dann gar nicht verlöten. Ist das so richtig?
Eins hätt ich fast vergessen:
4. HDMI Splitter
Welche verwendet ihr da so? Hab auf Amazon den gefunden: https://www.amazon.de/gp/product/B083K7M5RJ/ref=ox_sc_act_title_10?smid=AZNNINNFAJYGZ&psc=1
Der macht einen ganz ordentlichen Eindruck, vor allem auch weil er viele Features hat, angefangen von 4K@60Hz über HDR und HDCP 2.2 …
In den Reviews hab ich gelesen, dass er keine CEC Signale weitergibt, was mir momentan aber eigentlich egal ist, da ich mein TV mit der Shield Remote über IR ein- und ausschalte.
ich versuche es inzwischen seit einem jahr. hab 3 verschiedene streifen gekauft, super viel zubehör, messgräte dies das, insgesamt bestimmt 200€ ausgegeben weil jedes tutorial andere streifen oder ein andere setup hat.. und es geht bei mir immernoch nicht
ich weiß auch gar nicht wie ich ans ziel kommen soll.. gibt es fachmänner die sowas installieren können? ich habs auf jeden fall aufgegeben.. seit einem jahr liegt dieser kabelsalat müll nun neben meinem fernseher
Ist bei den Einstellung etwas anders zu machen bei einem PI4 und 4k HDR Setup oder kann ich das alles soweit übernehmen?
Ist es möglich das Videosignal über einen separaten Videoausgang einer Grafikkarte, der den Monitor spiegelt einzuspeisen, anstatt das Videosignal zu splitten?
Die meisten HDMI Splitter unterstützen keine hohen Framerates, daher war mein Gedanke einen der Displayport Outputs der GPU zu nutzen, auf HDMI zu konvertieren und dann in den Raspberry einzuspeisen, abgesehen davon sollte das Setup ja ziemlich genau gleich funktionieren.
Danke für das gute Tutorial!
Hallo Leute!
Da die heutigen TV’s ja meistens die SAT Tuner eingebaut haben, frage ich mich, ob eventuell das Videosignal an den USB Schnittstellen ausgegeben wird und ob es auch eine Möglichkeit gibt, damit das Ambilight aufzubauen.
Eine Festplatte kann man auch zum Aufnehmen daranhängen.
Direkt von USB zu Raspbi um die Video-Informationen auszulesen.
Denkt Ihr wäre das möglich?
Ich denke, dass das Problem sehr viele Leute haben!
wenn der TV über Scart verfügt, geht es mit dem Videosignal darüber.
Scart Adapter von Scart auf Chinch mit Umschalter für IN/OUT
wurde schon ein paar mal gefragt aber nie beantwortet, gehen die 2812 LED s auch?
Hallo danke für die Anleitung. Eine kleine Verständnis Frage, falls sie schon mal gestellt wurde tuts mir leid. Die Anleitung ist speziell für externe Geräte, kann ich auch intern Beispielweise die Apps vom Smart tv verwenden und es funktioniert trotzdem oder funktioniert das nur mit externen Geräten?
Viele Grüße
Tuan
Nein das geht nicht, denn da gibt der TV kein Signal an extern weiter.
Wenn Du hier Netflix / Prime mit Ambilight etc. nutzen möchtest, dann muss das ebenfalls über eine externe HDMI Quelle kommen.
Hallo, ich habe soweit alles erfolgreich installiert. Allerdings leuchten nur ein paar einzelne LED’s auf, „Hole Bild vom Grabber“ zeigt mir allerdings das richtige Bild an. Die Farben etc. kann ich über Hyperion (Auch über die App) wechseln, allerdings ohne Ergebnis. Die Pfade oben existieren auch alle. Irgendjemand eine Idee woran es liegen kann? Habe das Projekt vor einigen Jahren schonmal am laufen gehabt, allerdings jetzt mit aktueller Hardware keinen erfolg mehr? Kann ich irgendwie testen ob die GPO Pins ggf. defekt sind??
vielen Dank und viele Grüße
Hallo, deine Anleitung finde ich super. Ich wollte dich allerdings fragen, wieso du einen HDMI2AV konverter benutzt und nicht direkt einen VideoGrabber mit HDMI Anschluss?
Danke und LG
Hier hab ich was gefunden was genau darauf antwortet. Im Rahmen meiner Projektarbeit werde ich diesen testen.
https://www.berrybase.de/raspberry-pi/raspberry-pi-computer/usb-geraete/hdmi-composite-usb-2.0-grabber?c=215
Suchbegriffe für eine direkte Hyperion-fähige HDMI zu AV-USB Umwandlung:
HDMI > Composite USB 2.0 Grabber UTVF007 Videograbber Raspberry Pi PC Hyperion
Moin, wenn ich den LED-Streifen mit + und – anschließe, leuchtet er sofort. Eine Reaktion vom PI kommt nicht. Wo liegt der Fehler?