Da kaum mehr Waagen analog arbeiten, ist es natürlich ebenso möglich mit einer digitalen Raspberry Pi Waage Gewichte zu messen. Dies kann in verschiedenen Anweundungen zum Einsatz kommen und die Gewichtsgrößen, die gemessen werden können, sind auch quasi unbegrenzt. Alles was dazu benötigt wird ist ein Sensor und eine Wägezelle, welche es für verschiedene Gewichtsbereiche gibt.
In diesem Tutorial bauen wir uns mit einfachsten Mitteln eine eigene Raspberry Pi Küchenwaage, deren Präzision erstaunlich genau ist. Natürlich ist es ebenso möglich eine bestehende (Personen-)Waage aufzuschrauben und diese mittels Raspberry Pi auszulesen.
Zubehör für die Raspberry Pi Waage
 Das Wichtigste, um eine eigene Waage zu bauen, ist eine sog. „Load Cell“ / Wägezelle, welches ein Metallbalken mit Loch in der Mitte ist (siehe Bild rechts). Dies gibt es für verschiedene Gewichtsklassen (bis 1kg, bis 5kg, bis 50kg, etc.). Auch wenn manche eine andere Form haben, so sind alle jedoch mit vier Kabeln versehen. Um Die Werte auszulesen ist außerdem noch der HX711 Gewichtssensor nötig. Diesen Sensor gibt es in zwei Varianten: Rot und Grün. Die Drucksensoren haben wohl kleine Unterschiede, aber sind – theoretisch – beide kompatibel. Ich habe jedenfalls den grünen HX711 genutzt. Ebenfalls ist auch Befestigungsmaterial nötig.
Das Wichtigste, um eine eigene Waage zu bauen, ist eine sog. „Load Cell“ / Wägezelle, welches ein Metallbalken mit Loch in der Mitte ist (siehe Bild rechts). Dies gibt es für verschiedene Gewichtsklassen (bis 1kg, bis 5kg, bis 50kg, etc.). Auch wenn manche eine andere Form haben, so sind alle jedoch mit vier Kabeln versehen. Um Die Werte auszulesen ist außerdem noch der HX711 Gewichtssensor nötig. Diesen Sensor gibt es in zwei Varianten: Rot und Grün. Die Drucksensoren haben wohl kleine Unterschiede, aber sind – theoretisch – beide kompatibel. Ich habe jedenfalls den grünen HX711 genutzt. Ebenfalls ist auch Befestigungsmaterial nötig.
Zusammenfassend sind das die benötigten Bauteile:
- Wägezelle
- HX711 (Grün)
- Mini Breadboard
- Jumper Kabel
- zwei Bretter (die Platten sollten sich nicht leicht biegen, daher am besten kein zu dünnes Sperrholz)
- längere Schrauben + passende Muttern
Alternativ kann man auch eine bestehende Personenwaage bzw. Küchenwaage nehmen und diese aufschrauben. In jedem Fall ist eine Wägezelle vorhanden und ggf. auch ein HX711 Drucksensor. Damit könnte direkt losgelegt werden. Da komplette Waagen teilweise nur etwas mehr als die Load Cells kosten, ist dies definitiv eine Überlegung wert.
Falls jemand seine Waage aufgeschraubt hat und beides vorhanden ist, würde ich mich über ein Kommentar mit Namen/Hersteller der Waage freuen.
Raspberry Pi Waage – Zusammenbau
Bevor die Wägezelle an den HX711 Gewichtssensor angeschlossen wird, sollte sie auf die beiden Platten montiert werden. Dazu habe ich jeweils Markierungen mit einer Kugelschreibermine auf den Holzbrettern gemacht, an denen die Schrauben rein kommen. Mit einer Bohrmaschine habe ich danach die Löcher gebohrt und die Schrauben eingesteckt. Zwischen Schraube und Ladezelle sollte eine Mutter, die als Absicherung zum Brett dient (siehe Bilder).

Die Muttern sollten gut festgeschraubt sein, damit die Schrauben nicht vom Brett rutschen.

Ist die Konstruktion soweit vollständig, können wir weiter zum HX711 gehen. Die vier Kabel der Load Cell müssen an den Gewichtssensor angeschlossen werden. Der grüne HX711 hat jedoch sechs Anschlüsse, wovon wir lediglich vier für die Kabel brauchen. Der Anschluss ist wie folgt:
- Rot: E+
- Schwarz: E-
- Grün: A-
- Weiß: A+
Die Pins mit Aufschrift B+/B- bleiben also leer. Anscheinend gibt es auch Versionen des Sensors. wo die Pins statt A+/A- mit S+/S- beschriftet sind.
Nun gilt es nur noch den Sensor an den Raspberry Pi anzuschließen. Da dieser auch nur vier Anschlüsse hat, ist die Verkabelung recht einfach:
- VCC an Raspberry Pi Pin 2 (5V)
- GND an Raspberry Pi Pin 6 (GND)
- DT an Raspberry Pi Pin 29 (GPIO 5)
- SCK an Raspberry Pi Pin 31 (GPIO 6)
Schematisch sieht der Anschluss an einem Raspberry Pi 3 dann folgend aus:
Du kannst die Pinbelegung von DT und SCK natürlich auch ändern, z.B. wenn du ein älteres Model hast. Allerdings musst du die entsprechenden Pins dann gleich auch im Code anpassen.
Raspberry Pi Wiegesensor Software
Um das Gewicht zu messen und den Wert auszulesen nutzen wir eine Python Bibliothek. Zwar gibt es auch entsprechende C++ Bibliotheken, allerdings habe ich damit weniger gute Erfahrungen gemacht. Zunächst klonen wir uns das Projekt:
git clone https://github.com/tatobari/hx711py
Enthalten ist eine example.py Datei, welche die Funktionsweise der Bibliothek darstellt und auch genutzt werden kann. Davor sind aber noch ein paar Anpassungen nötig.
Als erstes bearbeiten wir diese Datei:
cd hx711py sudo nano example.py
Wir suchen die Zeile, in der die Referenz Unit gesetzt wird und kommentieren diese vorerst mit einer Raute aus, sodass die Zeile wie folgt aussieht:
|
1 |
#hx.set_reference_unit(92) |
Gespeichert wird nun mit STRG+O und beendet mittels STRG+X. Diese Referenz Einheit ist der Teiler, den wir allerdings erst noch im nächsten Schritt finden müssen. Vorerst kannst du das Beispiel schon einmal laufen lassen (Abbruch mit STRG+C). Die Werte sollten im Bereich 0 bis 200 erscheinen, aber dies ist vorerst nicht weiter wichtig.
sudo python example.py
Erster Test unserer Raspberry Pi Waage
Entscheidend ist die richtige Kalibrierung des Gewichtssensors und damit der Raspberry Pi Waage. Dazu brauchen wir ein Vergleichsobjekt, dessen Gewicht wir kennen. Ich habe bspw. zwei Packungen Reis (je 1kg) genommen, da es sich empfiehlt einen mittleren Wert des Maximums zu wählen (meine Wägezelle konnte wie gesagt bis 5 Kilogramm erfassen). Dieser wird platziert und erneut mit sudo python example.py laufen gelassen. Die angezeigten Werte können positiv als auch Negativ sein. In meinem Fall wurden bei 2kg (=2000g) Werte um -882000 angezeigt. Mein Referenzwert ist somit -882000 ÷ 2000 = -441.
Anschließend bearbeiten wir die Beispieldatei wie oben wieder, entfernen die Kommentar-Raute und tragen diesen Wert entsprechend ein. Meine Zeile sieht nun also folgend aus:
|
1 |
hx.set_reference_unit(-441) |
Nach dem Speichern und Starten der Datei sollten nun die Gewichte angezeigt werden, wie im nachfolgenden Video auch zu sehen ist. Da ich das Problem hatte, dass manchmal Werte unter 0 rutschten und dies nicht möglich sein sollte, habe ich die Zeile, in der der Wert ausgelesen wird, noch etwas angepasst. Damit werden keine negativen Gewichte mehr angezeigt.
|
1 |
val = max(0, int(hx.get_weight(5))) |
In meinen Tests habe ich eine Load Cell mit bis zu 5kg genommen und diese mit 2kg kalibriert. Wie im Video zu sehen ist, ist die Messung erstaunlich genau. Wichtig ist allerdings darauf zu achten, dass sich die montierte Platte nicht zu sehr verbiegt (vor allem die Bodenplatte muss fest sitzen). Du solltest dir aber bewusst sein, dass die Werte außerhalb des Bereichs (bspw. über 5kg) nicht mehr genau sein werden – dafür wird eine andere Wägezelle mit eigener Kalibrierung benötigt.
Die Textanzeige über ein LCD Display habe ich übrigens in diesem Tutorial beschrieben und so im Video auch genutzt.


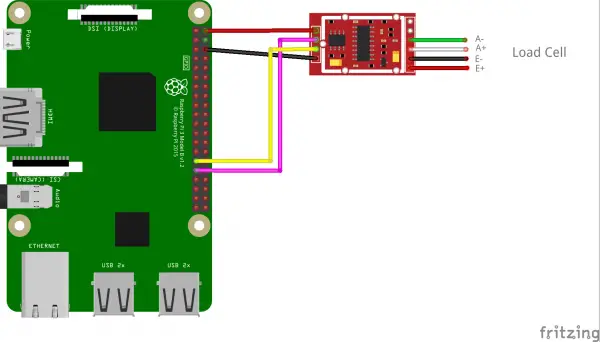
60 Kommentare
Super Projekt. Schön wäre noch eine Tara-Funktion, damit man die Flüssigkeit oder das lose Material in einer Schüssel oder einem ähnlichen Behältnis wiegen kann. Dabei sollte natürlich die Schüssel nicht mit gewogen werden 😉
Das geht relativ einfach (auf zwei Arten): Entweder du packst es zu deiner Referenzgröße (1kg + Schüssel) und teilst nur durch den Referenzwert, oder aber du ziehst das (bekannte) Gewicht der Schüssel am Ende ab.
Richtig, ist wirklich einfach!
Wer die bisherigen Tutorials mitverfolgt hat, sollte in der Lage sein einen Tara Button zu implementieren. Sobald dieser gedrückt wird, wird das aktuell gemessene Gewicht zum Referenzgewicht addiert und anschließend damit weitergewogen.
Hallo
Kann irgend jemand mir sagen bzw. schreiben …wie fein man mit dem Pi messen kann? dachte so an
milligramm … oder das Gewicht eines Samenkornes… wenn ja dann müsste es ja einen sensor für solche minigewichte geben…oder ist das dann astromisch teuer…?
Lg aus Hannover
Die günstigste Methode wäre wohl die genauste Waage, die man als Normalverbraucher kaufen kann, zu nehmen und aufzuschrauben. Ob diese aber auf den Milligramm genau messen, weiß ich allerdings nicht 🙁
Nicht ohne Grund sind die bezahlbarenLaborwaagen für solche Wiegebereiche nach wie vor analog und in speziellen Gehäusen. Da ist ein Lufthauch vom Atmen ja schon störend. Sowas als DIY ist zumindest für Amateure nicht umsetzbar.
Das Hauptproblem sind hier neben den Wiegezellen auch das ganze Drum und Dran:
– Wärmedehnung von Komponenten
– schwierige Kalibrierung
– Auflösung des AD-Converters
– Luftfeuchtigkeit
usw.
100mg bekommst du noch relativ günstig von Kern. Eine vernünftige Waage die im mg Bereich und das sehr genau sowie reproduzierbar misst zb. Von Mettler Toledo liegt schnell im 5 stelligen Bereich.
Ich habe mal eine Körperwaage vom Aldi (Sanitas) wegen einer Fehlfunktion auseinandergeschraubt…
Da sind 4 St. Half Bridge Körper Wägezellen verbaut…
Gruß Ingo
Hallo,
Danke für die Erklärung. Ich hab die Waage nachgebaut, leider springen meine Werte sehr oft auf inakzeptable Werte. Bemerkenswert ist, dass die inakzeptablen Werten immer kleiner als der tatsächliche Wert sind.
Bsp.: Gewicht= 1kg, und so wird mir das in Python angezeigt:
1002
1002
696
1002
234
1000
Hätte jemand eine Lösung zu diesem Problem? Wäre Euch dafür sehr dankbar!
Liebe Grüße
Mit welchem Referenzwert hast du es initialisiert? Falls 1kgm kannst du evtl. mal 3 oder 4kg nehmen.
Habe es nun mit drei kg probiert, selbes Problem. Kann es vielleicht daran liegen, dass die Kabel der Wägezelle einen Wackelkontakt haben? Mir ist nämlich aufgefallen, dass die Werte stark nach oben gehen wenn ich mit dem Finger leichten Druck auf die Kontakte des HX711 ausübe …
Hallo,
ich möchte eine Bienenwaage bauen. Dafür will ich aber aufgrund des Gewichts und der Stabilität 4 Wägezellen statt nur einer verwenden. Wie kann ich das am besten realisieren? Kann ich hier auch den HX711 verwenden oder geht eventuell auch ein MCP3008, bzw was meinen Sie, dass am geeignetsten wäre und wie müsste das dann angeschlossen werden?
Vielen Dank
Den mcp3008 kannst du,wegen seiner geringen Auflösung, hier nicht gebrauchen. Der hx711 ist hier die beste Wahl.
Vier Wiegezellen sind nicht wiklich eine Verbesserung, hier dürfte die Mechanik und die Eichung eine erhebliche Herausforderung sein.
Die imker-nettetal.de Leute haben hier ein tolles Beispiel ins Netz gestellt.
Moin,
danke für das Tutorial 🙂
Ich habe ein ähnliches Problem wie Mjoa
Ich wollte es mit 1,5 kg kallibrieren und es werden mir folgende Werte angezeigt:
0
0
0
39296
0
0
0
1671129
0
0
0
0
1667021
3342336
0
0
0
-6592
0
0
ich bekomme neue Werte (manchmal nur 0en manchmal 7stellige Zahlen), jedes mal wenn ich sudo python example.py neu starte..
und ich hatte im Code 2 Refenzunits drin (112 und 92 – das erste war mit einer # makiert) ist das normal?
Leider komme ich gerade nicht mehr weiter..
jetzt ist mir aufgefallen, dass ich ein Fehler bei den Pins hatte und nun kommt entweder:
„sudo python example.py
/home/pi/hx711py/hx711.py:11: RuntimeWarning: This channel is already in use, continuing anyway. Use GPIO.setwarnings(False) to disable warnings.
GPIO.setup(self.PD_SCK, GPIO.OUT)“
oder
„sudo python example.py
^CTraceback (most recent call last):
File „example.py“, line 12, in
hx = HX711(5, 6)
File „/home/pi/hx711py/hx711.py“, line 29, in __init__
self.set_gain(gain)
File „/home/pi/hx711py/hx711.py“, line 45, in set_gain
self.read()
File „/home/pi/hx711py/hx711.py“, line 54, in read
while not self.is_ready():
KeyboardInterrupt“
Das erste ist nur eine Warnung und das zweite, da du abgebrochen hast (STRG+C)
Es passiert nach der Warnung bis zum Abbruch aber nichts mehr..
Hallo,
ist es möglich zur Überprüfung der Schaltung am Hx711 mit dem Multimeter eine Spannung zu messen oder kann ich das Signal nur mit dem Raspberry auswerten?
Danke schonmal im Vorraus,
Tim
Hallo Tim,
Der Biegestab ist eine Widerstandsbrücke ,2 Anschlüsse sind die Speisung die anderen das Signal.
Nach dem HX711 ist das Signal allerdings digital und nur mit Oszi messbar.
Hallo,
vielen Dank für den Beitrag.
Besitze eine defekte Körperwaage (Sanitas). In dieser sind 4 St. Half Bridge Körper Wägezellen mit 3 Anschlüssen verbaut…
Wie kann ich nun das obige genannte Projekt nachbauen und was benötige ich noch dazu? Wie muß das Python-Skript aussehen?
Vielen Dank schon mal für die Hilfe.
Gruß Frank
Hallo,
das Gleiche versuche ich nun auch. Stehe etwas auf dem Schlauch, wie ich eine Wägezelle mit 3 Anschlüssen mit dem HX711 und dem Skript zusammenbringen muss.
Hallo noch einmal,
entschuldigt bitte. Gestern war ich so vertieft, dass ich die Höflichkeit vergessen habe. Vielen Dank für das tolle Tutorial. Gut beschrieben, auch für Anfänger wie ich einer bin.
Nun bin ich total angefixt von einer Idee. Dazu verwende ich 4 Wägezellen die je 3 Kabel haben. Einen Schaltplan habe ich bereits hier gefunden (https://www.honey-pi.de/wp-content/uploads/HoneyPi-Sketch_Steckplatine-1-768×415.png, ich hoffe man darf das so posten).
Die HX711 habe ich am Pi wie hier beschrieben angeschlossen. Somit müsste das Skript ja auch funktionieren oder vertue ich mich da?
Wie dem auch sei, ich bekomme immer 0 als Ausgabe (egal ob 5v oder 3.3v). Nur ab und zu bekomme ich einen Ausreißer. Ich habe es bereits mit einen 2. HX711 versucht, das selbe Ergebnis.
Habt ihr eine Idee dazu?
Viele Grüße
Maik
Hallo und vielen Dank für das Tutorial.
Beim Lesen ist mir eine Idee für meine RC-Autos gekommen – eine Balance-Waage. Also 4 Einzelwaagen, für jedes Rad eine mit LCD-Ausgabe der Einzelgewichte, Gewicht Vorderachse/Hinterachse, Gesamtgewicht.
Frage: Kann man vier hx711 gleichzeitig mit dem Pi3 auslesen?
Ich habe es nicht getestet, aber denke dass es möglich ist. Den Code musst du allerdings anpassen.
How did you get access to the 711 fritzing image? Is there anyway you can send me to the right direction on downloading it so I can use it? Thank you!
Wie sieht das aus mit geringeren Gewichten? Ist es möglich eine „Feinwaage“ damit umzusetzen? Für mich ist der Bereich 0-200 Gramm interessant. Würde das damit funktionieren, oder gibt es da andere „passendere“ Hardware?
Ja, dann nimm eine passende Wägezelle und kalibrier mit entsprechenden Gewichten.
Ich habe eine Wiegezelle bis 2kg aufgebaut. Funktioniert sehr gut. Nun wollte ich das Gewicht auf einem LCD3,5 Touchpanal anzeigen lassen. Es wird ein Fehler beim Programmaufruf wie folgt angezeigt.
Traceback (most recent call last):
File „./hw_5.pyw“, line 154, in
hx = HX711(5, 6)
File „/home/pi/waage/honig/hx711.py“, line 18, in __init
self.lastVal = long(0)
NameError: name ‚long‘ is not defined
Ein Test mit Tkinter ohne die Wiegezelle funktioniert.
Was ist ändert sich, wenn ich GUI (Tkinter) benutze.
Wenn „long“ eine Funktion ist, dann scheint sie nicht definiert / verfügbar zu sein.
Ich verwende den Programmaufruf hx711.py aus deiner Anleitung. Im Textmodus kommt keine Fehlermeldung nur im Grafikmodus.
Hallo,
ich würde gerne eine Art Wage für meine Armkraft bauen. Im Prinzip handelt es sich um eine Stange oder ein Brett, das rechts und links auf einem Sensor aufliegen soll, den ich dann belasten kann. Dabei sollte der Sensor 2000N aushalten können, sprich ca. 200kg Belastung. Kann mir hier jemand einen Sensor empfehlen, der auf 10g genau misst, obere Abweichungsgrenze wären 100g. Möchte damit meine Blockierkraft über längere Zeiträume messen und dann aufplotten.
Vielen Dank,
Ludwig Müller
Falls ihr sehr stark variierende Ergebnisse erhaltet, probiert es mal mit 3,3V stat 5V für den HX711 aus. Das hat bei meinen Wägezellen und HX711 Chips aus China nur so funktioniert…und mich fast 2 Tage gekostet das rauszukriegen, da keine Beschreibung zu den Zellen vorhanden waren.
Vielleicht hilfts ja anderen 🙂
Hast du den grünen odr roten HX711?
Vielen vielen Dank für den Hinweis! War jetzt seit einer Woche auf der Fehlersuche. Habe übrigens den grünen HX711.
Hallo zusammen,
ich habe ähnliche „Messfehler“ wie der Seb, dass die Werte 0,0,0,0 11000, 9000, 399,0, 0, 0 sich ständig wiederholen. Ich vermute das ich falsch beschaltetes hx711 erhalten habe, entsprechenden Tipp gibt es hier : beelogger.de/?page_id=26 . Der Tipp mit 3V hat bei mir nicht geholfen. Ich habe mir einen neuen HX711 bestellt diesmal ohne die Bezeichnung „XFW-HX711“ sondern wie auf dem Foto des oben genannten Links.
Ich melde mich , falls ich erfolg habe. Vielleicht hat jemand ähnliche Erfahrungen gemacht?
Ich versuche gerade das tutorial durchzugehen, aber ich habe nur folgenden hx711 chip/board.
https://www.sparkfun.com/products/13879
Als raspberry nutze ich einen PI 3B+ .
Der Anleitung bin ich gefolgt bekomme aber kein Signal
Hallo, Danke für die gute Anleitung.
kann mir einer sagen wie ich einen Ausgang schalten kann wenn die Waage zb 10Kg unterschreitet?
ganz einfach eine Serie messen, das aktuelle Gewicht mit dem Sollwert vergleichen und wenn es unterschritten wird ein GPIO – Pin schalten.
Huhu, wie ist dann die Verdrahtung mit dem HX711 und dem Level Converter auf dem Pi?
Hallo, ein Super-Tutorial! Ich versuche, eine Schwerpunktwaage für den Modellflug zu bauen. Hier habe ich zwei Wägeergebnisse von zwei Zellen, die ich mit einem Raspi zusammenführen möchte. Aus den beiden Ergebnissen muss dann mit Hilfe einer Formel der Schwerpunkt des Modells errechnet werden. Kannst Du mir dazu einen Rat geben. Es wäre sicher für viele Modellbauer interessant, hierüber ein Tutorial nutzen zu können.
MfG Horst
Ganz einfach die Taktsignale paralel schalten und den Datenausgang des zweiten HX711 auf einen weiteren GPIO-Pin, der in der Abfrageschleife mit abgefragt wird. Wenn Du einen HX711 fehlerfrei abfragen kannst, solltest Du es auch mit 2 Stück hinbekommen.
Guten Abend,
Vielen Dank für diesen interessanten Beitrag.
Für ein Forschungsprojekt bräuchte ich eine Platte, in der 40 Waage-Einheiten installiert sind. Auf jede Waage-Einheit muss ein Topf gestellt werden können, der dann bis zu einer Grenze X hin bewässert wird.
Ist es möglich, die Ergebnisse von 40 Waage-Einheiten auf einem Raspberry Pi zusammenlaufen und anzeigen zu lassen (Waage 1 = 1,2 kg; Waage 2 = 1,3 kg usw.) ?
Besten Dank
Das ist gar nicht so schwierig, aber mit Python kaum zu schaffen.
Da Du 40 einzelne Messpunkte benötigst, brauchst Du natürlich auch 40 – HX711.
Das Taktsignal nimmst Du vom Raspi über einen Treiber und dann paralel an alle PD_SCK Pins.
Dann nimmst Du 5 Schieberegister z.B. 74HC165 und verbindest Sie zu einem Schieberegister mit 40 Eingängen und einem seriellen Ausgang. Der Aufwand ist überschaubar und geht auch auf einer Lochrasterplatte.
Die 40 Eingänge verbindest Du mit je einem DOUT eins HX711.
Mit der fallenden Flanke eines jeden Taktes übernimmst Du dann jeweils ein Bit von allen HX711. Die mußt Du dann bis zum nächsten Takt nur alle aus dem Schieberegister auslesen und zwischenspeichern.
Wenn alle Bits des HX711 ausgelesen sind müssen dann nur die Zwischenergebnisse zu den 40 Werten richtig sortiert werden.
Erst dann kann man die einzelnen Werte bearbeiten und auswerten.
Da für jede Messung 23-27 Bits übertragen werden sind das bei 40 Messstellen 920 – 1080 Bits, die für eine Messung, seriell abgefragt werden müssen. Für jedes serielle Bit muß das Taktsignal des Schieberegisters 2 mal umgeschaltet und der der Wert eines Pins eingelesen werden. Auch das zuordnen der Zwischenergebnisse braucht seine Zeit.
Außerdem denke ich, das sicher mehrere Zwischenwerte benötigt werden, um ggf. auf das Ergebnis zu reagieren.
Da ist Python restlos überfordert. Hier hilft nur ein compiliertes Programm mit einem GPIO – Treiber.
Hi, wenn ich versuch sudo python example.py auszuführen bekomme ich nur die meldung das ich GPIO setwarnigfalse ausfürhen soll.
wenn ich hier dann GPIO.setup(self.PD_SCK, GPIO.OUT) ins script einfüge bekomme ich nur den fehler, dass GPIO is not defined
Guten Mittag,
ich habe das Problem, dass mein Referenzwert ignoriert wird. Erstmal habe ich bei null Belastung Werte von -44000. Diese sind auch ziemlich konstant. Wenn ich mein 100g Gewicht aufsetze erhalte ich immer als Wert -138500.
Egal was ich für eine Referenzunit einsetze, es ändert nichts an den Werten…
Vielen Dank im Vorraus 🙂
Hallo,
ich habe leider das gleiche Problem wir Jonas, egal welchen Referenzwert ich verwende esändert sich nichts an der ausgabe 🙁 Woran könnte das liegen?
Vielen Dank
Andreas
Hi,
ich habe hier eine lösung gefunden:
https://github.com/tatobari/hx711py/issues/18
leider komme ich nie auf den wert 0 g wenn nichts drauf ist 🙁
LG
Sehr interessantes Tutorial, auf das ich erst jetzt stoße. Ich kann die Waage (mit Bosche H40A 100kg, HX711, Pi 3 B+) zwar realisieren, bekomme aber die Temperaturabhängigkeit der Konstruktion nicht in den Griff. Bei konstantem Gewicht (ca. 20 kg) erziele ich eine Varianz der Messwerte im Bereich von 800 Gramm bei Temperaturen zwischen -5 °C und +40 °C (die Waage teste ich im Freien). Gibt es Tipps zur Minimierung der Temperaturabhängigkeit ?
maksimilian
Hei Freunde, tolles Tutorial, das hat mich schon ziemlich weit gebracht. Nun versuche ich gerade als Wägezelle einen FX1901 zu verwenden (geht bis 45 Kg): https://cdn-reichelt.de/documents/datenblatt/B400/FX%201901-0001.pdf
Leider kommt als Wert nichts anderes als 0 heraus…ich nehme stark an, dass es nicht an der Verkabelung liegt sonder eher auf der Software-Seite bzw der hier angegebene Software-code nicht auf die Ausgangsspannung des Sensors passt … kann mir an dieser Stelle eventuell jemand helfen? Ganz liebe Grüße
Hallo zusammen
Ich würde gerne wissen ob man eine LED ansteuern kann wenn ein gewisser Wert erreicht ist z.B. bei ab 50 g leuchtet die LED und ab 250g schaltet die LED wieder aus.
Danke für eure Rückmeldungen.
Der Code funktioniert einwandfrei, es gab mehrere Fehler, aber es stellte sich heraus, dass die Drähte des Gewichtssensors sehr dünn waren und keinen guten Kontakt zum Protoboart hatten. Die Verbindung dieser Drähte ist sehr wichtig und es ist das erste, was Sie überprüfen müssen. ausgezeichnetes Tutorial. Frage, ist der Code kostenlos? Kann ich Projekte mit diesem Code oder ähnlichem verkaufen?
Hallo,
super Tutorial! Verstehe nur nicht, ob das sicher ist für meinen Raspberry. Wenn ich den Sensor mit 5V betreibe, bekommen die GPIOS des Raspberry nicht mehr als die zulässigen 3,3V ab??
Hallo,
erstmal Danke für dieses tolle Tutorial!
Ich möchte die Wägezelle nun zweckentfremden und als Kraftsensor einsetzen.
Ich habe aktuell eine Wägezelle (1kg), einen HX711 (grün) und den Raspberry Pi 4 Mod. B.
Allerdings bräuchte ich dafür eine Ausgabefrequenz von +-40 Hz.
Ich komme jedoch durch anpassen von „time.sleep()“ noch nicht einmal 2 Hz ausgegeben.
Laut Datenblatt des HX711 sind Frequenzen bis zu 80 Hz möglich.
Meine Frage ist nun, ob und wie ich mit dem Raspberry Pi auf eine solche Ausgabefrequenz komme?
Vielleicht hat da ja jemand eine Antwort drauf.
Vielen Dank!
Hallo,
ich stehe nun vor dem gleichen Problem, will die Ausgabefrequenz erhöhen doch bekomm es nicht hin. Hat schon jemand eine Lösung für dieses Problem gefunden?
Würd mich sehr über Rückmeldungen freuen.
LG
Hallo. Ich habe eine Frage. Erst mal super Projekt !!! Ich würde damit gerne eine Waage für die Gasflasche am Grill bauen. Wenn ich die Waage einmal eingestellt habe, kann ich dann die Flasche drauf stehen lassen und nach dem einschalten wird direkt das restliche Gewicht der Flasche angezeigt. Oder muss die Last beim einschalten runter genommen werden ?!
Viele Grüße
Ich hätte nicht gedacht, dass man eine Waage selbst bauen kann. Ich finde es sehr interessant, wie komplex doch auch einfach, das Programmieren des Wiegesensors von statten ging. Ich werde jedenfalls nun die Muttern besorgen und die Waage nachbauen. Danke! Mehr zu Waagen fand ich auch hier: janner-waagen.com/produkte/bandwaage
Hi
Danke für dieses klasse Tutorial.
Hatte gestern selbst ein paar Probleme doch die konnte ich dank der Kommentare hier lösen.
1. Genauigkeit ( Habe 10kg Zellen bekommen , wollte aber 1kg haben ) : Hebel und es klappt.
2. Wirre Werte : Meine Displays haben ein vorkompiliertes Image was blöderweise GPIO6 nutzt. Also andere GPIO nutzen.
Bei mir funktioniert es nicht 🙁 Ich bekomme nur Nullen angezeigt. Wie finde ich den Fehler? Die Anschlüsse sollten alle richtig sein, habe ich zweimal überprüft. Und nun?
Nabend.
Ich würde gerne eine Flaschenwaage (Kohlensäure) bauen.
Ideal wäre es, wenn man die Flasche draufstellt und den Wert ablesen kann. Sagen wir 10kg.
Dann wird die Waage ausgeschaltet und die Kohlensäure vermietet. Bei zurück Übergabe soll dann der Verbrauch ermittelt werden, dies aber ohne vorher die Flasche für Tara anzuheben.
Idealerweise Strom anlegen und es steht 9,7kg wo sich dann 300g ausrechnen ließen.
Die Frage ist, geht so etwas oder gibt es so etwas fertig zu kaufen? Es soll vermieden werden die Flasche anzuheben, aber auch nichts gelöscht werden sollte die Waage ausgeschaltet werden.
Sobald du etwas nach Gewicht verkaufst unterliegt die Waage dem Eichpflichtigen Verkehr und muss geeicht werden. Da fängt das Problem bei Selbstbau Waagen an. Diese haben keine Zulassung bzw. Stellt dir kein Hersteller eine Konformitäts / Kompatibilitätserklärung über die wiegezelle und den Raspi aus. Verkauf über nicht geeichte Waagen kann schnell sehr teuer werden.