Immer mehr Daten werden in Clouds gespeichert. Das hat den Vorteil, dass die Dateien von überall erreichbar sind. Allerdings werden diese meist bei einem Online-Dienst gespeichert und nicht jeder möchte das. Wenn die Daten nur zu Hause von mehreren PC’s benötigt werden, bietet sich ein Raspberry Pi Samba Server an: Hierbei gibt es einen zentralen Netzwerkspeicher, auf den alle anderen Geräte im gleichen Netzwerk zugreifen können. So werden die Dateien nicht bei Drittanbietern gespeichert und die Übertragungsgeschwindigkeit ist auch sehr viel höher.
Unter Windows 10, Mac, Linux sowie Android und iOS ist die Einbindung eines Samba Servers sehr einfach. Somit können die Bilder und Dokumente von mehreren Geräten gleichzeitig bearbeitet werden. Wie das geht, ist in diesem Tutorial erklärt.
Zubehör
Zunächst einmal brauchen wir ein paar Komponenten, um diesem Tutorial folgen zu können. Ich habe folgendes benutzt:
- Raspberry Pi
- Micro SD Karte
- Stromversorgung (USB Typ C Netzteil)
- empfehlenswert: Externe Festplatte
Da der Raspberry Pi über den USB 3.0 Anschluss nur begrenzten Strom abgeben kann, empfiehlt sich eine Festplatte mit externer Stromversorgung. Darüber hinaus sind diese meist auch günstiger als kleine 2.5 Zoll externe Festplatten.
Raspberry Pi Samba Server installieren und konfigurieren
……….
Zunächst bringen wir die Paketquellen auf den neusten Stand. Öffne dazu ein SSH Terminal und gib folgendes ein:
sudo apt-get update sudo apt-get upgrade
Anschließend installieren wir Samba:
sudo apt-get install samba samba-common-bin
Du wirst gefragt, ob die Einstellungen von DHCP genutzt werden sollen. Antworte mit Ja.
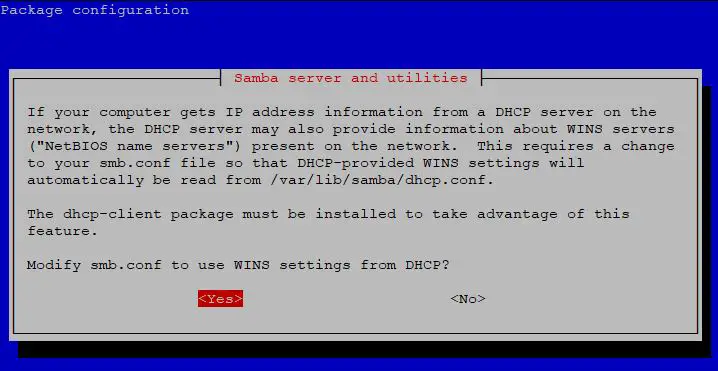 Bevor wir nun weiter zur eigentlichen Konfiguration gehen, schauen wir uns noch an, wie man eine externe Festplatte als Speichermedium nutzt.
Bevor wir nun weiter zur eigentlichen Konfiguration gehen, schauen wir uns noch an, wie man eine externe Festplatte als Speichermedium nutzt.
Externes Speichergerät am Raspberry Pi mounten
Zunächst einmal muss die Festplatte per USB angeschlossen sein (idealerweise am USB 3.0 Port). Wir benötigen dann die UUID des Geräts, welche wir folgendermaßen herausfinden:
ls -l /dev/disk/by-uuid/

Falls du mehrere Geräte sieht, kannst du den Befehl noch einmal ausführen, wenn die Festplatte nicht angeschlossen ist und dann vergleichen. In meinem Fall ist die UUID 9678-B72E, die unter sda1 angezeigt wird.
Jetzt erstellen wir einen neuen Ordner (du kannst ihn auch irgendwo anders anlegen), der auf den Inhalt des Speichergeräts zeigt und vergeben unseren User (pi) die Besitzrechte daran:
sudo mkdir /media/usb sudo chown -R pi:pi /media/usb
Wir mounten das Gerät:
sudo mount /dev/sda1 /media/usb -o uid=pi,gid=pi
Das war’s bereits. Ein letzter Punkt ist noch das automatische Mounten. Dies ist zu empfehlen, da es durchaus vorkommen kann, dass der Raspberry Pi neugestartet werden muss. Führe dazu folgenden Befehl aus:
sudo nano /etc/fstab
Ans Ende dieser Datei muss folgende Zeile hinzugefügt werden (mit der entsprechend angepassten UUID)
UUID=9678-B72E /media/usb vfat auto,nofail,noatime,users,rw,uid=pi,gid=pi 0 0
Speichere mit STRG+O und beende den Nano Editor mit STRG+X.
Shared-Directory erstellen und konfigurieren
Die Dateien können entweder direkt auf der Festplatte liegen, oder aber auf einem Unterverzeichnis. Natürlich ist es auch möglich die Dateien auf der SD Karte des Raspberry Pi’s abzulegen.
Wir erstellen in dem vorher gemounteten Verzeichnis einen neuen Ordner:
mkdir /media/usb/share
Nun können wir die Samba Konfiguration bearbeiten. Vorher legen wir aber noch ein Backup an (für den Fall der Fälle):
sudo cp /etc/samba/smb.conf /etc/samba/smb.conf_backup sudo nano /etc/samba/smb.conf
Füge folgenden Ausschnitt ans Ende der Datei und speichere mit STRG+O.
[share] Comment = Raspberry Pi Shared Folder Path = /media/usb/share Browseable = yes Writeable = Yes only guest = no create mask = 0777 directory mask = 0777 Public = yes Guest ok = yes
Diese Konfiguration besagt, dass jeder Nutzer Lesen, Schreiben und Dateien ausführen darf. Berechtigt ist entweder ein Samba Nutzer oder ein „Gast“.
Der Samba Nutzer (er heißt auch „pi“) muss noch ein Passwort bekommen. Dieses Passwort kann sich von dem SSH Passwort des Users unterscheiden. Wir setzen es hiermit:
sudo smbpasswd -a pi
Der letzte Schritt auf dem Raspberry Pi ist nun den Samba Server neuzustarten.
sudo service smbd restart
Einrichtung des Samba Servers unter Windows 10, Mac, Android, iOS
Nun wollen wir den eingerichteten Share auch auf einem Computer einbinden. Dazu wechseln wir auf den Windows PC.
Öffne „Start“ und suche nach „Systemsteuerung“ -> „Programme“ -> „Windows Features aktivieren oder deaktivieren“ und aktiviere hier „SMB 1.0/CIFS File Sharing Support“. Danach muss der PC neugestartet werden.
Nach dem Neustart kannst du ein Dateiexplorer Fenster öffen und unter „Netzwerk“ befindet sich nun ein Eintrag mit dem Namen „RASPBERRYPI“. Hier ist der „share“ Ordner enthalten, in den alle Dateien abgelegt werden können.
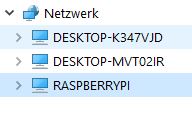
Du wirst nach den Zugangsdaten gefragt. Speichere diese, sodass du sie nicht jedes Mal eingeben musst.
Unter Mac Systemen ist kein Neustart nötig. Hier kannst du einfach ein Finder Fenster öffnen und in der Sidebar „Netzwerk“ auswählen. Wähle anschließend „raspberry pi“ und den Ordner „shared“ aus, um in das Verzeichnis zu gelangen.

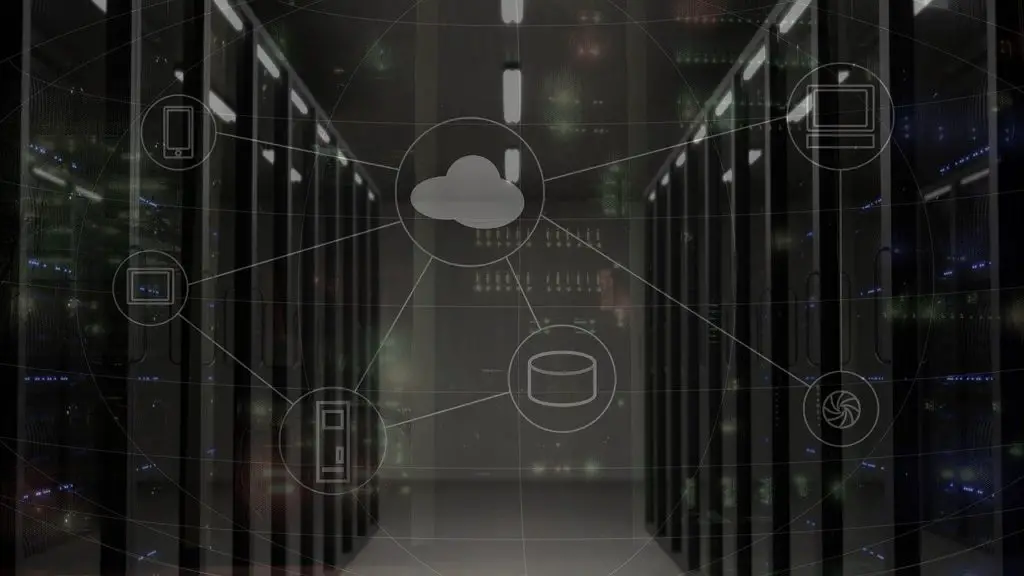
22 Kommentare
Wieder ein perfektes Tutorial!
Ich habe es ohne Schwierigkeiten nachvollziehen können und es funktioniert!
Da ich alles am Computer selbst lernen und austesten muss, Computer gabs in meiner Schulzeit noch nicht!, hilft mir dieser Blogg alles mit dem günstigen Rasberry nachzugehen. Danke!
Das freut mich sehr 🙂
Hallo Felix
besten Dank für das interessante Tutorial
ich habe 2 RPi laufen, einen RPi 3+ (raspi01/os = Stretch) und RPi4+ (raspi02)
den Rpi4+ habe ich im September 2019 aufgesetzt mit dem os „Buster“.
installiert ist auch ein LAMP-Server MariaDb 10.3 und php 7.3
für den externen Zugriff hatte ich Samba eingerichtet, genau wie hier im Tut dargestellt
die externe SSD ist ge“mountet“ /mnt/Phaselis_1 für MySql/MariaDb
vom MAC aus kann ich nur dann zugreifen, wenn ich unter „mit Server verbinden; smb://raspi01“ eine Verbindung herstelle. Diese Verbindung existiert nach einem Neustart des MAC nicht mehr!
Meine Vermutung, ist das os Buster Stand September 2019 mit Fehlern behaftet? denn es ist nicht das einzige Merkmal, das auffällt!
beim RPi3+ (raspi01) bestehen diese Probleme nicht!
Besten Dank für die Unterstützung
Grüsse aus Lykien
Max
Hi Max,
du könntest mal ein rpi-update versuchen. Ich habe eine 2020 Buster Version genommen.
LG, Felix
Hi Felix
rpi update / upgrade hat erfolgt, fehlerfrei – aber es hat sich nichts geändert!
interessanterweise kann ich problemlos vom iPad oder vom iPhone /Dateien aus auf den RPi zugreifen
eine andere Frage noch, wo erhalte ich nähere Unterstützung betreffend MariaDb/mysql, da ich hier auch einige Probleme habe
besten Dank
Lg Max
Cools Tutorial. Jemand aus dem Samba Team baut für den Raspi immer die neuesten *deb Pakete.
Erstens hat man immer die neusten Securtiy Fixes und was für mich spannend war/ist.
Samba läuft bei mir auf 2 PIs als AD Controller. So sind Clients, NAS und alles mit einer UserDB versorgt.
P.S. Raspian versorgt sich dann auch aus dem repo….
Hier der Link zur Repoquelle: apt.van-belle.nl/
Hallo
Ich bin neu im Umgang mit Raspberry.
Ich arbeite mit einem Raspberry Pi 4 4g und habe gerade eine neue Version installiert, aber ich kann Samba teilweise nicht downloaden. Es heisst dann dass manche Archive nicht heruntergeladen werden konnten.
Kann mir jemand helfen?
Danke
Orion
Subversion kann ebenfalls nicht installiert werden. Es kommt die gleiche Meldung wie bei Samba
Hallo,
Leider weiß ich nicht, wie man auf einem Android Handy auf den Ordner zugreifen kann. Könntest du das eventuell noch erklären?
hi
Android Handy weiss ich nicht, iPhone / iPad ist es via Dateien/Durchsuchen/ … / „Mit Server verbinden / normale Anmeldung „smb://
Hallo Felix und danke fuer die super einfache Anleitung.
Der Ron spricht mir (weiter oben) aus dem Herzen, Computer gab es bei mir nur in den letzten Jahren meines Berufslebens (und nur Textbearbeitung), als ich studiert habe, kamen gerade die Tashenrechner raus (sie waren fuer besonders grosse Taschen gedacht ;)) und deswegen bin ich dankbar wenn ich Anleitungen so wie deine finde.
Nun zu dieser Anleitung: Ich habe mir eine 4TB Festplatte fuer dieses Projekt gekauft, weil ich sicher war es wird klappen.
Ich kann leider unter Windows den Raspi im Netzwerk nicht sehen, es liegt sehr wahrscheinlich daran, dass ich WIN XP SP3 auf meinem Note Book habe. Da gab es auch keine Moeglichkeit“ Windows Funktionen zu aktivieren oder deaktivieren“ .
Ich benutze auch auf dem selben Notebook Linux Mint (praktisch nur die Oberflaeche). Hier unter Network erscheint der Raspberry Pi und wenn ich darauf klicke kommt nur „Print$“ und von „Share“ oder „Pi“ keine Spur.
Bin fuer jede Hilfe dakabr.
Gruss
Teem
Update:
Festplatte ist jetzt sowohl vom Remote Desktop aus als auch von der Linux-Oberflaeche erreichbar. Der Name der unter Linux erscheint ist wie gesagt ‚print$‘.
Was war falsch:
Beim ‚mount‘-Befehl hatte ich urspruenglich immer wieder die anscheinend bereits bekannte Meldung:“mount is denied because the ntfs volume is already exclusively opened…..“ habe heute (Dank Google und Leidensgenossen) die Festplatte mit ‚umount…‘ ausgehaengt und wieder gemountetet. Es hat geklappt. Ein anderer (mein) Fehler , die UUID sowie das Dateisystem der Platte VFAT waren falsch (Platte mit NTFS formatiert da diese von Windows als auch Linux benutzt wird). Wenn es eine Moeglichkeit gaebe von Win XP aus darauf zu zu greifen waere natuerlich ideal.
Nochmals besten Dank, der naechste Schritt ist, diese Platte ueber internet zu erreichen.
Hallo,
ich verstehe es -ehrlich gesagt- nicht mehr, was da los ist. Ich habe mich Schritt für Schritt an die Anleitung gehalten. RASPBERRYPI wird im Bereich „Netzwerk“ auf meinem Win10-Laptop nicht angezeigt. Tippe ich den Sharenamen ein, kommt die Meldung:
Auf \192.168.xxx.xxxmediapimyCloudDrivedocs konnte nicht zugegriffen werden.
Ich kann ja vielleicht den einen oder anderen Fehler machen, aber ich bin nicht zu blöd zum Kopieren und Einfügen….
Mit dem Handy kann ich auf \192.168.xxx.xxx zugreifen….aber nicht direkt auf die Share-Namen. Mir wird als die kpl. Verzeichnisstruktur des RB Pi 3B+ angezeigt.
Wieso gibt es eigentlich im ganzen Internet keine Anleitung, die auch funktioniert ?
Ist und bleibt eine Bastelschachtel. Ich habe nun auch 2 Tage rumprobiert, eine USB-Platte als Netzwerkvolume „freizugeben“. Es funktioniert einfach nicht. Unter Windows kommt gar keine Verbindung zustande, beim Mac sehe ich das komplette Home-Verzeichnis. Ich bin nun wirklich kein Windows-Freund, aber dort ist das ein Klick, um ein gewünschtes Verzeichnis im Netzwerk freizugeben (mit Benutzer und Passwort). So etwas simples wollte ich auch mit dem Pi4, aber ich schmeiß den Pi4 jetzt in die Ecke.
Ein interessantes Tutorial. Es hinterlässt bei mir nur 2 Verständnisfragen:
1. Warum auf dem Windows10-Rechner SMB1.0 aktivieren? Sollte Samba nicht inzwischen SMBv2 unterstützen?
2. Warum VFAT? Wäre nicht (sofern die Platte nicht direkt an einem Windows-Rechner genutzt werden können soll) ein Linux-eigenes Dateisystem (ext4?) die bessere Wahl?
Es ist mein erster ernsthafter Versuch, mit Linux umzugehen und Dateien zu teilen/ein NAS zu basteln. Insofern wären Hinweise für mich höchst interessant.
Hallo,
leider klappt es bei mir nicht: In der Netzwerkübersicht (Win10) wird der Raspi nicht angezeigt.
Das Tut habe ich Schrit für Schritt durchgeführt, allerdings ohne mounten eines externen Laufwerkes. Stattdessen ein Verzeichnis ‚xxx‘ unter /home/pi/xxx angelegt, die Berechtigungen auf pi gesetzt und in der smb.conf auch den Pfad entsprechend angepasst. ’sudo service smbd status‘ und ’sudo service nmbd status‘ sagen beide, dass Samba läuft – aber im Netzwerk sehe ich nichts.
(Zwischenbemerkung: Muss in der smb.conf nicht ein ‚Section-Name‘ in eckigen Klammern stehen?)
Kann mit jemand weiter helfen?
Dieses Tutorial ist überhaupt nicht hilfreich. Dabei wollte ich einfach nur eine ganz einfache 2TB Festplatte am Raspberry 4 im Heimnetz nutzen.
Ab dieser Befehlszeile ist ENDE:
1s -1 /dev/disk/by-uuid/ (Kommando nicht gefunden)
Jetzt kann ich nicht einmal mehr einen Ordner öffnen. Das System unterbindet jeden Versuch. Ich habe auch keine Zeit heruaszufinden woran das nun schon wieder liegt. Das Tutorial hat also eher zu noch mehr Problemen geführt.
Was ich auch nicht ganz logisch finde ist die Tatsache, dass meine Festplatte doch automatisch gefunden wird. Wozu dann noch die ganzen Befehlszeilen?
Es ist frustierend aber Windows werde ich die nächsten Jahre wohl immer noch nicht in die Mülltonne legen können. Ich versuche nun schon seit Jahren endlich eine praktikable, alternative IT-Umgebung aufzubauen. Es geht einfach zu viel Lebenszeit ab das ganze zum Laufen zu bringen. Schade.
moin, hatte gleiches problem, versuche mal :
max protocol = NT1
min protocol = CORE
in
[global]
mag veraltet sein, testparm meckert sich und es funzt bei mir. allerdings ist auch im win10 SMB1 aktiviert, da ich nur intern im netzwerk arbeite, ist das ok für mich.
gruß
ullerich
Es ist nicht 1s -1 sondern ls -l
moin, hat alles super geklappt beim ersten mal. vor ca. 14 tagen. danke dafür. jetzt, beim neuen aufsetzen des raspi, erwische ich keine sambaversion, in der das dhcp-client-package dabei ist, so wie in dem popup ober beschrieben. mit dem erfolg, das der server 1a läuft, alle rechner im netzwerk und drucker werden erkannt, nur die win10-pc’s erkennen zwar die freigabe, werden aber vom sambaserver abgelehnt: keine berechtigung, ist alles in der entsprechenden log-datei vermerkt. nun das problem: lässt sich das paket nachinstallieren und welchen ist es. ansonsten war das tutorial wirklich toll. danke für die mühe und gute arbeit.
Welcome!
After restarting the system, it does not mount the external USB drive automatically, and I proceeded as described.
What could be the reason for this?
Toller Beitrag! Ich habe viel daraus gelernt, aber leider wurde der PI nicht unter Windows 11 angezeigt. Die Lösung war, wsdd zu installieren:
sudo apt update && sudo apt upgrade -y
sudo apt install wsdd
Starte den PI neu und es sollte alles einwandfrei funktionieren.