Viele hatten in ihrer Kindheit eine ältere Spielekonsole wie eine SNES, Atari, usw. Heute sind diese Modelle nur noch selten verfügbar. Wer dennoch in den Genuss der alten Spiele kommen will, sollte sich das System für den Raspberry Pi „RetroPie“ genauer ansehen. Hiemit können wir Spiele von verschiedenen Konsolen emulieren.
In diesem Tutorial bauen wir uns mit wenig Aufwand eine Raspberry Pi RetroPie Spielkonsole nach – erklärt vom Aufbau bis zur Installation. Eingebaut in ein entsprechend aussehendes Gehäuse ist der Unterschied zum Original kaum mehr erkenntlich.
Mit RetroPie ist es möglich eine Raspberry Pi Spielekonsole komplett selbst zu bauen – mit Spielen der SNES, GameCube, PlayStation 2, Sega, uvm.
Welche Konsolen genau unterstützt werden (ca. 50 verschiedene!) findest du hier. Dieses Tutorial ist speziell für die SNES (Super Nintendo Entertainment System) gedacht, aber auch alle anderen Konsolen können genauso nach gebaut werden. Der große Vorteil: Neben der Nutzung als Konsole kann der Raspberry Pi auch noch (gleichzeitig) für einige weitere Projekte verwendet werden.
Benötigtes Zubehör
Um deine eigene SNES Spielekonsole mittels Raspberry Pi nachzubauen, wirst du folgendes Zubehör benötigen. Falls du nicht alle Teile einzeln kaufen willst, kannst du auch ein Raspberry Pi Gaming Starter Kit bestellen.
- Raspberry Pi
- Micro SD Karte (32 GB oder mehr)
- optional: SNES Case
- Micro USB Netzteil
- HDMI Kabel
- USB SNES Controller
- Netzwerkkabel
- Tastatur
- Bildschirm mit HDMI Anschluss
Falls du bereits einen Raspberry Pi mit SD Karte hast, so kannst du auch ein kleineres, günstigeres RetroFlag NESPi Kit mit Gamecontrollern, Case sowie Kühlern.
Installation von RetroPie auf dem Raspberry Pi
Um RetroPie auf die SD Karte zu spielen, brauchen wir einen PC/Mac mit (micro) SD Kartenleser, sowie das Image, welches auf die SD Karte gespielt wird.
- Downloade die passende „.img.gz“ Datei auf der offiziellen Seite von RetroPie: https://retropie.org.uk/download/
- Lade ein Tool wie Etcher herunter und installiere es. Alternativ kann auch ein Tool wie Win32DiskImager verwendet werden (ausführliches Tutorial).
Falls deine SD Karte noch Daten enthält, kannst du sie mit einem kleinen Programm wie dem SD Formatter einfach und schnell formatieren.
Das Aufspielen der Image Datei ist sehr einfach. Du musst dazu lediglich Etcher öffnen, die gerade heruntergeladene „retropie….img.gz“ Datei sowie das Laufwerk (Drive) der SD Karte auswählen und auf „Flash“ drücken. Achte darauf, dass du nicht aus versehen ein falsches Laufwerk wie eine externe Festplatte, USB Stick, o.ä. auswählst.
Wenige Minuten später ist der Inhalt auf der SD Karte und diese kann in den Raspberry Pi gesteckt werden.
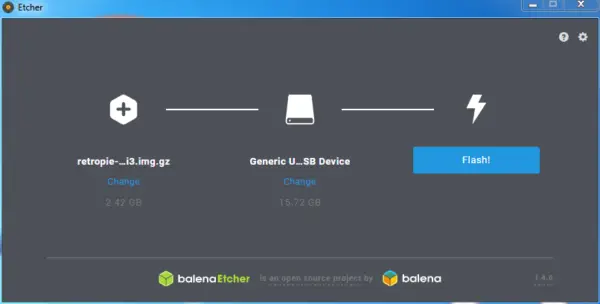
Initiale Raspberry Pi RetroPie Einstellungen
Es ist nun an der Zeit alles an den Raspberry Pi anzuschließen:
- Micro SD Karte mit installiertem RetroPie OS
- HDMI Kabel mit Anschluss an einen Bildschirm / TV
- Netzwerkkabel
- USB Controller
- Als letztes kommt der Stromanschluss dran. Der Raspberry Pi startet automatisch. Du wirst u.a. die Shell und das RetroPie Logo sehen.
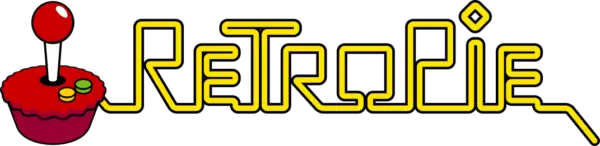
Kurz danach wirst du aufgefordert die Tastenbelegung vorzunehmen. Folge dazu den Anweisungen für alle Buttons.
Wichtig: Manche Controller haben weniger Tasten, als angegeben. So hat bspw. der SNES Controller kein „Left Trigger“, „Right Trigger“, „Left/Right Thumb“ sowie noch einige andere. Um diese zu überspringen, drücke einen beliebigen, belegten Button etwas länger! Am Ende musst du dies noch bestätigen.
Anschließend kannst du noch ein paar Einstellungen zum Audio Ausgang vornehmen.
Normalerweise verbinden wir den Raspberry Pi per Wlan mit dem Internet. In diesem Fall gehen wir unter den Punkt „Wifi“ > „Connect to Wifi Network“ und geben die entsprechenden Daten an. Um das Passwort eingeben zu können, brauchst du einen Tastatur. Andernfalls ist es auch per SSH möglich.
Übrigens: Wenn du dich über SSH verbinden willst, kannst du dies entweder über die Konsole aktivieren (sudo raspi-config) oder du erstellst eine leere Datei namens „ssh“ (ohne Dateiendung) auf der SD Karte. Der Standard-Hostname lautet „retropie“, der Username „pi“ und das Passwort „raspberry“.
Spielekonsolen ROMs hinzufügen
Eine „ROM“ (Read-Only-Memory) ist ein Abbild eines Speichers. Darin kann z.B. das Abbild eines Spiels enthalten sein. Solche ROMs gibt es von allen möglichen Speichermedien und mit dem Raspberry Pi und RetroPie können diese ebenfalls gelesen werden. Prinzipiell gibt es zwei Möglichkeiten an jene ROMs heran zu kommen: Entweder man erstellt selbst ein Abbild des Speichers (wofür man das Spiel, sowie ein Lesegerät mit entsprechender Software benötigt), oder aber man beschafft sich die Datei (dessen Spiel man rechtlich gesehen besitzen muss) über das Internet (Google).
Wikipedia sagt zu der Rechtssituation folgendes:
Der Besitz und die Verwendung von Emulatoren ist grundsätzlich legal. Einige Emulatoren benötigen zum Ausführen der ROMs jedoch das BIOS des jeweiligen Geräts, welche grundsätzlich nicht mit dem Emulator ausgeliefert werden darf. Die Legalität von ROMs bestimmt sich durch entsprechende Regelungen durch Gesetze zum Schutz der Urheberrechte. Sofern ROMs nicht vom Rechteinhaber bezogen werden, sind für die Legalität vor allem die Art und die Umstände relevant, unter denen die Kopie entstanden ist. In Deutschland greift § 53 (Vervielfältigungen zum privaten und sonstigen eigenen Gebrauch) des Urheberrechtsgesetzes.
Haben wir eine ROM, müssen wir diese auf den Raspberry Pi übertragen.
Klicke dazu im Menü zunächst auf „RetroPie Setup“ und anschließend auf „Manage Packages“ > „Manage experimental packages“ > „retropie-manager“ (ganz unten) > „Install from Source“. Dies dauert einen Augenblick.
Anschließend wählen wir „Configuration / Options“ im „retropie-manager“ Menü aus und drücken „Enable RetroPie.Manager on Boot“. Navigiere nun zurück zum Hauptmenü und starte den Raspberry Pi neu.
Über den Raspberry Pi RetroPie Manager Spiele ROMs übertragen
Öffne nun deinen Browser am PC, auf dem die ROM Dateien liegen. Als URL geben wir die IP Adresse (alternativ „retropie“) mit Port 8000 an: retropie:8000
Whäe den Punkt „Verwalte Rom Dateien für emulierte Systeme“ und anschließend „Super Nintendo Entertainment System“ bzw. das System, für jenes du die entsprechenden ROM Dateien hast. Für SNES sind es „.smc“ Dateien.
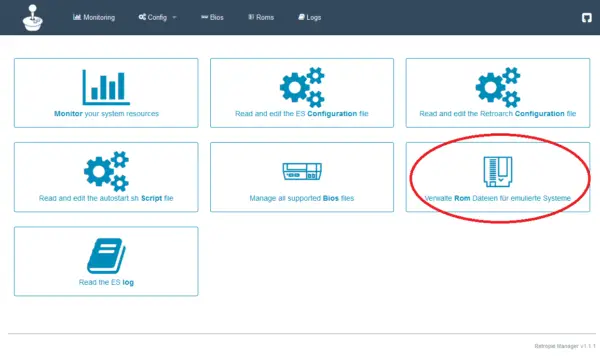
Dort kannst du nun alle Dateien einfach per Drag&Drop hochladen und später auch ggf. wieder löschen!
Zurück am Raspberry Pi können wir nun endlich das Spiel starten. Dazu müssen wir den Raspberry Pi noch einmal neustarten, woraufhin neben der RetroPie Konfiguration ebenfalls jene Systeme (wie SNES) ausgewählt werden können, für die Spiele hoch geladen wurden. In der Liste kannst du Super Mario, Zelda, Final Fantasy, oder welches Spiel auch immer du vorher auf den Raspberry Pi kopiert hat, ausgewählt werden.
Weitere RetroPie Konsolen
Wie bereits erwähnt, ist SNES nur eines der vielen verfügbaren Systeme, dessen ROMs mit dem Raspberry Pi gespielt werden können. Dabei sind u.a. Emulatoren folgender Konsolen enthalten:
- GameCube
- Game Boy Advance
- Macintosh
- Nintendo 64
- Nintendo DS
- Nintendo Entertainment System
- PlayStation 1
- PlayStation 2
- PSP
- Sega 32X
- Wii
- uvm.
Eine komplette Liste der über 50 Systeme findest du hier.
Ebenfalls möglich ist es Filme uvm. über KODI anzusehen. Falls Interesse besteht, wird es dazu ein weiteres Tutorial geben.


4 Kommentare
Vielen Dank für das Tutorial. Über ein Tut über KODI würde ich mich auch sehr freuen
Wo bekommt man am besten die ROMs her?
Hab mir aufgrund dieses Tutorials einen RaspberryPi mit Controllern usw im Bundle gekauft und war mega erschrocken, dass entgegen dieses Turorials GameCube nicht unterstützt wird…
Das wäre die einzige Konsole, an der ich interessiert gewesen wäre…
Hätte ich mal besser recherchiert…
Laut der Liste von retropie.org schon:
https://retropie.org.uk/about/systems