Ähnlich wie Teamviewer ermöglicht eine Remotedesktopverbindung zum Raspberry Pi – wie der Name schon sagt- per Remote auf einen anderen Rechner zuzugreifen. Das erspart einem z.B. einen zusätzlichen Monitor oder den Wechsel zweier Systeme.
Zwar ist das Raspberry Pi auch fast ausschließlich per Konsole zu steuern, jedoch sind manche Programme nur per GUI zu steuern. Ein Tool zur Remoteverbindung ist bspw. auf allen Windows Systemen bereits vorhanden und daher bedarf es auch keiner zusätzlichen Software.
Raspberry Pi Remote Desktop Verbindung herstellen
In einem früheren Artikel habe ich bereits erklärt, wie man einen VNC Server auf dem Pi installiert. Der Nachteil von VNC sowie Teamviewer liegt in der höheren Übertragungsrate. Falls du also z.B. über dein mobiles Datenvolumen den Pi zuhause fernsteuern willst, bietet sich die Raspberry Pi Remote-Desktop Verbindung eher als volumen-schonende Übertragung an. Ist keine grafische Oberfläche benötigt, kann auch einfach SSH eingerichtet werden.
Auf dem Pi ist im Grunde nur ein Paket vonnöten:
sudo apt-get install xrdpDie wichtigsten und empfohlenen Einstellungen werden bereits definiert. Du kannst dich bereits einloggen. Auf einem Windows PC suche nach „Remotesktopverbindung“. Für Mac OS gibt es eine App von Microsoft und für Linux gibt es „rdesktop„.
![]()
Hier gibst du nun als Hostnamen entweder die IP des Pi’s an (bzw. die des DNS Server, falls außerhalb des lokalen Netzwerks) oder den Namen des Pi’s (Standard: raspberrypi), falls dein PC im selben Netzwerk wie der Pi ist. Es solle der Loginbildschirm angezeigt werden.
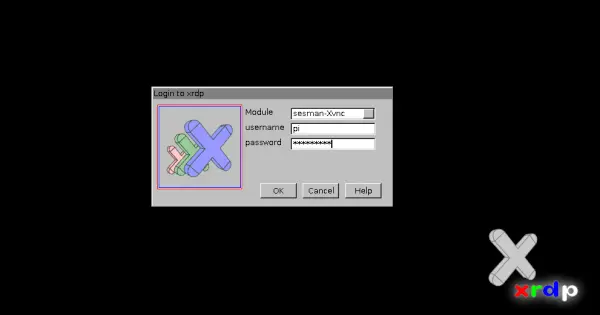
Hier gibst du nun einfach deine Login Informationen ein (die selben wie per SSH) und solltest den Desktop sehen.
Falls du auch von außerhalb deines Netzwerks zugreifen willst (auch per Konsole) solltest du einen DNS Service auf dem Pi installieren. Wie das geht, erfährst du hier. Für alle internen Verbindungen sollte die Raspberry Pi Remote Desktop Verbindung ohne DNS Service ausreichend sein.
Fehlerbehandlung
Solltest du dich trotz richtiger Logindaten nicht einloggen können, da eine Fehlermeldung „error – problem connecting“ auftritt, liegt dies höchstwahrscheinlich an einer inkompatiblen VNC Version, die installiert ist. Um diesen Fehler zu beheben, müssen nur einige Befehle ausgeführt werden. Schließe dazu das Remotedesktop Fenster und wechsle zurück in das Terminal (bzw. in Putty):
sudo apt-get remove xrdp vnc4server tightvncserver --yes sudo apt-get install tightvncserver --yes sudo apt-get install xrdp --yes
Zunächst deinstallieren wir xrdp sowie die falsche VNC Version. Anschließend wird die richtige (TightVNCServer) installiert, woraufhin auch XRDP erneut installiert wird.
Sollte das Problem weiterhin auftreten und du einen Timeout mit dem User pi bekommst, kannst du folgendes tun: Rufe die Systemkonfiguration auf:
sudo raspi-config
Unter System Options -> Boot wähle eine Option ohne Autologin. Starte anschließend neu. Dies liegt daran, dass ein User nur gleichzeitig in einer Session am Desktop arbeiten kann und per Default der User pi direkt eingeloggt wird.

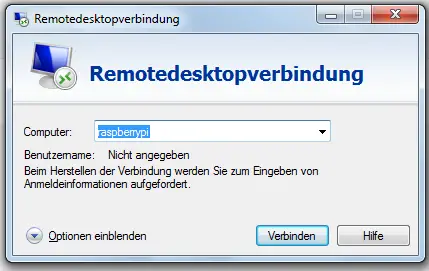
55 Kommentare
super Sache – funktioniert gut. Aber wie kann ich das ganze mal deaktivieren bzw. wieder deinstallieren?
Hallo Felix,
bei mir kommt nach eingebe des Benutzers und deb PW folgende Meldung:
connecting to sesman ip 127.0.0.1 prot 3350
sesman connect ok
sending login info to seeeion manager, plaese wait…
xrdp_mm_process_login_response:login successful for display started connecting
connecting to 127.0.0.1 5910
error – problem connecting
Was nun?
MfG. Frank
Bitte deinstallier mal xrdp, vnc4server und tightvnc (alle VNC Services) und installier dann xrdp nochmal neu.
Hej Felix
Hab das gleiche Problem . Hast Du es gelöst ?
Gruss aus Schweden
Jörg
Lösung:
zuerst den VNC deinstallieren
apt-get purge realvnc-vnc-server
apt-get purge realvnc-vnc-viewer
danach den xrdp deinstallieren
apt-get purge xrdp
dann tightvncserver installieren
apt-get install tightvncserver
dann wieder xrdp installieren
apt-get install xrdp
raspi neu starten
sudo reboot
Hallo zusammen,
ne gute Sache .. wenn ich es denn hinbekommen würde 🙂
Kann mich zwar über Remotedesktopverbindung anmelden, bekomme dann aber in einem Fenster folgende Meldung angezeigt:
Xsession: unable to start X session – no „/home/pi/.xsession“ file, no „/home/pi/Xsession“ file, no session managers, no windows managers, and no terminal emulators found; aborting.
Bitte um Hilfe, was fehlt, woran liegts?
Es grüßt das Haferl aus Franken
Nochmal Hallo zusammen,
Problem gelöst 🙂 …manchmal sieht man den Wald vor lauter Bäumen nicht…
Hatte zwei SD-Karten, auf dem einen war „jessie with pixel“ und auf der anderen „jessie lite“.
Tja, und die mit „lite“ war in Verwendung. Klar, das es dann nicht funktioniert. Die „lite“ Variante ist ohne graphischer Oberfläche.
Kaum zu glauben, nimmt man die richtige und schon funtionierts! 🙂
Grüße in die Runde
Wenn jetzt noch erklärt wird wie man das mit OS X macht das die Bildschirmfreigabe schon on Board hat wäre es Perfekt.
sudo raspi-config. bissi english von vorteil.
Tolle Sache. Besten Dank. Hat bisher funktioniert. Bin begeistert.
Bei mir sagt er, dass der hostname nicht im Netzwerk zu finden sein.
Aber der Raspberry Pi ist am Wlan angeschlossen.
Der Hostname ist nach wie vor raspberry.
Trotzdem funktioniert es nicht.
Kommst du über den Hostnamen per SSH/Putty rein? Falls ja, versuch es mal über die interne IP. Ansonten ist der Service nicht richtig installiert oder eine Firewall blockt etwas.
Hallo Felix ,
Super Erklärung hat sofort Funktioniert. Danke
Udo
Tiptop!
hallo,
ich bekomme ein vollständig andere Eingabemaske.
Text: „xrdp“ ,umringt von 4 farbigen „Flugbahnen“ von Kugeln. -und den grafischen Text “ just connecting“.
Kopfzeile: „login to raspberrypi“
Das scheint auf demRaspberry ein anderes Programm zu sein.
Jedenfalls kann ich mit dieser Eingabemaske keine funktionierende Verbindung zum Raspberry herstellen.
ich hatte vorher die von Kai beschriebenen Befehle eingegeben.
Hallo,
bei mir klappt alles soweit, bis auf das dass Remote Fenster schwarz bleibt. Es nimmt sogar eine eingestellt Auflösung an, aber das Bild bleibt schwarz…
Muss ich dem „Raspi“ noch eine Auflösung „sagen“?
Gruß und frohe Weihnachten <- hab das Ding gerade bekommen :))
Hi! Bei mir ist das auch das Problem! Weiß da jemand was man da machen muss?
Habe ein Problem: Bei mir lässt sich in der RasPi- Konfiguration VNC nicht aktivieren. Habe VNC deinstalliert und es versucht, installiert und wieder versucht, geht aber immer noch nicht. Warum? Auch beim Starten des Server über die Kommandozeile kommt keine Verbindung zustande. Ich noch nicht viel Erfahrung mit einem Raspberry Pi, aber es nervt wenn ich bei jedem Wechsel zwischen RasPi und normalen Computer auch Tastatur, Maus und HDMI-Kabel umstecken muss. Ich wäre sehr dankbar für eine Rückmeldung und Hilfe.
Das hier ist das Remotedesktop Tutorial – nicht VNC. Bist du sicher, dass dein Kommentar sich hierauf bezieht?
Hallo, ich komme via SSH und putty rein aber wenn ich per Remote rauf möchte hab ich folgendes Problem:
1. Wenn bei der Windows remoteverbindung: „XORG“ ausgewählt wird kommt die Oberfläche und ich kann werkln aber die Raspberry configuration wo man Passwort usw. ändert wird nicht angezeigt.
oder 2: wenn ich wie oben im Bild gezeigt: sesman-xvnc bei Session auswählen will gibt es nur Sesman-any bez. Xvnc. Egal was ich davon auswähle, beides führt zu einer Fehlermeldung.
Was bedeuten die einzelnen Sessions?
Der Reinstall wie Kay in den Kommentaren beschrieben hat hat mir nicht geholfen und über putty die Config zu bearbeiten find ich jetzt nicht so toll (geht aber).
Hallo,
bin auch ein neuer Raspberry User 🙂
Mit Remote auf den Pi zu kommen das schaffe ich.
Aber er lässt mich über Remote keine Einstellungen ändern.
Also in der grafischen Oberfläche. Ich kann den Befehl anklicken, aber es tut sich nichts.
Ist das normal, oder kann man das noch irgendwo aktivieren?
Bist du mit „pi“ (einem Admin User) drin?
Hallo
Ich habe die Befehle die beim Abschnitt Fehlerbehandlung angegeben wurden ausgeführt
Bei der Installation von xrdp kam folgende Fehlermeldung:
Ich vermute, dass die unten aufgeführte Webseite nicht mehr existiert, da sie auch von meinem Laptop Browser (Firefox) nicht gefunden wurde
pi@raspberrypi:~ $ sudo apt-get install xrdp
Paketlisten werden gelesen… Fertig
Abhängigkeitsbaum wird aufgebaut.
Statusinformationen werden eingelesen…. Fertig
The following additional packages will be installed:
ssl-cert x11-apps x11-session-utils xbitmaps xfonts-75dpi xfonts-scalable xorg xorg-docs-core xorgxrdp
Vorgeschlagene Pakete:
openssl-blacklist xorg-docs x11-xfs-utils guacamole
Die folgenden NEUEN Pakete werden installiert:
ssl-cert x11-apps x11-session-utils xbitmaps xfonts-75dpi xfonts-scalable xorg xorg-docs-core xorgxrdp xrdp
0 aktualisiert, 10 neu installiert, 0 zu entfernen und 0 nicht aktualisiert.
Es müssen noch 475 kB von 4.926 kB an Archiven heruntergeladen werden.
Nach dieser Operation werden 9.762 kB Plattenplatz zusätzlich benutzt.
Möchten Sie fortfahren? [J/n] j
Fehl:1 http://mirrordirector.raspbian.org/raspbian stretch/main armhf xorgxrdp armhf 0.9.1-9
404 Not Found [IP: 93.93.128.193 80]
Fehl:2 http://mirrordirector.raspbian.org/raspbian stretch/main armhf xrdp armhf 0.9.1-9
404 Not Found [IP: 93.93.128.193 80]
E: Fehlschlag beim Holen von http://mirrordirector.raspbian.org/raspbian/pool/main/x/xrdp/xorgxrdp_0.9.1-9_armhf.deb 404 Not Found [IP: 93.93.128.193 80]
E: Fehlschlag beim Holen von http://mirrordirector.raspbian.org/raspbian/pool/main/x/xrdp/xrdp_0.9.1-9_armhf.deb 404 Not Found [IP: 93.93.128.193 80]
E: Einige Archive konnten nicht heruntergeladen werden; vielleicht »apt-get update« ausführen oder mit »–fix-missing« probieren?
Hallo,
du musst vorher „apt-get update“ ausführen.
dann sollte es gehen.
Die Anleitung von Kay hat bei mir super funktioniert. Wichtig ist, vorher ein „sudo apt-get update“ ausführen.
Hallo,
bei mir ist (unter osmc und nach „apt-get update“, vnc-viewer oder -server ist nicht installiert ) erst mal alles gut gelaufen bis zu
Created symlink /etc/systemd/system/multi-user.target.wants/xrdp.service -> /lib/systemd/system/xrdp.service.
dort folgten folgende Meldungen/Angaben:
Job for xrdp.service failed because of unavailable resources or another system error.
See „systemctl status xrdp.service“ and „journalctl -xe“ for details.
invoke-rc.d: initscript xrdp, action „start“ failed.
* xrdp.service – xrdp daemon
Loaded: loaded (/lib/systemd/system/xrdp.service; enabled; vendor preset: enabled)
Active: failed (Result: resources) since Sat 2018-03-03 15:18:55 CET; 65ms ago
Docs: man:xrdp(8)
man:xrdp.ini(5)
Process: 28214 ExecStart=/usr/sbin/xrdp $XRDP_OPTIONS (code=exited, status=0/SUCCESS)
Process: 28204 ExecStartPre=/bin/sh /usr/share/xrdp/socksetup (code=exited, status=0/SUCCESS)
Mar 03 15:18:52 osmc systemd[1]: Starting xrdp daemon…
Mar 03 15:18:52 osmc systemd[1]: xrdp.service: PID file /run/xrdp/xrdp.pid not read…ctory
Mar 03 15:18:54 osmc xrdp[28215]: (28215)(1995387520)[INFO ] starting xrdp with pid 28215
Mar 03 15:18:54 osmc xrdp[28215]: (28215)(1995387520)[ERROR] xrdp_listen_main_loop:…n use
Mar 03 15:18:54 osmc xrdp[28215]: (28215)(1995387520)[DEBUG] Closed socket 11 (AF_I…rt 0)
Mar 03 15:18:55 osmc systemd[1]: xrdp.service: Daemon never wrote its PID file. Failing.
Mar 03 15:18:55 osmc systemd[1]: Failed to start xrdp daemon.
Mar 03 15:18:55 osmc systemd[1]: xrdp.service: Unit entered failed state.
Mar 03 15:18:55 osmc systemd[1]: xrdp.service: Failed with result ‚resources‘.
Hint: Some lines were ellipsized, use -l to show in full.
dpkg: error processing package xrdp (–configure):
subprocess installed post-installation script returned error exit status 1
Processing triggers for libc-bin (2.24-11+deb9u1) …
Processing triggers for systemd (232-25+deb9u1) …
Errors were encountered while processing:
xrdp
E: Sub-process /usr/bin/dpkg returned an error code (1)
Job for xrdp.service failed because of unavailable resources or another system error.
See „systemctl status xrdp.service“ and „journalctl -xe“ for details.
invoke-rc.d: initscript xrdp, action „start“ failed.
* xrdp.service – xrdp daemon
Loaded: loaded (/lib/systemd/system/xrdp.service; enabled; vendor preset: enabled)
Active: failed (Result: resources) since Sat 2018-03-03 15:18:55 CET; 65ms ago
Docs: man:xrdp(8)
man:xrdp.ini(5)
Process: 28214 ExecStart=/usr/sbin/xrdp $XRDP_OPTIONS (code=exited, status=0/SUCCESS)
Process: 28204 ExecStartPre=/bin/sh /usr/share/xrdp/socksetup (code=exited, status=0/SUCCESS)
Mar 03 15:18:52 osmc systemd[1]: Starting xrdp daemon…
Mar 03 15:18:52 osmc systemd[1]: xrdp.service: PID file /run/xrdp/xrdp.pid not read…ctory
Mar 03 15:18:54 osmc xrdp[28215]: (28215)(1995387520)[INFO ] starting xrdp with pid 28215
Mar 03 15:18:54 osmc xrdp[28215]: (28215)(1995387520)[ERROR] xrdp_listen_main_loop:…n use
Mar 03 15:18:54 osmc xrdp[28215]: (28215)(1995387520)[DEBUG] Closed socket 11 (AF_I…rt 0)
Mar 03 15:18:55 osmc systemd[1]: xrdp.service: Daemon never wrote its PID file. Failing.
Mar 03 15:18:55 osmc systemd[1]: Failed to start xrdp daemon.
Mar 03 15:18:55 osmc systemd[1]: xrdp.service: Unit entered failed state.
Mar 03 15:18:55 osmc systemd[1]: xrdp.service: Failed with result ‚resources‘.
Hint: Some lines were ellipsized, use -l to show in full.
dpkg: error processing package xrdp (–configure):
subprocess installed post-installation script returned error exit status 1
Processing triggers for libc-bin (2.24-11+deb9u1) …
Processing triggers for systemd (232-25+deb9u1) …
Errors were encountered while processing:
xrdp
E: Sub-process /usr/bin/dpkg returned an error code (1)“
Wenn ich (natürlich nach Neustart des Raspi) mit „systemctl status xrdp“ nachsehe, erhalte ich:
xrdp.service – xrdp daemon
Loaded: loaded (/lib/systemd/system/xrdp.service; enabled; vendor preset: enabled)
Active: failed (Result: resources) since Sun 2018-03-04 13:40:02 CET; 22min ago
Docs: man:xrdp(8)
man:xrdp.ini(5)
Mar 04 13:40:00 osmc systemd[1]: Starting xrdp daemon…
Mar 04 13:40:00 osmc systemd[1]: xrdp.service: PID file /run/xrdp/xrdp.pid not readable (yet?) after start: No such file or directory
Mar 04 13:40:02 osmc xrdp[2197]: (2197)(1996264064)[INFO ] starting xrdp with pid 2197
Mar 04 13:40:02 osmc xrdp[2197]: (2197)(1996264064)[ERROR] xrdp_listen_main_loop: listen error, possible port already in use
Mar 04 13:40:02 osmc xrdp[2197]: (2197)(1996264064)[DEBUG] Closed socket 11 (AF_INET6 :: port 0)
Mar 04 13:40:02 osmc systemd[1]: xrdp.service: Daemon never wrote its PID file. Failing.
Mar 04 13:40:02 osmc systemd[1]: Failed to start xrdp daemon.
Mar 04 13:40:02 osmc systemd[1]: xrdp.service: Unit entered failed state.
Mar 04 13:40:02 osmc systemd[1]: xrdp.service: Failed with result ‚resources‘.
Das Verzeichnis „/run/xrdp“ ist tatsächlich nicht angelegt worden, also auch keine Datei „xrdp.pid“ angelegt. Das händische Anlegen des Verzeichnis brachte keine Besserung, nach erneutem Installieren wurde es sogar wieder entfernt.
Was könnte ich noch testen?
Ich versuche einen Pi Zero WH über Remotedesktop-Verbindung zu steuern. Leider gelingt die Installation von xrdp nicht: Drei Dateien werden im Paket nicht gefunden. Wie komme ich hier weiter?
Hallo!
Ich habe eine Remotedesktopverbindung mit meinem Pi 3 mit xrdp mit SSH über Windows 10 PC hergestellt. Pi 3 ausgestattet mit Monitor, Tastatur, Maus, grafische Oberfläche.
Es funktioniert soweit alles nur ist mir eines nicht klar:
Wenn am Pi 3 Eingaben gemacht werden sind die am PC nicht sichtbar, wenn ich am PC etwas mache ist es am Pi 3 nicht zu sehen, d.h. der Bildschirminhalt bleibt unverändert, d.h. die Bildschirminhalte sind nicht synchron.
Ich dachte bei Remotedesktop kann ich beobachten was der User am Pi 3 macht bzw. ihn unterstützen indem er sieht was ich eingebe.
Vielleicht habe ich auch was missverstanden.
Danke für ev. Hilfe und LG
Hallo Leute,
ich bin völlig hilfloser Anfänger. Nach einigen Versuchen konnte ich mich über ssh am pi 3b+ anmelden und im weiteren eine Remotedesktopverbindung herstellen.
Ich hoffe mir möchte jemand helfen.
Probleme:
– ich hab über Remotedesktopverbindung keinen Zugang auf die Pi-Einstellungen
(vielleicht fehlende adminrechte? wo, wie einstellen?)
– das per ssh geänderte Passwort wird nicht übernommen
das heißt, ich kann mich nur mit kennwort „raspberry“ anmelden.
– ich weiß nicht, wie oder ob ich auf Deutsch einstellen kann bzw. komm ich per ssh putty (auch) nicht in die config. Die angezeigte Meldung ist
pi@raspberrypi:~ $ raspi-config
Script must be run as root. Try ’sudo raspi-config‘
pi@raspberrypi:~ $
Vielen Dank und schönen Sonntag
Die Antwort hast du dir ja schon selbst gegeben 😉
Statt:
pi@raspberrypi:~ $ raspi-config
einfach dem Hinweis folgen und:
pi@raspberrypi:~ $ sudo raspi-config
eingeben.
Ich habe seit ein paar Tagen das gleiche Problem. esman connect okay
tcp connected
security level = 2
password failed
error – problem connecting
ssh über Putty funktioniert
ich habe ubuntu neu aufgesetzt, das Problem blieb bestehen
Bei mir wird folgende fehlermeldung angezeigt bitte um hilfe
apt-get purge realvnc-vnc-server
E: Sperrdatei /var/lib/dpkg/lock konnte nicht geöffnet werden. – open (13: Keine Berechtigung)
E: Sperren des Administrationsverzeichnisses (/var/lib/dpkg/) nicht möglich, sind Sie root?
Ich verbinde per rdesktop zu zwei verschiedenen PI’s, rasp1 und rasp2, nicht gleichzeitig.
Beide laufen mit UBUNTU MATE.
Ich öffne dann ein Terminal und gebe „echo $DISPLAY“.
Auf rasp1 erhalte ich „:0.0“ auf rasp2 „:10.0“.
Wenn ich versuche, ein Program mit GUI, z.B. gparted, zu starten, bekomme ich auf rasp1
„cannot open display: :0.0“, auf rasp2 geht alles gut.
„DISPLAY=:10.0 gparted“ funktioniert auf rasp1 ebenfalls.
Nun die Frage: wieso setzt rdesktop manchmal die DISPLAY-variable und manchmal nicht,
und woher kommt die 10 in „:10.0“?
Hallo
Remote Desktop funktioniert nur wenn der Raspi mit einem Netzwerkkabel mit dem Router verbunden ist. Über wlan bekomme ich trotz richtiger Freigaben im Router keine Verbindung.
Was kann man da machen?
Ansonsten eine tolle Anleitung!
Hallo, bin Anfänger mit dem Raspberry Pi 4. Ich möchte ihn gerne über einen PC Monitor über HDMI Betreiben.
Frage 1: Welche Software könnt ihr empfehlen?
Frage 2: was muss ich wo einstellen das ich ein Bild vom Pi auf den Monitor gezaubert bekomme?
Über Putty vom Laptop kann ich Eingaben für den Pi machen. Das klappt. Aber die Oberfläche bekomme ich nicht hin.
Frage 3: wie kann man eine Tastatur über Bluetooth mit dem Pi verbinden?
Herzlichen Dank für eure Mühe.
Gruß Jogi
Hallo Jogi,
zu 1; Normalerweise eine Speicherkarte mit „Raspbian“, Software für den PI
2: Ein HDMI-Kabel an den Pi und an einen HDMI-Port am PC-Monitor (falls er keine HDMI-Port hat ggf. nach Adapterkabel schauen). Dann im Monitor-Setup den passenden HDMI-Port einstellen,
Ich habe z.B. noch keinen Monitor mit HDMI-Port und habe daher gnadenlos den „kleinen“ am 42 Zoll TV angeschlossen und da dann mit Kabel-Maus und Tastatur alles gefixt / eingestellt! Seitdem nur noch über Remote-Desktop vom Win10-PC in Gebrauch, z.B. um Arduino zu programmieren..
Bluteooth bei mir am Pi3B+ ist auf „ein“ eingestellt, und dann eben Geräte suchen und ggf. verbinden
Viel erfolg
Norbert
Hallo,
ich kann ohne Probleme vom PC (ubuntu mate) zum PI verbinden, aber nicht umgekehrt:
Nach rdesktop auf dem PI bekomme ich eineFester mit login-popup. Login wird akzeptiert, aber
danach rührt sich nichts mehr.
In /var/log/xrdp.log auf dem PC, also dem Zielrichner, sehe ich :
xrdp_wm_log_msg: connecting to sesman ip 127.0.0.1 p
ort 3350
[20200323-16:17:09] [INFO ] xrdp_wm_log_msg: sesman connect ok
[20200323-16:17:09] [DEBUG] xrdp_wm_log_msg: sending login info to session manager, please wait…
[20200323-16:17:09] [DEBUG] return value from xrdp_mm_connect 0
[20200323-16:17:09] [INFO ] xrdp_wm_log_msg: login successful for display 10
[20200323-16:17:09] [DEBUG] xrdp_wm_log_msg: started connecting
[20200323-16:17:12] [DEBUG] Closed socket 17 (AF_UNIX)
[20200323-16:17:16] [DEBUG] Closed socket 17 (AF_UNIX)
[20200323-16:17:19] [DEBUG] Closed socket 17 (AF_UNIX)
[20200323-16:17:23] [DEBUG] Closed socket 17 (AF_UNIX)
.
.
und schließlich:
xrdp_wm_log_msg: connection problem, giving up
[20200323-16:20:39] [DEBUG] Closed socket 17 (AF_UNIX)
[20200323-16:20:39] [DEBUG] xrdp_wm_log_msg: some problem
[20200323-16:20:39] [DEBUG] xrdp_mm_module_cleanup
[20200323-16:20:39] [DEBUG] Closed socket 16 (AF_INET6 ::1 port 44718)
Irgendwelche Ideen?
Hallo
vielleicht hat jemand eine Idee wo das Problem ist
Raspi P4
Verbindung zu PC(Windows 10) mit RemoteDeskdopVerbindung
Verbindung funktioniert, kein Problem
ABER: es kommt das kleine PopUp Links Oben: „Click here to open application menu“
Leider geht das PopUp nicht weg, egal was ich mache, bzw. wohin ich clicke
Ja und gestern Abend hat es problemlos funktioniert, heute eingeschaltet und jetzt dieses Problem, hm
Habe PC und Raspi schon mehrmals neu gestartet, das alles hilft nicht
Hat jemand eine Idee?
Danke
Guenter
Mir geht es wie Guenther
Ich hatte die Remotedesktopverbindung am laufen. Über WLAN, alles schick.
Heute kann ich die Verbindung aufbauen. Sehe aber keinen Mauszeiger, und folglich kann ich auch keine Menues anklicken
Über hilfreiche Vorschläge wäre ich sehr dankbar
Rainer
Hallo,
danke für die gute Erläuterung. Super Sache! Es funktioniert bei mir soweit aber ich kann über den Remote Desktop (von Windows 10 aus) leider in der Raspbain-Konsole keine Programme mit Root-Rechnten (z.B. sudo geany) ausführen. Es kommt immer folgende Meldung:
No protocol specified
Unable to init server: Verbindung ist gescheitert: Verbindungsaufbau abgelehnt
Geany: cannot open display
Kann ich das auch irgendwie ermöglichen? Das würde mir sehr helfen.
Grüße,
Michael.
Hallo in die Runde
Ich hatte hier Anfang Mai schon Hilfe gesucht, und wollte mein Problem nochmal „pushen“
Die Verbindung mit der Remotedesktopverbindung wird aufgebaut. Ohne Fehlermeldungen.
Ich sehe den Desktop des Raspberry.
Ich habe auch einen sichtbaren Mauszeiger.
Jedoch kann ich klicken wo und was ich will – Keine Reaktion.
Ich habe tagelang das Internet bemüht und keine Lösung gefunden.
Hat von Euch noch einer eine Idee was ich probieren könnte?
Ich sage an dieser Stelle schonmal Danke für eure Gedanken und hoffe dass mich diese erreichen
Rainer
Hallo Rainer,
Ich mache gerade die gleiche Erfahrung wie du…
Habe einen RPi4 aufgesetzt (Raspian 4.19.118-v7l+ #1311 SMP), sehe auch den RPi Desktop am Windows 10 PC per Remotedesktopverbindung, habe auch einen Mauszeiger, aber ich kann nichts klicken…
Hast du inzwischen eine Lösung für dieses Problem gefunden?
Wäre super, wenn du diese ggf. hier posten würdest.
Danke,
Martin
Hallo Martin, besteht das Problem bei dir weiterhin? Ich habe folgendes gefunden: https://www.raspberrypi.org/forums/viewtopic.php?t=266698
Guck mal die letzten Einträge, der Tipp hat bei mir funktioniert.
Gruß
Marc
Hab das Problem von Frank (2ter Post von oben):
„connecting to sesman ip 127.0.0.1 prot 3350
sesman connect ok
sending login info to seeeion manager, plaese wait…
xrdp_mm_process_login_response:login successful for display started connecting
connecting to 127.0.0.1 5910
error – problem connecting“
auch wenn ich die Maßnahmen bei Fehlerbehandlung durchführe.
Hat jemand einen andern Rat wie das Problem behoben werden kann ?
Hallo! Ich arbeite seit Jahren mit XRDP auf verschiedenen Linux-Versionen. Geht echt super!
Aber auf meinen Raspberry Pis 4 mit 4GB und Buster kriege ich es nicht hin, ein Thinclient Drive ans Laufen zu bringen. Ein Verzeichnis wird zwar angezeigt, aber nicht die Daten. Hat jemand von Euch eine Idee?
Desktop Verbindung steht, alles funktioniert …. aber keine Sound Ausgabe
d.h. z.b. youtube und kein sound
was mache ich falsch
Hallo,
ich bekomme die Verbindung zwar hin, aber diese EXTREM langsam.
Wenn ich z.B. im RD was anklicke dauert es ca. 30 bis 40 Sekunden bis sich etwas bewegt.
Beide Geräte sind im selben LAN, kein externer Zugriff etc..
Neustart des PI brachte auch keine Verbesserung.
Woran könnte das noch liegen, bzw. wo könnte ich suchen…
Danke
Markus
Hi,
danke für das Tutorial, hat gut funktioniert. Allerdings hab ich seit gestern das Problem, dass ich über Remote keine Eingaben mehr machen kann. Weder Maus noch Tastatur funktionieren. Weiß jemand was ich da evtl. verstellt habe ?
Gruß
Tastatur und Maus brauchen auf der Raspi – Seite das aktivierte Screen-Blanking.
Zu finden auf dem raspi-Desktop, Himbeere-Einstellungen-Rasperry-Pi-Konfiguration im Reiter Display
moin moin,
wenn ich mich über remotedesktop verbinde, bekomme ich den fehler den man auf dem screenshot sehen kann, und wenn ich dann OK drücke, kommt der nächste bildschirm.dort kann ich mich wieder anmelden, aber es passiert einfach nichts… ich sehe nur einen leeren grünen hintergrund
https://imgur.com/a/lJK7sYr
Der Eintrag ist zwar schon älter, aber für die, die hier landen, weil sie mit einem rasp4 noch das gleiche Problem haben:
xrdp verkraftet nicht den Default-User.
anmelden mit ssh oder direkt und neuen User anlegen: sudo adduser >NeuerName<
mit diesem sollte dann auch die remotedesktop-Verbindung klappen
Super, vielen Dank. Das war genau das Problem.
gibt es auch eine möglichkeit usb port zu übertragen
und zu bearbeiten – möchte einen lidar sensor nutznen
und die daten auf dem pc visualisiren