Home Assistant ist eine Open-Source Smart Home Software, mit der wir viele verschiedene Geräte sehr einfach einbinden können. Alles, was wir tun müssen, ist Home Assistant auf einem Raspberry Pi einzurichten und unsere Haushaltsgeräte damit verbinden. Mit der richtigen Konfiguration können wir alles zu Hause mit dem Smartphone analysieren, steuern und planen. Der erste Schritt des Smart Homes ist die Installation der Raspberry Pi Home Assistant Software.
Im Allgemeinen ist Home Assistant eines von verschiedenen Smart Home-Systemen, die frei verfügbar sind. Eine andere häufig verwendete Software ist OpenHAB, die hier näher beschrieben ist.
Bevor wir anfangen, fragen wir uns, welche Smart Home Software macht mehr Sinn auf dem Raspberry Pi? Home Assistant oder OpenHAB?
OpenHAB vs. Home Assistant
Beide Systeme bieten sehr viel und konkurrieren entsprechend. Daher stelle ich hier kurz meine persönliche Meinung zu beiden dar:
OpenHAB ist bis ins kleinste Detail konfigurierbar. Was für erfahrene Nutzer toll ist, kann Anfänger, oder jene, die nicht so tief in die Materie einsteigen wollen, leicht überfordern. Home Assistant ist hier einfacher aufgesetzt. Auch was die fertigen Add-ons für Smart Home Geräte angeht, sehe ich Home Assistant vorne. Hier kann man sich einmal die fertigen Integrationen von OpenHab und Home Assistant anschauen. Auch wenn sich das meiste hier überschneidet, kann man vorher bereits prüfen, ob alle Systeme zu Hause unterstützt werden.
Einen eindeutigen Gewinner in dieser Frage gibt es meines Erachtens nicht, weshalb du auf dieser Seite Tutorials für beide Lösungen findest.
Benötigtes Zubehör
Für den Anfang brauchen wir nur wenige Teile:
- Raspberry Pi 4 (ältere Versionen werden nicht empfohlen, funktionieren aber auch)
- 32 GB Micro SD Karte und USB Adapter
- Laptop / PC
- optimal: Android Smartphone oder Apple iPhone
Home Assistant Image für den Raspberry Pi laden
Der Raspberry Pi bildet das „Gehirn“ unseres Smart Homes. Hiermit verbinden wir später alle Geräte (Lichter, Temperatursensoren, Überwachungskameras, etc.). Zwar könnten wir auch jeden anderen Computer / Server dafür wählen, aber der Raspberry Pi ist klein genug, um unbemerkt in unserem Zimmer Platz zu finden und kostet dazu wenig.
Am einfachsten ist es die Home Assistant Software über ein vorgefertigtes Image zu laden und auf eine SD-Karte zu flashen. Du findest die neuste Version des Images hier.
Scrolle runter bis zu Assets und suche nach der passenden Version. In meinem Fall nutze ich einen Raspberry Pi 4 und möchte die 64 Bit Version. Ich suche nach der Version, die auf „.img.xz“ endet, wie im Bild zu sehen:
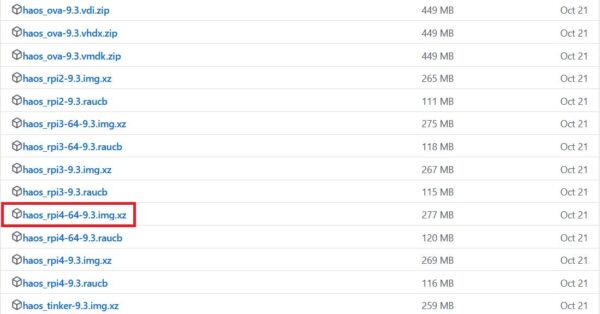
Entweder laden wir diese Version herunter, oder kopieren den Link, um ihn gleich anzugeben.
Raspberry Pi Home Assistant Image flashen
Jetzt haben wir das Image gefunden und müssen es auf die SD-Karte flashen. Legen wir also zuerst die SD-Karte in den Adapter ein und stecken sie in den Laptop/PC. Sobald wir den Adapter angeschlossen haben, sollte im Datei-Explorer ein neues Laufwerk angezeigt werden. Zum Schreiben des Images müssen wir einen Image-Writer installieren. Home Assistant empfiehlt balenaEtcher. Es ist ein einfaches, kleines, plattformübergreifendes Flashing-Tool. Installieren wir also schnell Balena Etcher und führen das Tool aus. Im ersten Schritt müssen wir das Image angeben, das auf die SD-Karte geschrieben werden soll. Wir wählen den Speicherort des zuvor heruntergeladenen Image aus und wählen die Image-Datei aus. Alternativ kannst du auch die URL direkt angeben.
Wähle im zweiten Schritt das SD-Kartenadapterlaufwerk aus. Beachte, dass das Laufwerk von der Software automatisch für uns ausgewählt wird, wenn wir nur ein einzelnes USB-Gerät angeschlossen haben. Und schließlich flashen wir das Image auf die SD-Karte, indem wir auf „Flash“ klicken.
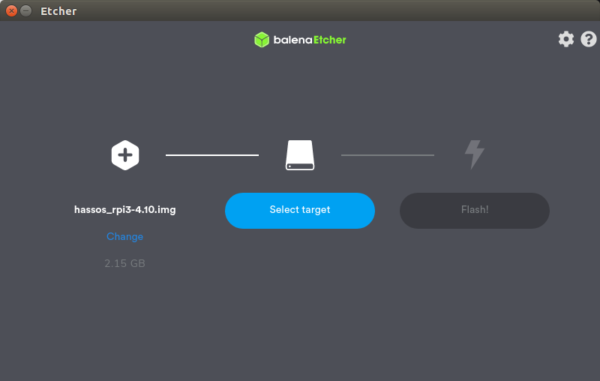
Der Vorgang wird einige Minuten dauern.
Headless WLAN Konfiguration
Ich empfehle, den Raspberry Pi mittels Ethernetkabel an das Netzwerk anzuschließen. Falls das (bspw. aus räumlichen Gründen) nicht möglich ist, so gibt es eine weitere Möglichkeit. Hierfür erstellen wir eine Konfigurationsdatei auf der microSD-Karte und schreiben dort die Zugangsdaten unseres Wifi-Netzwerks hinein.
Konfigurationsdatei
Auf der Speicherkarte („hassof-overlay“) erstellen wir einen neuen Ordner namens „config„. In diesem Ordner erstellen wir einen weiteren Ordner namens „network„. Hierein kommt eine Datei mit dem Namen „my-network“ (ohne Dateiendung).
Als Nächstes müssen wir der Datei den folgenden Inhalt einfügen. Ersetze vor dem Speichern der Datei die Plartzhalter MY_SSID und MY_WLAN_SECRET_KEY durch deine WLAN-Anmeldeinformationen. Optimalerweise ersetzt du die UUID auch durch eine zufällige UUID.
[connection] id=my-network uuid=56991ba4-7802-11ed-a1eb-0242ac120002 type=802-11-wireless [802-11-wireless] mode=infrastructure ssid=MY_SSID # Uncomment below if your SSID is not broadcasted #hidden=true [802-11-wireless-security] auth-alg=open key-mgmt=wpa-psk psk=MY_WLAN_SECRET_KEY [ipv4] method=auto [ipv6] addr-gen-mode=stable-privacy method=auto
Stecke zum Schluss die SD-Karte in den Raspberry Pi und schalte ihn ein. Jetzt bootet der Pi mit dem Linux-Image hass.io. Beim ersten Start des Boards aktualisiert und installiert das Gerät die Raspberry Pi Home Assistant Anwendung. Das Update dauert ca. 20 Minuten. Wenn du zuvor auf die Anwendung zugreifst, wird der Bildschirm angezeigt, auf dem man aufgefordert wird, einige Zeit zu warten. In der Zwischenzeit wird auch versucht, eine Verbindung zum WLAN herzustellen. Da wir die Anmeldeinformationen auf dem USB-Stick angegeben haben, werden diese verwendet.
Alternativ kannst du den Raspberry Pi einmalig per LAN-Kabel verbinden und warten, bis die Einrichtung fertig ist. Danach kannst du einfach das Wifi-Netzwerk über das Web-User-Interface auswählen und konfigurieren.
Initiale Konfiguration von Home Assistant
Du kannst das Webinterface in deinem Netzwerk unter http://homeassistant.local:8123/ erreichen. Alternativ auch über die interne IP-Adresse des Raspberry Pi’s und den Port 8123. Hier musst du etwa 20 Minuten warten, bis alles eingerichtet wurde.
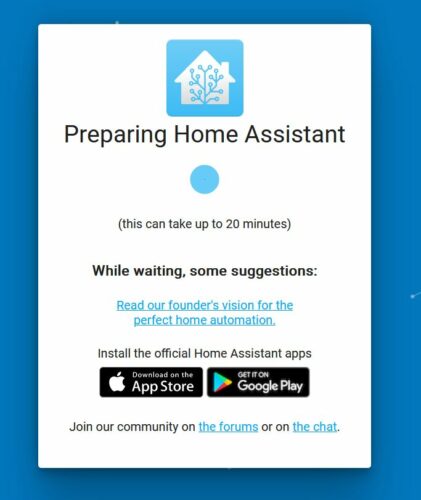
Anschließend wählst du einen Usernamen und Passwort, sowie ein paar weitere Einstellungen, und kannst bereits loslegen!
Nun wollen wir noch sehen, wie wir mit der mobilen App auf Home Assistant zugreifen können.
Home Assistant auf Mobilgeräten verwenden
Es gibt zwei Möglichkeiten, auf Home Assistant zuzugreifen:
- Webseite
- Mobile App
In diesem Tutorial wird die Mobile-App verwendet, da sie bequemer und etwas einfacher ist. Zuerst müssen wir die Home Assistant App auf dem Handy installieren. Lade die App aus dem App Store deines Handys herunter. Derzeit unterstützt Home Assistant sowohl Android als auch Apple Smartphones. Die Apps sind im Google Play Store und Apple App Store erhältlich. Außerdem sollten Smartphone und Raspberry Pi im selben lokalen Netzwerk befinden, damit wir das Gerät finden können. Wenn das Board eingeschaltet ist, sollte es von der App erkannt werden.
Und schließlich sind wir endlich so weit, einige coole Lösungen für die Hausautomation einzubinden oder selber zu entwickeln.
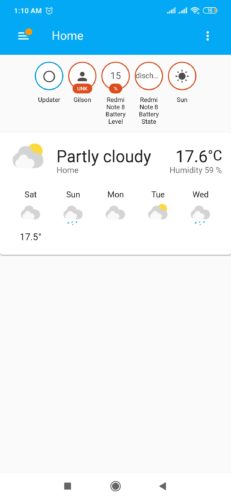
Jetzt müssen wir verschiedene IoT-Geräte finden und konfigurieren (falls vorhanden) und mit verschiedenen Optionen in der App ausprobieren. In den kommenden Tutorials werden wir sehen, wie man mit Home Assistant sein Smart Home einrichtet.


16 Kommentare
Wo liegen die Vorteile gegenüber openHAB2? Wenn ich mich auf ein solch umfangreiches System einlasse und Zeit investiere, sollte es meinen Bedürfnissen gerecht werden
Hass.IO ist wirklich sehr leicht zu konfigurieren. Ich habe sowohl FHEM als auch openHAB2 probiert und bin dank dank eines Tipps von einem Kumpel auf Hass.IO gestoßen. Ich finde es im Vergleich zu den anderen deutlich weiter entwickelt und einfacher konfigurierbar. In Verbindung mit z.B. ESPEasy für NodeMCU oder ESP8266 kann sehr einfach mittels MQTT die Sensordaten übertragen werden. Der MQTT-Broker lässt sich im Grunde mit wenigen Klicks einfach aktvieren. Und schon klappt es.
naja, MQTT ist bei OpenHab kein Problem. das ist überhaupt kein Kriterium.
Ich habe HA samt der mobilen App am laufen, habe aber mindestens 3z x bei null wieder angefangen, da das Reparieren von Fehlern nicht ganz ohne ist. Jetzt suche ich noch wie ich den BT Tracker installieren kann, finde aber in den Anleitungen keine Angaben. Es gibt wohl die Möglichkeit per ssh, aber die beiden angebotenen add-ons erlauben nur eine begrenzte Auswahl. Als Client benutze ich SSH Client auf MBP und iPad. Es hat aber keine Eile, ich folge jetzt den weiteren Kapiteln
Versuche gerade die Installation durchzuführen. Habe aber Probleme mit der Konfigurationsdatei. Wie heißt diese? … network/my-network …ist ja wohl keine Datei: Kann mir jemand helfen?
Im Voraus schon einmal danke.
Ich möchte den Home-Assistant bauen. Wie ich einen USB Stic formatieren muß weiß ich. Aber wie kann man darauf dann die Datei „network/my-network erstellen und in diese dann die geforderte Datei einfügen. ?
Unter Windows: Verzeichnis network anlegen und dort die Datei my-network mit den entsprechenden Daten erstellen.
Also ich lege einen Ordner namens Network an. Und wie soll ich dann den geforderten Inhalt einfügen?
Hallo ,
im Augenblick verfolge ich das Ziel, bestehende Z-Wafe / plus Aktoren in meinem Heim zu betreiben. Ein kurzer Ausflug zu Fhem hat mich allerdings etwas abgeschreckt, so bin ich auf „Home Assistant (HA)“ gestoßen . Ich möchte versuchen, die bestehende Installation unter HA zu betreiben. Dazu habe ich zunächst eine grundsätzliche Frage.
Fhem hatte ich auf einem Raspberry Pi 3 B+ installiert als CUL den für Raspberry gebräuclichen Aufsatz Razberry.
– Kann ich Razberry weiter benutzen.
– Wenn ja, was muss ich möglicherweise ändern.
– Die wenigen aussagekräftigen Abhandlucngen, geben da nicht viel her, was wird enpfohlen?
Ich habe HA schon auf einem Raspberry 4 Installiert. Eines meiner größten Probleme, ich spreche kein englisch.
Wo finde ich als deutschsprachige Literatur 7 E-Book.
Für eine schnelle Antwort bedanke ich mich im Voraus.
Gruß Josef
Bin Anfänger auf HASS.IO. Wie ehalte ich die config Datei auf der Übersichtseite, also links über den Einstellungen? Ohne dies, muss ich nicht weiter machen. Eine Neuinstallation hat nichts gebracht.
Danke für eure Infos
Ich nutze dafür das File-Editor Plugin: https://github.com/home-assistant/addons/tree/master/configurator
Moin,
kann ich den Home Assistant auch manuell – also ohne Image – auf ein laufendes System installieren?
Ich habe einen RP3 mit Pi-Hole laufen und würde dort gerne parallel noch Home Assistant laufen lassen.
Gruß Ingo
Ich hatte HA auch immer auf einem Raspberry laufen. Allerdings wollte ich Proxmox VE verwenden, um neben HA auch andere Open Source Self Hosted Software wie z.B. Paperless NGX installieren zu können. Ich habe mich für einen Beelink Mini S mit Intel Celeron N5095 entschieden. Da läuft alles super schnell und der Stromverbrauch ist mit 5 Watt im Idle sehr gering. Der Beelink kostet nur 160 € und kann vor allem mit mehr Speicher und SSD Kapazität aufgerüstet werden. Wer keine GPIO Ports benötigt ist damit besser dran. Hier meine Konfig: https://technikauswahl.de/2022/12/beelink-mini-s-der-bessere-raspberry-pi-fuer-proxmox-ve
Hallo,
es geht doch wesentlich einfacher: Pi-Imager, Gerät, OS und Ziel auswählen, UND DANN STRG+SHIFT+X, Daten eingeben und ab damit.
Auf die SDHX-Karte:
• Gerät wählen: Raspberry Pi 4
• OS wählen: Misc uitility images → Bootloader (Pi 4 family) → USB boot
• SD-Karte wählen: Generic MassStorageClass USB Device – 31.9 GB
Auf USB-SSD-SCSI-‚Platte‘:
• Gerät wählen: Raspberry Pi 4
• OS wählen: Other specific-purpose OS → Home assistants and home automation → Home Assistant → Home Assistant OS 11.1 (RPI 4/400)
• SD-Karte wählen: beispielsweise SanDisk Extreme 55AE SCSI Disk Device – 1000.2 GB
Vorgang:
• SDHX-Karte in RPI, booten, nach 30 Sek RPI ausschalten (auch wenn die grüne LED weiterhin flackert), SDHX-Karte entnehmen
• alle am RPI angeschlossenen USB-Geräte bis auf USB-SSD-‚Platte‘ entfernen
• USB-SSD-Platte an USB anschliessen und RPI wieder einschalten und hochfahren lassen.
• Home Assistent läuft !
• die USB-Geräte wieder anstecken.
Fertisch !
• Wer benutzt denn eine SD-Karte für Home Assistent. Bitte nur USB-SSDs verwenden – schnell wie speedy gonzales 😉
• Etcher & Co braucht man nicht. Benutzt doch die Software von der Foundation und nicht die von Dritten !
@Florian: externe SSD und du hast Speicher zu Genüge. 8GB RAM reichen vollkommen. RPI zieht weniger Watt. Du kannst doch ‚Proxmox VE‘ in Home Assistant integrieren, auch FritzBox (=> FritzDedect! => elektr. Heizkörper-Thermostat zur Regelung des HK, Regelung Rolladenmotor), Hue-Bridge (für Licht), Z-Wave und ZigBee (Fenster, Tür), ESPHome (sämtliche Sensoren)
VIEL SPAß !
Hallo,
ich stelle mir folgende Frage für die Nutzung von Home Assistant + Raspi:
Wie kann ich kabelgebundene Sensoren (Input) und Aktoren (Output) an den Raspi anschließen, die dann Bestandteil der Steuerung ( Automatisierung) werden?
Mein Use-Case umfasst mehrere Aktoren und Sensoren, und ich nehme an das GPIO ist nicht ausreichend.
Relais-Modul-Boards gibt es viele, somit wäre zumindest die Frage zu Output beantwortet.
THX
Hi Ingo,
ziemlich sicher ist es nicht mehr akut, aber ich habe es genau andersrum gemacht: Home Assistant installiert und innerhalb von Home Assistant dann AdGuard ergänzt, nach dieser Anleitung hier: https://smarterkram.de/1222/
Klappt super, ich sehr kaum noch Werbung! 🙂