Mittlerweile hat jedes Smartphone GPS, aber auch der Pi kann mit einem günstigen Raspberry Pi GPS Modul in einen GPS Empfänger verwandelt werden. In vielen Outdoor-Anwendungen, vor allem solchen die sich bewegen (Car-PC, Wetterballon, etc.) ist die genaue Position ein größer Vorteil. Mobilität wird mit einem Akkupack bzw. einer USB Powerbank erreicht.
In diesem Tutorial zeige ich wie die Ortung mittels eines solchen GPS Moduls funktioniert und was man dafür braucht.
Zubehör
Folgende Teile habe ich verwendet:
- Minicon NEO-6M GPS Modul
- 10000mAh Powerbank (alternativ diesem Tutorial folgen)
- Jumper Kabel
- Breadboard
Aufbau
Die Verkabelung ist sehr simpel:
| GPS Modul | Raspberry Pi |
|---|---|
| VCC | 3.3V (Pin 1) |
| RX | TXD/GPIO 14 (Pin 8) |
| TX | RXD/GPIO 15 (Pin 10) |
| GND | Ground (Pin 6) |
Die Raspberry Pi Pinbelegung gibt es hier.
Serielle Schnittstelle freigeben
Solltest du nicht bereits die serielle Schnittstelle vorher freigegeben haben, muss dies im Vorfeld passieren. Dazu bearbeiten wir folgende Datei:
sudo nano /etc/inittab
Hier muss nun folgende Zeile (vermutlich die letzte) mittels einer Raute # am Anfang auskommentiert werden (oder gelöscht). Gespeichert wird mit STR+O, beendet mit STRG+X.
T0:23:respawn:/sbin/getty -L ttyAMA0 115200 vt100
Anschließend muss noch die Datei /boot/cmdline.txt bearbeitet werden,
sudo nano /boot/cmdline.txt
wobei folgende Einträge gelöscht werden:
console=ttyAMA0,115200 kgdboc=ttyAMA0,115200
Der letzte Eintrag ist anscheinend nicht in allen OS Versionen standardmäßig vorhanden. Deine Datei sollte nun so aussehen:
dwc_otg.lpm_enable=0 console=tty1 root=/dev/mmcblk0p2 rootfstype=ext4 elevator=deadline rootwait
Damit die Änderungen übernommen werden, ist ein Neustart zwingend notwendig. Dieser kann aber auch nach dem Installieren der weiteren Software vorgenommen werden.
Raspberry Pi GPS Modul – Software
Wir benötigen zum auslesen des Raspberry Pi GPS Moduls ein paar Programme. Davor müssen wir die Paketquellen jedoch aktualisieren.
sudo apt-get update sudo apt-get install minicom gpsd gpsd-clients
Solltest du vorhin nicht neugestartet haben, muss dies spätestens jetzt geschehen.
sudo reboot now
Jetzt sollte alles bereit sein und das Modul zum Test bereit. Dazu teilen wir dem Modul mit, dass es mit einer Baudrate von 9600 arbeiten soll:
stty -F /dev/ttyAMA0 9600
Hierbei sollte keine (Fehler)Meldung auftreten. Anschließend können wir uns noch die aktuelle Konfiguration ausgeben lassen:
stty -F /dev/ttyAMA0
Einen ersten Test beginnst du mit
minicom -b 9600 -o -D /dev/ttyAMA0
Hierbei wird die Baudrate, sowie das Gerät angegeben (mit STRG+A, Q beendest du). Die Auflistung ist allerdings etwas unübersichtlich, eignet sich allerdings gut, falls nur die Rohdaten gebraucht werden.
Um eine etwas schönere Darstellung zu bekommen starten wir gpsd. Auch hierbei müssen wir die Baudrate wieder erst angeben
sudo gpsd /dev/ttyAMA0 -F /var/run/gpsd.sock -n
bevor wir starten können:
cgps -s
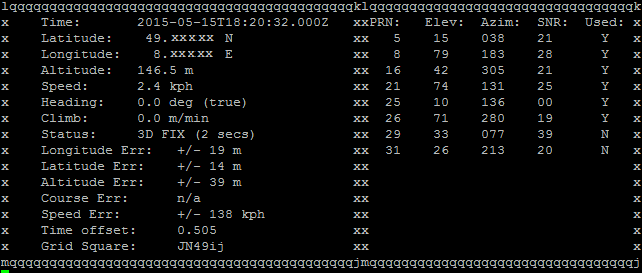
Achte darauf, dass der Empfang zu den GPS Satelliten hergestellt werden kann, also gehe ins Freie oder zumindest an ein Fenster. Wo der Empfang im Haus tendenziell gut ist, kannst du mit deinem Handy testen.


64 Kommentare
Hast du das nachbearbeitet oder ist der wirklich so ungenau? 49.xxx und 8.xxx weil dann nützt einem das doch nichts, oder?
Habe ich nachbearbeitet. In echt ist der erstaunlich genau (bei meinen Test im Gebäude +-10m, außerhalb +- 2m).
Achso na dann ist alles gut! Weil ein Navi mit einer so hohen abweichung 😀
habe das Raspian Jessie installiert und dort finde ich keine inittab Datei.
Was muss bei Raspian Jessi geändert werden, damit die serielle Schnittstelle aktiv ist?
Vielen Dank!
Hallo Benjamin,
hilft dir das vielleucht weiter? https://www.raspberrypi.org/forums/viewtopic.php?f=66&t=123081
LG Felix
Hi 🙂
Minicom zeigt bei mir am rechten Bildschirmrand nur achten an.
Und cgps liefert keine Daten.
Habt ihr vielleicht nen guten Tipp für mich ? 🙂
Ein paar mehr Infos wären gut. Fehlermeldungen etc.?
Hallo
das sieht toll aus. Ich wollte einen GPS Kompass zusammenstellen. Also 2 GPS Mäuse im Abstand ca.1m, und aus den Differenzen der Pos. dann eine Nordausrichtung errechnen. So geht es zumindest bei prof. Geräten. Hat sich das schon einer ausgedacht?
Gruß Jan
Hallo Jan,
das klingt einleuchtend, ist aber etwas viel Aufwand um einen Kompass zu imitieren, findest du nicht? Als Projekt finde ich es sehr spannend, falls es dir aber nur um die Ausrichtung geht, könntest du auch ein vorgefertigtes Kompass Modul nehmen (bei Interesse kann ich dazu auch ein Tutorial machen).
Hallo,
hat einer vielleicht eine Idee wie ich die Daten irgendwo ins Netz bekomme oder ich mir die Latitude und die Longitude per Mail senden kann?
Grüße
Ben
Du könntest sie über deinen eignenen Webserver über Apache ins Web bekommen:
Raspberry Pi Webserver Installation Teil 1 – Apache2
Moin moin,
vielen Dank für das Tutorial.
cgps macht nach ein paar Sekunden ein Timeout, weil es keine Daten empfängt, Mein Handy hat direkt daneben 13 Satelliten gefunden.
Minicom schreibt eine menge… Viele Zahlen, ein paar Buchstaben und viele Kommata (kann ich nichts mit anfangen)
Hat jemand eine Ahnung was man da machen kann? Wie sollte die minicom Ausgabe aussehen?
Grüße
der Leif
ich muss mich korrigieren… die Zeile mit GPGLL verstehe ich doch: da stehen die Koordinaten (bis N und E).
cgps zeigt sie nur nicht an.
Das ist nicht so schlimm, wenn ich die Infos irgendwie in eine Datei bekomme, die ich dann wieder auslesen kann.
Die Höhe würde mich noch interessieren.
Hallo Leif,
die Höhe ist nach Altitude angegeben. Mittels
cgps -s > output.txt 2>&1kannst du den Output der Konsole in eine Datei verfrachten, die du dann auslesen kannst, siehe hier: http://stackoverflow.com/questions/6674327/redirect-all-output-to-fileLG Felix
Hallo,
wäre es auch möglich damit im Auto mit dem 7″ Display ein Navigationssystem zu basteln?
Mein Gedanke wäre ist es den PI als kompletten Autoradio Ersatz zu benutzen.
Sprich Radio Empfang, Musik Wiedergabe vom Handy über Bluetooth & Navigation.
Der ton sollte dann über die Lautsprecher bzw. Endstufe mit Subwoofer ausgegeben werden können.
Klar, da spricht nichts dagegen. Ich hatte selbst auch so eine Idee, quasi einen CarPC mit allem Drum und Dran zu bauen. Deshalb findest du hier auch viele nützliche Tutorials zu dem Thema (einfach mal nach „CarPC“ hier suchen).
LG Felix
Moin,
habe das Tutorial ausgeführt, bekomme jedoch keinerlei Daten aus dem GPS-Modul ausgelesen. Statt Zahlen wird nur n/a ausgegeben.
Meine Vermutung ist, dass mein GPS-Modul (NEO-7M) erst noch konfiguriert werden muss. Welches Protokoll ist denn notwendig um via UART kommunizieren zu können? NMEA? Hat jemand einen Tipp für die Konfiguration?
Gruß, Thomas
Das ist bei mir genau so, ich weis nicht wo das Problem liegt :/
mit NMEA…
Hallo,
beim RPi 3 bekomme ich nach dem Anpassen der cmdline.txt beim Reboot eine Kernel Panic. Zusätzliche Peripherie ist nicht angeschlossen, lediglich das GPS Modul und Strom. Wenn man die cmdline.txt wieder in Ihren Ursprungszustand versetzt, bootet der Pi wieder normal. OS ist das Standard Raspbian, welches über NOOBS installiert wurde. Weiß jemand was genau die Panic auslöst bzw. wie man dem beikommen könnte?
Nachtrag!
root=/dev/mmcblk0p2 löst die Panic aus; beim zurückstellen auf root=/dev/mmcblk0p7 bootet der Pi wieder normal.
So sieht meine cmdline.txt momentan aus:
dwc_otg.lpm_enable=0 console=tty1 root=/dev/mmcblk0p7 rootfstype=ext4 elevator=$
Wenn ich das Modul allerdings nutzen möchte, sei es mit minicom oder gpsd, so bekomme ich keine Daten; das Gerät wird bei Minicom als „Offline“ angezeigt:
CTRL-A Z for help | 9600 8N1 | NOR | Minicom 2.7 | VT102 | Offline | ttyAMA0
cmdline ist natürlich vollständig…
dwc_otg.lpm_enable=0 console=tty1 root=/dev/mmcblk0p7 rootfstype=ext4 elevator=deadline rootwait
hallo,
Es werden auch time stamps mit ausgegeben, oder?
liebe Grüße
Hallo und einen schönen guten Abend;
ich habe das Tutorial befolgt, nur leider bekomme ich keine Daten angezeigt, sowohl nicht im minicom, als auch nicht im cgps Fenster. Ich habe die Einstellung im Raspi für Serial aktiviert und in meiner /dev/sehen die Zeilen so aus:
…
lrwxrwxrwx 1 root root 5 Jul 28 20:17 serial0 -> ttyS0
lrwxrwxrwx 1 root root 7 Jul 28 20:17 serial1 -> ttyAMA0
…
crwxrwxrwx 1 root dialout 204, 64 Jul 28 20:17 ttyAMA0
…
crwxrwxrwx 1 root dialout 4, 64 Jul 28 20:17 ttyS0
den ich habe beide tty auf 777 gesetzt und den beide owner gleichgehalten (chown)
Meine /boot/cmdline.txt sieht aktuell so aus:
dwc_otg.lpm_enable=0 console=tty1 console=serial0,115200 root=/dev/mmcblk0p2 roo
tfstype=ext4 elevator=deadline rootwait fbcon=map:10 fbcon=font:ProFont6x11 logo
.nologo
Ich würde erst gerne einmal wissen ob an diesem GPIO überhaupt irgendetwas ankommt, wie kann ich das überprüfen?
Mit Sicherheit ist es nicht richtig 2 Serielle Schnittstellen zu haben, in einem anderem Forum habe ich gelesen man soll die ttyS0 nehmen, da die ttyAMA0 für WIFI freigehalten ist.
Kann mir jemand einen TIP geben, wo und wie am Besten zu verfahren ist.
Ich gehe davon aus, das das GPS NEO 6M wie oben beschrieben funktioniert, da es nach dem Booten nach kurzer Zeit anfängt periodisch zu blinken..
LG Markus
Hallo Markus,
vielen Dank für den Hinweis, auch ein Jahr später ist der noch wichtig 🙂
/dev/ttyAMA0 hat bei mir gar nichts ausgegeben, der Versuch die ganze Sache dann mit dem /dev/ttyS0 zu machen hat zum Erfolg geführt.
Ich habe in meiner /boot/cmdline den Eintrag „console=serial0,115200“ entfernt.
Wichtig ist, den gpsd auch einmal zu stoppen, bevor man ihn auf das neue Interface zeigen lässt.
# sudo service gpsd stop
# stty -F /dev/ttyS0 9600
# stty -F /dev/ttyS0
# sudo gpsd /dev/ttyS0 -F /var/run/gpsd.sock -n
# cgps -s
Viele Grüße,
Phillipp
Vielen Dank Namensvetter 😉
Auch 2018 gut zu Wissen ! 🙂
hi, ist es möglich, TXd und RXD einen anderen GPIO zuzuweisen, da schon
(RX) TXD/GPIO 14 (Pin 8) & (TX) RXD/GPIO 15 (Pin 10) durch das 3.2″ Display völlig bededekt sind. Zwar werden diese GPIO nicht vom Diplay oder Touchscreen benutzt, jedoch sind diese nicht ohne Lötereien erreichbar.
Mittels einem Port-Expander wird es nicht funktionieren, da dieser nur die allgemeinen GPIO zur verfügung stellt, jedoch keine diversen wie RX, TX, MISO, MOSI, CE0, CE1, u.s.w. …
gibt es da abhilfe, Lösungen?
Da ich vorhabe mit einem 3,2″ Touchdisplay und dem GPS Modul ein kleines unabhängiges Navi zu basteln….
Hallo Maya,
die Lösung würde mich auch interessieren, die Idee hatte ich auch, den LCD habe ich ans Laufen gebracht aber den GPS noch nicht. Läuft der GPS Tracker bei Dir?
LG Markus
ja, das Gps-modul läuft bei mir und wird auch gut von der navi-software „Navit“ verarbeitet. leider ohne den Touchscreen. habe auch probiert, das Modul an den letzteren gpio zu betreiben ( 3,3v Versorgung extern) nur funktioniert es dann nicht. selbst nach dem ich mittels wingpi installiert hatte. mit dem aufgestellten display verschwinden die wichtigsten gpio’s, auch die 3,3v+
via Gpio-Portexpander klappt es auch nicht, da dieser nur! die normalen Gpio zur Verfügung stellt.
….update 🙂
Nach ein paar Bastelstunden habe ich den „RasPi-Navi“ mit dem 3,2″ Touchdisplay und dem GPS-Modul zum laufen gebracht.
Display aufgesteckt am RPi3 und das GPS-Modul mit den Pins an der Unterseite des pi (GPIO header) verlötet. (da nur so die Pins 8 TXD [gpio 14] und Pin 10 RXD [gpio 15] erreicht werden können)
Vor der Software Installation noch gut alles aktualisiert (’sudo get-apt update‘ ….) und danach das script für das GPS modul geschrieben , soweit alles oki und gab mir prompt die Daten aus, als gleich auch die Software „Navit“ aus den Paketquellen installiert.
Nach einem Neustart des Pi und dem Start des Navit-programms, habe ich im stetting, den Zugriff auf das gps-moduls eingestellt.
Das kleine RaspiNavi funktioniert, ein ausführlicher test steht aber noch aus.
LG Maya
Hallo zusammen,
plane grad einen zweiten Flug mit einem Wetterballon Richtung Weltraum und möchte diesmal die Höhe via GPS bestimmen. Der Raspi war letztes mal schon als Messeinheit erfolgreich dabei. Die Daten (Magnetfeld, Luftdruck, …) waren aber nicht so gut zur reinen Höhenbestimmung. 22km waren es mindestens, aber wie viel mehr tatsächlich es waren, bleibt ohne GPS leider ein Geheimnis. Darum möchte ich das Modul testen.
Ist es richtig, dass es sich bei dem Modul um einen Chinaimport handelt und ist der zuverlässig? Hatte da auch schon mal schlechte Erfahrung…
Und: Wie müsste ein passendes Skript aussehen, wenn die Daten regelmäßig in einer Tabelle gespeichert werden sollen?
Danke schon mal!
Gruß
Oliver
Nunja, so ca. 99% der elektronischen Bauteile stammen aus China, natürlich mit unterschiedlicher Qualität. Das Modul war zumindest was die geographische Bestimmung angeht, genau.
Nunja du musst eine DB (mysql, mongodb, etc.) installiert haben. Wenn du Python nimmst, kannst du z.B.
os.systemzum Abfragen des GPS Modul nutzen und dann die Werte extrahieren.Wie hast du deinen Pi danach ohne gps wiedergefunden?
Und wenn noch Interesse besteht, hab ich in Python das perfekte speichersystem geschrieben
Ist ja leider schon ne weile her, aber hast du das Python Script noch?
Ich hatte einen GPS-Tracker, der per Anruf erreicht wurde und dann die Koordinaten per SMS zurück geschickt hat. Aber der Speichert halt nicht die Route und schon gar nicht die Höhe…
Parallel werden natürlich beim nächsten mal noch Außentemperatur, Höhenstrahlung und eventuell noch Ozon gemessen. Könnte ja mal interessant sein, zu sehen, wie dick unsere Ozonschicht so ist…
Die Daten dieser Sensoren speicher ich einfach per Python in TXT-Dateien. Mit Tabs getrennt kann man das nacher sehr einfach in Tabellenkalkulationen importieren.
Aber so weit bin ich mit dem GPS noch nicht. Hatte bisher die o.g. Sensoren gebaut und programmiert. Das GPS-Modul ist gelötet und installiert. Die weiteren Schritte hierzu folgen jetzt und dann kommen bestimmt noch Fragen. Eine jetzt schon: Erzeugt das Modul auch irgendwo (Pfad?) eine virtuelle Datei, aus der man die Daten rauslesen kann?
Hallo zusammen,
versuche verzweifelt das Module NEO-6M/7M an meinem Raspberry Pi3 zum laufen zu bekekommen… leider liefert mir aber minicom keine Daten. Bei „cgps -s“ bekomme ich den Fehler „Time out“
Verwende das Originale Raspbian jessied. Neuste Version. Wie schalte ich dort die Serielle Schnittstelle frei? Die Datei „inittab“ gibt es bei mir nicht.
Da Minicom nichts gibt gehe ich davon aus das die Schnittstelle nicht frei gegeben ist.
Oder:
Finde in den Datenblätter folgende Zeile: VCC: connects to 3.3V/5V
Habe es die ganze zeit nur mit 3.3V versucht. Ist das vielleicht zu wenig? Rote LED Blinkt.
Wenn du ein GUI hast über Menu / Einstellungen / Raspberry-Pi-Konfiguration, Registerreiter Schnittstellen die Serielle-schnittstelle aktivieren.
3.3V sollten reichen.
Mal sehen wann mein Modul kommt…
laut einem anderen TuT sollte man das Bluetoothmodul abschalten.
„Zu Beachten ist noch das Bluetooth Interface die GPIO´s 14 und 15 belegt (Serielle Verbindung). Bei mir zB. ging dann ein GPS Modul deswegen nicht.
Mit der dem neuesten Firmwareupdate (sudo rpi-update) kann man aber per /etc/config.txt Eintrag ” dtoverlay=pi3-disable-bt” und Ausführen von “sudo systemctl disable hciuart” Bluetooth deaktivieren und die GPIOs wieder frei machen.
Dadurch funktionierte wieder mein GPS Modul.
„
An meinem Arduino funktioniert es seltsamerweise nur mit 5V. Etwas ähnliches konnte ich auch in einem Blogpost lesen.
Hey leute.
Hab den Rpi3 mit jessy, alles aktuell (update,upgrade) aber egal nach welchem tutorial ich vorgehen, nichts klappt. Ich möchte das gps bitte über Python auslesen
Hallo Rpi ist anders…..
=> siehe
http://spellfoundry.com/2016/05/29/configuring-gpio-serial-port-raspbian-jessie-including-pi-3
meinte Rpi3 wegen Bluetooth ist das ein andersen device
habe das Problem gehabt das die Datei /etc/inittab nicht verfügbar war. So konnte ich über cgps -s nicht sehen.
bei mir hat was anderes geholfen:
den wert von
enable_uart=0auf 1 geändert. Nach nen Neustart ging es dann 🙂Gruss, dave
Super Tutorial!
Kannst du mir sagen mit welcher Abfrage Frequenz das Modul Arbeitet? Also wie oft die Position neu Geortet wird?
Ich will mir mit einem Rasperry und solch einem Modul einen Beschleunigungsmesser bauen, der z.b. die Beschleunigung eines Autos von 0-100 Km/h messen kann.
Danke!
Gruß Marcy
Ich versuche gerade, einen GPS-Logger zu bauen. Leider bekomme ich irgendwie keine Daten. Wenn ich das GPS-Modul angeschlossen habe, ist nach einem Neustart das WLAN und LAN nicht verwendbar. Ich benutze Raspbian.
Danke für eure Hilfe
TNT2k
Also, beide Probleme gelöst:
1. Netzwerk: Man muss die serielle Konsole deaktivieren. Wenn das über die Datei „cmdline.txt“ nicht funktioniert, benutzt einfach
($ kennzeichnen Terminal Befehle)
$ sudo raspi-config
-> „Interfacing Options“ -> „Serial“ : 1.: „No“ 2.: „Yes“ 3.: „Ok“ 4.: Restart!
2. Problem: Keine Daten: Bei mir sorgt Bluetooth dafür, dass die Schnittstelle /dev/ttyAMA0 zwar existiert, aber dadurch schon belegt ist. Bei mir war das GPS unter /dev/ttyS0 zu finden. Wenn man gpsd sagen möchte, dass es immer diesen Anschluss wählen soll, geht das so: http://www.gtkdb.de/index_36_2511.html
(unterster Abschnitt)
sudo nano /etc/default/gpsd
(nano ist für Anfänger einfacher zu bedienen als vim (vi), da vim die Steuerung nicht angegeben hat)
Das hier:
START_DAEMON=“false“
GPSD_OPTIONS=““
DEVICES=““
USBAUTO=“true“
GPSD_SOCKET=“/var/run/gpsd.sock“
hinzufügen/ändern zu:
START_DAEMON=“true“
GPSD_OPTIONS=“-n“
DEVICES=“/dev/ttyAMA0″
USBAUTO=“false“
GPSD_SOCKET=“/var/run/gpsd.sock“
$sudo reboot now
danach sollte es funktionieren (wenn es nicht funktioniert, statt „/dev/ttyAMA0“ einfach „/dev/ttyS0“ verwenden)
PS: Sonst super Tutorial, kannst ja mal wirklich was explizit zu einem GPS-Logger zu bauen 🙂
Ich habe noch eine andere Frage: Ist es möglich, die Werte in einem höheren Intervall abzufragen, also statt 1 mal pro Sekunde z.B. 5 mal pro Sekunde?
Theoretisch ja, aber dadurch wirst du kaum bessere bzw. genauere Daten bekommen.
Aber mehr Punkte. Wie geht das denn? Ich überlege sowieso, wenn das geht 1. Den GPS-Logger selber zu programmieren, denn mit den GPX-Dateien von gpxlogger kann Goolge Earth nichts anfangen, und so schwer kann das ja wohl nicht sein, und wenn das geht, eine externe Antenne anzuschließen. Hast du also irgendwelche Ratschläge, wie man öfter eine neue Position bekommen kann?
Naja du musst auch die Frequenz der Module bedenken, da diese wohl je nach Preisklasse des Moduls unterschiedlich sein wird. Davon abgesehen müssen die Satelliten so oder so kontaktiert werden, weshalb du da nicht zu viel erwarten solltest.
Ich habe das gleiche Modul wie du. Mein Handy kann ja auch mehr Punkte aufnehmen. Gibt es da eine Möglichkeit?
Mehrere Messungen bedeuten mehrere Punkte. Was meinst du genau?
Naja, auf dem Handy kann ich im GPS-Logger einstellen, wie oft der Punkte aufschreiben soll. Ich glaube nicht, dass die Geräte bei Satelliten nachfragen, sondern dass der einfach nur seine Daten sendet. deshlab müsste man bei dem Modul doch auch sagen können, dass er öfter empfangen soll.
Klar, so funktioniert GPS. Das Modul macht alles nur auf Befehl, also müsstest du das Programm entsprechend modifizieren, dass es häufiger abfragt.
Hast du dafür einen Tipp? Ich denke du meinst damit gpsd, oder?
Hallo Felix,
das Tutorial ist super, allerdings weiß ich absolut nicht, wie ich diese Daten in C Programm einbinden kann. Kannst du mir dafür ein Tutorial empfehlen, oder ein paar nützliche Tipps?
Danke schonmal
In Python kannst du Daten eines anderen Tools z.B. mit os.system() auslesen.
Vielen Dank für diese Anleitung (und die übrigen).
Ich bin absolut neu und versuche zunächst ein grundlegendes Verständnis zu bekommen. Falls ich also völlig unsägliche Fragen stelle, seht mir das bitte nach.
Ich habe richtig verstanden, daß hier ein GPS-Sensor direkt an einen Raspberry angeschlossen worden ist und dessen Daten mithilfe von Programmen, die Raspbian mitbringt (gpsd(-clients)/minicom) und die die Rohdaten interpretieren können, verarbeitet werden. Dabei müssen vorher Input- und Output-Schnittstelle benannt und konfiguriert werden. Ist das so richtig?
Im Prinzip suche ich nach Wegen, per Raspberry einen räumlich entfernten Sensor auszulesen und bitte um Rückmeldung, ob ich das Problem grundsätzlich verstanden habe oder ob es noch zusätzlich Dinge gibt, die zu beachten sind bzw. eine Lösung unmöglich bzw. teuer machen.
Ich überlege, eine kostengünstige und sichere (im Sinne von Datensicherheit und -hoheit) Lösung zu basteln, wo GPS-Daten entfernt erfaßt werden (wie, wäre noch näher zu untersuchen) und dann per LoRaWan, privat betrieben, zum Raspberry gelangen. LoRaWan würde statt der üblichen Funknetze die Datenübertragung leisten (s. a. https://de.wikipedia.org/wiki/Long_Range_Wide_Area_Network). Das hätte den Vorteil, daß ich keine Carrier, keine Genehmigungen, etc. brauchen würde und damit, von Gerätekosten und eigener Arbeit abgesehen, keinen Aufwand hätte.
Der Raspberry sollte als „Empfangsstation“ dienen und im ersten Schritt die Positionsdaten nur aufzeichnen und auslesbar machen. Damit das funktioniert, müßte er zum Gateway/Router aufgerüstet werden. S. a. https://www.thethingsnetwork.org/docs/gateways/start/build.html.
Angenommen, ich könnte mein LoRaWan aufspannen, meinen Raspberry als Gateway einrichten und die Daten könnten erfaßt und übertragen werden – ginge dann alles Weitere wie hier angedeutet?
Es geht übrigens um die Überwachung von Weidetieren. Die „Tierseite“ mit den Sensoren müßte auch noch gelöst werden. Da ist ein Raspberry wahrscheinlich etwas zuviel des Guten, oder?
Danke für Anregungen und Kommentare.
Ilse
Wie ich verstehen kann, wird dieses Gerät für GpsHandyOrten verwendet, es ist eine brandneue Sache, wie ich es verstehen kann. Ich sehe, dass sich immer mehr Menschen in dieser Branche engagieren. Ist es profitabel oder was?)Ich denke, ich werde in diesem Artikel mehr Informationen finden.
Das geht nicht wirklich.
Habe einen Raspi 2B aufgesetzt und es gab wesentliche Abweichungen.
Lösche den Thread bitte. Im Jahr 2019 ist es anders.
1. Editiere /boot/config,txt
enable_uart=1
dtoverlay=pi3-miniuart-bt # Auch bei Rasp 2B
shutdown -r now
ls -ltr /dev/ser* # Sollte ein serielles Device zeigen
cat /dev/ttyAMA0
Holt die Rohdaten und zeigt sie an. Wenn man diese selbst vararbeiten will, dann geht es auch ohne den daemon.
gsd konfigurieren:
vi /etc/default/gpsd # Zeilen hinzufügen oder ändern.
USBAUTO=“false“
DEVICES=“/dev/ttyAMA0″
GPSD_OPTIONS=“-n“
GPS Daemon starten:
ln -s /lib/systemd/system/gpsd.service /etc/systemd/system/multi-user.target.wants/ #Link muss nur einmalig angelegt werden
sudo service gpsd start
Nun geht auch cgps -s
Greetings DO4ZWO
Funktioniert leider auch nicht.
Hallo Felix,
wie könnte man die GPS-Angaben auf einem HD44780 ausgeben ? würde da nicht auch ein Arduino funktionieren ?
LG Michael
Guten Tag ich arbeite zurzeit mit diesem Modul an einem Raspberry Pi 4.
Um die Koordinaten auszulesen benutzte ich Python mit Pynmea2. Das Problem ist das GPS Modul verliert den Fix wenn ich de Code ausführe. Vorher hat das Modul noch geblinkt was heißt das er einen Fix hat. Kaum führe ich den Code aus und bekomme folgende Ausgabe: „Latidtude: 0.0 ; Longitude: 0.0“. Kann mir da vielleicht irgendwer weiterhelfen.
Das Problem habe ich auch. An meinem RPi3 funktioniert es, aber am RPi4 will es nicht. Der 3D Fix kommt auch nach einer halben Stunde nicht zustande. Am RPi3 gehts es flott und mit einem Arduino Nano V3 und auch mit ESP8266 habe ich da keine Probleme. Nur der RPi4 zickt rum.
Hallo zusammen,
habe einen Pi 4 Model B Rev 1.4, als GPS das Neo 6M-Modul (genau: GY-GPS6MV2). Versuche seit einiger Zeit, das GPS zum laufen zu bringen, diverse Anleitungen probiert, auch diese hier, aber funktioniert nicht.
Verkabelung sollte soweit stimmen, die LED blinkt im Sekundentakt rot (Zeichen für fixes Signal?)
Die Ausgabe mit
cgps -s
zeigt mir auch überall n/a an, egal was man macht. das weiter oben gepostete Video habe ich auch beachtet, die Einstellungen sind 1:1 wie dort zu sehen.
Der Test mit
minicom -b 9600 -o -D /dev/ttyAMA0
führt auch zu keiner Rückmeldung. Entweder ist das GPS-Modul generell kaputt oder die Konfiguration ist noch immer nicht richtig. Hat jemand ähnliche Erfahrungen gemacht oder weitere Lösungsansätze?
Vg