Neben der seriellen Anbindung eines Arduinos an den Raspberry Pi wollen wir die Platinen auch per 2.4GHz Funk miteinander kommunizieren lassen und z.B. Codes oder Daten versenden. Die 2.4GHz Funkübertragung bietet einige Vorteile gegenüber der 433MHz Übertragungsrate, wie u.a. viel größere Datenmengen, die verschickt werden können und Reichweiten bis zu 100 Metern.
In diesem Tutorial richten wir die entsprechenden Arduino / Raspberry Pi nRF24L01+ Bibliotheken ein. Dabei können wir beliebig viele Raspberry Pi’s untereinander oder eben mit anderen Arduinos kommunizieren lassen. So können wir z.B. die günstigeren Arduinos an verschiedenen Orten aufstellen und ein Raspberry Pi als „Basisstation“ verwenden, welcher an die Module Befehle sendet.
Ursprünglich hatte ich vor eine eigene 433 MHz Bibliothek für Raspberry Pi und Arduino zu schreiben. Der Nachteil daran ist aber, dass pro Signal nur maximal 32 Bit in der 433 MHz Frequenz verschickt werden können. Dadurch ist ein Protokoll wie z.B. TCP-IP nicht zu realisieren. Mit 2.4GHz hingegen können genug Bits versendet werden, was auch der Grund ist, dass die Standardfrequenz von WLAN Routern und Empfängern darauf liegt.
Dieses Tutorial ist in drei Teile aufgebaut. Zunächst zeige ich den Anschluss, Einrichtung und Installation auf dem Raspberry Pi und anschließend das selbe für den Arduino (UNO und Nano u.ä.). Im letzten Abschnitt möchte ich ein Beispiel zur Verwendung der Bibliothek machen. Dabei wird ein einfaches Signal vom Pi gesendet, was den Arduino dazu bringen soll eine LED leuchten zu lassen.
Zubehör
Bevor wir starten benötigen wir noch ein paar Bauteile. Als Basis dient das NRF24L01+ Modul, welches per SPI angeschlossen wird. Das Raspberry Pi Modell spielt keine Rolle.
- Raspberry Pi 4 (kompiliert schneller)
- Arduino UNO R3
- alternativ (günstiger): Arduino Nano oder vergleichbares Modell
- mehrere 2.4GHz Funkmodule
- Female-Female Jumper Kabel
- ggf. Breadboard (falls Arduino Nano)
Sofern du das unten vorgestellte Beispiel nachbauen willst, benötigst du noch eine LED, einen Taster und einen 10kΩ Widerstand.
Raspberry Pi
Als erstes wollen wir das Modul für unsere Raspberry Pi’s einrichten. Die Vorgehensweise ist dabei auf allen Pi’s die selbe. Lediglich kleine Anpassungen müssen gemacht werden, was an gegebener Stelle erwähnt wird. Starten wir also mit der Verbindung zwischen NRF24L01+ Modul und dem Raspberry Pi.
Aufbau und Anschluss des Raspberry Pi und NRF24L01+
Wie du siehst hat der nRF24L01+ acht Pins, welche allerdings nebeneinander platziert sind, wodurch das Platzieren auf einem normalen Breadboard schwierig ist. Daher nutzen wir Female-Female Jumper Kabel als Verbindung zwischen GPIOs und den Pins. Da die Module nicht beschriftet sind, hier erst einmal die Pin Belegung:

Die Numerierung der Pins beginnt unten rechts (GND = 1, VCC = 2, …) und geht jeweils nach links oben (IRQ = 8). Bis auf IRQ werden alle Pins an den Raspberry Pi angeschlossen, wobei die Belegung dieser Tabelle folgt:
| NRF24L01+ | Raspberry Pi |
|---|---|
| GND | Pin 6 (GND) |
| VCC | Pin 1 (3.3V) |
| CE | Pin 15 (GPIO22) |
| CS | Pin 24 (GPIO8/CE0) |
| SCK | Pin 23 (SCKL) |
| MOSI | Pin 19 (MOSI) |
| MISO | Pin 21 (MISO) |
| IRQ | – |
Schematisch sieht der Aufbau folgendermaßen aus (hier gibt es die Pin Belegung des Raspberry Pi’s):
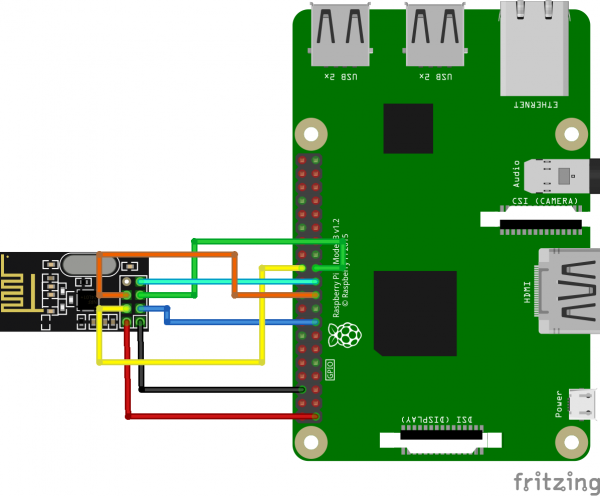
Raspberry Pi NRF24L01+ Bibliothek installieren
Kümmern wir uns nun um die Software, um das Funkmodul anzusprechen. Wir nutzen dafür eine Bibliothek, die mit Raspberry Pi’s, Arduinos als auch anderen Linux Devices (Banana Pi, ODroid, etc.) kompatibel ist. Bevor wir jedoch die Installation der Bibliothek starten, müssen wir unser System (Raspbian) auf den aktuellen Stand bringen, falls noch nicht bereits geschehen. Unter Umständen kann dies ein wenig dauern:
sudo apt-get update sudo apt-get upgrade
Nun aktivieren wir SPI, was für die Kommunikation gebraucht wird. Dazu rufen wir
sudo raspi-config
auf, gehen unter „Advanced“ -> „SPI“ und aktivieren es dort.
Anschließend haben wir zwei Optionen die Bibliothek zu installieren. Zum einen können wir einfach ein Skript downloaden und starten (meine Empfehlung), was alles automatisch ausführt:
wget http://tmrh20.github.io/RF24Installer/RPi/install.sh chmod +x install.sh ./install.sh cd rf24libs/RF24
Anschließend können die zu installierenden Module ausgewählt werden, wobei auch einfach alle Module installiert werden können. Wenn du nicht alle Bibliotheken installieren willst, solltest du aber darauf achten, dass die „RF24 core library“ auf jeden Fall geladen wird.
Alternativ: Die andere Option ist das Repository (bzw. die einzelnen Projekte) zu klonen, was den Vorteil hat, dass wir die Dateien ohne viel Aufwand aktuell halten können (git fetch). Zum Kopieren der Dateien ins Homeverzeichnis genügt folgender Befehl:
mkdir ~/rf24libs cd ~/rf24libs git clone https://github.com/TMRh20/RF24
Bei dieser Wahl müssen wir allerdings die Dateien noch per Hand kompilieren:
cd ~/rf24libs/RF24 ./configure sudo make install
Wenn du das Beispiel (unten) nachbauen willst, bzw. die 2.4 GHz Kommunikation auch in Python Skripten nutzen willst, müssen ein paar zusätzliche Pakete installiert werden. Für Python 2.7 installieren wir die Pakete folgendermaßen:
sudo apt-get install python-dev libboost-python-dev sudo apt-get install python-setuptools
(Für die Installation der Python3 Pakete sind ein paar Hinweise zu beachten, welche du hier findest.)
Am besten läuft die Installation auf einem Raspberry Pi 4. Falls du ein Model Zero oder ein Pi der ersten Generation hast, würde ich das Setup auf dem Pi 4 laufen lassen, da es um einiges schneller läuft. Die micro SD Karte kannst du nach Belieben wechseln und nach Abschluss der Installation in einem anderen Raspberry Pi verwenden.
cd pyRF24 ./setup.py build sudo ./setup.py install
Funkkommunikation der Raspberry Pi’s untereinander testen
Im Beispielordner (RF24/examples_linux) sind einige Skripte zum Testen enthalten. Wir wechseln in diesen Ordner (cd examples_linux) und kompilieren die dortigen C++ Dateien:
make
Sobald wir dies auf mindestens zwei Raspberry Pi’s getan haben (alternativ: ein Raspberry Pi und ein Arduino), starten wir ein Beispielprogramm (es sind mehrere vorhanden, die unterschiedliche Funktionen implementiert haben):
sudo ./gettingstarted
Auf einem Gerät wählen wir nun 0 („pong_back“: einem eintreffenden Signal wird geantwortet) und auf dem anderen 1 („ping_out“: es werden 2.4 GHz Signale gesendet). Anschließend werden einige zufällige Nummern gesendet und vom anderen Gerät empfangen. Außerdem bekommen wir Informationen darüber, ob der gesendete Code auch wirklich empfangen wurde. Somit können wir schon einmal feststellen, dass unsere Raspberry Pi’s und nRF24L01 Funkmodule richtig konfiguriert und eingestellt sind.
Solltest du nichts empfangen bzw. sonstige Fehlermeldungen bekommen, liegt es am Nähesten, dass die Verkabelung falsch ist (sofern das Installieren vorher keine Fehler erbracht hat). Überprüfe diese gegebenenfalls.
Arduino
Nun konfigurieren wir noch unsere(n) Arduino(s), welche auch unabhängig von Raspberry Pi’s mittels dieser 2.4GHz Funk-Bibliothek kabellos miteinander kommunizieren können. Bevor wir starten solltest du dir die allegemeinen Infos zum Arduino durchlesen, wo auch das Kompilieren und Aufspielen von Skripten erklärt ist.
Verbindung zwischen Arduino und nRF24L01+ Modul
Bevor wir uns um die Bibliothek und anhängenden Beispiele kümmern, muss das 2.4 GHz Funkmodul erst einmal angeschlossen werden. Dabei ist die Verkabelung für Arduinos gleich. Ich habe wegen der geringen Größe ein Arduino Nano genommen, allerdings kann auch problemlos ein Arduino UNO verwendet werden. Die Pin-Verbindungen sind wie folgt:
| NRF24L01+ | Arduino UNO / Nano |
|---|---|
| GND | GND |
| VCC | 3.3V |
| CE | digIO 7 |
| CS | digIO 8 |
| SCK | digIO 13 |
| MOSI | digIO 11 |
| MISO | digIO 12 |
| IRQ | – |
Schematisch sieh die Verbindung zu einem Arduino Nano so aus:
Arduino + Raspberry Pi nRF24L01+ Bibliothek einstellen
Nachdem du den Arduino Editor offen hast, kannst du die Dateien der Bibliothek herunterladen. Den Ordner „RF24-master“ entpackst du nun z.B. auf den Desktop und benennst ihn in „RF24“ um. Anschließend öffnen wir in der Arduino IDE unter Sketch -> Library importieren -> Add Library und wählen den eben entpackten Ordner aus. Alternativ kann der Ordner auch einfach in das entsprechende Verzeichnis kopiert werden (unter Windows 7 z.B.: C:\Users\Felix\Documents\Arduino\libraries).
Nach einem Neustart der IDE können wir unter Datei -> Beispiele -> RF24 -> GettingStarted das Beispielprogramm laden. Die weiteren Beispiele enthalten (ähnlich zum Raspberry Pi) Beispiele mit weiteren Funktionen.
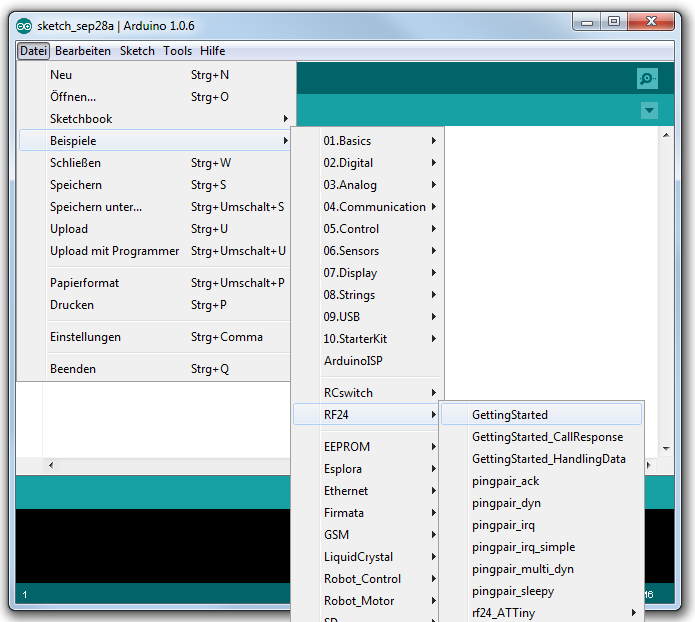
Die Beispiele sind vollkommen kompatibel zu den gleichnamigen Beispielen auf dem Raspberry Pi. Als Test kannst du den seriellen Monitor öffnen (Strg+Umschalt+M) und die Baudrate 115200 (unten rechts) einstellen. Anschließend kannst du den Arduino bspw. senden lassen.
Da der Code der Beispiele recht selbsterklärend ist, mache ich dazu an dieser Stelle keine weiteren Angaben. Jedenfalls können recht einfach auch weitere Geräte hinzugenommen werden.
Beispiel zur Raspberry Pi + Arduino Funkübertragung
Wie versprochen möchte ich als letztes noch ein einfaches Beispiel zur Benutzung zeigen. Dazu dient der nRF24L01 am Raspberry Pi als Sender und der Arduino als ausführender Empfänger. In meinem Beispiel soll eine LED auf dem Arduino durch einen Knopfdruck auf dem Raspberry Pi per 2.4 GHz Funk geschaltet werden.
Zunächst bauen wir beide Schaltungen auf, wobei diese sehr sehr einfach sind. Den Button schließen wir über einen 10kΩ Pull-down Widerstand an GND (Pin 6 bzw. 39) an, als Input Pin nehmen wir GPIO 16 und als Eingangsspannung dient der 3.3V Pin (entweder Pin 1 oder 17).
Am Arduino müssen wir nichts weiter tun als eine LED zwischen D2 und GND zu klemmen (längeres Ende der LED an D2).
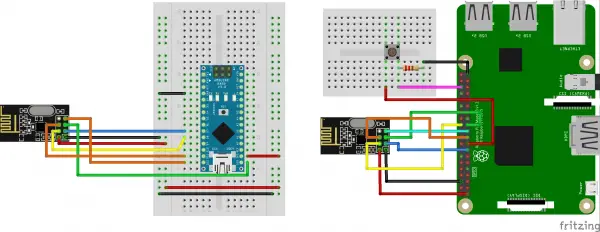
Nachdem alles angeschlossen ist, können wir uns um den Code kümmern. Ich habe dazu die existierenden Beispiel ein wenig bearbeitet und erweitert, sodass nun beim Tastendruck ein Code gesendet wird und die LED entweder an- oder ausgeschaltet wird. Du kannst das Beispiel natürlich beliebig verändern und z.B. noch viel mehr Codes einfügen, für andere Aktionen.
Zunächst erzeugen wir eine neue Datei für den Arduino und uploaden folgenden Code:
|
1 2 3 4 5 6 7 8 9 10 11 12 13 14 15 16 17 18 19 20 21 22 23 24 25 26 27 28 29 30 31 32 33 34 35 36 37 38 39 40 41 42 43 44 45 46 47 48 49 50 51 52 53 54 55 56 57 58 59 60 61 62 63 64 65 66 67 68 69 70 71 72 73 74 75 76 77 78 79 80 81 82 83 84 85 86 87 88 89 90 91 92 93 94 95 96 97 98 99 100 101 102 103 104 105 106 107 108 109 110 111 112 113 114 115 116 117 118 119 120 121 122 123 |
#include <SPI.h> #include "nRF24L01.h" #include "RF24.h" // // Hardware configuration // int led_pin = 2; const int max_payload_size = 32; String codeOn = "Turn LED on"; String codeOff = "Turn LED off"; int led_status = LOW; // Set up nRF24L01 radio on SPI bus plus pins 7 & 8 RF24 radio(7,8); // // Topology // // Radio pipe addresses for the 2 nodes to communicate. const uint64_t pipes[2] = { 0xF0F0F0F0E1LL, 0xF0F0F0F0D2LL }; // // Payload // char receive_payload[max_payload_size+1]; // +1 to allow room for a terminating NULL char void setup(void) { // // Print preamble // Serial.begin(115200); pinMode(led_pin, OUTPUT); digitalWrite(led_pin, led_status); // // Setup and configure rf radio // radio.begin(); // enable dynamic payloads radio.enableDynamicPayloads(); // optionally, increase the delay between retries & # of retries radio.setRetries(5,15); // // Open pipes to other nodes for communication // radio.openWritingPipe(pipes[1]); radio.openReadingPipe(1,pipes[0]); // // Start listening // radio.startListening(); } void loop(void) { // // Pong back role. Receive each packet, dump it out, and send it back // // if there is data ready while ( radio.available() ) { // Fetch the payload, and see if this was the last one. uint8_t len = radio.getDynamicPayloadSize(); // If a corrupt dynamic payload is received, it will be flushed if(!len){ continue; } radio.read( receive_payload, len ); // Put a zero at the end for easy printing receive_payload[len] = 0; // Spew it Serial.print(F("Got response size=")); Serial.print(len); Serial.print(F(" value=")); Serial.println(receive_payload); // First, stop listening so we can talk radio.stopListening(); // Send the final one back. radio.write( receive_payload, len ); Serial.println(F("Sent response.")); if (codeOn.equals(String(receive_payload))) { led_status = HIGH; digitalWrite(led_pin, led_status); Serial.println("LED turned on."); } else if (codeOff.equals(String(receive_payload))) { led_status = LOW; digitalWrite(led_pin, led_status); Serial.println("LED turned off."); } // Now, resume listening so we catch the next packets. radio.startListening(); } } // vim:cin:ai:sts=2 sw=2 ft=cpp |
Das Kompilieren sollte reibungslos funktionieren, daher kümmern wir und nun um den Raspberry Pi, indem wir eine Python Datei im example Order erstellen:
sudo nano led_test_24ghz.py
Folgenden Inhalt bekommt die Datei:
|
1 2 3 4 5 6 7 8 9 10 11 12 13 14 15 16 17 18 19 20 21 22 23 24 25 26 27 28 29 30 31 32 33 34 35 36 37 38 39 40 41 42 43 44 45 46 47 48 49 50 51 52 53 54 55 56 57 58 59 60 61 62 63 64 65 66 67 68 69 70 71 72 73 |
#!/usr/bin/env python #from __future__ import print_function import time from RF24 import * import RPi.GPIO as GPIO button_pin = 16 # GPIO number codeOn = "Turn LED on" codeOff = "Turn LED off" # RPi Alternate, with SPIDEV - Note: Edit RF24/arch/BBB/spi.cpp and set 'this->device = "/dev/spidev0.0";;' or as listed in /dev radio = RF24(22, 0); pipes = [0xF0F0F0F0E1, 0xF0F0F0F0D2] payload_size = 32 millis = lambda: int(round(time.time() * 1000)) radio.begin() radio.enableDynamicPayloads() radio.setRetries(5,15) radio.openWritingPipe(pipes[0]) radio.openReadingPipe(1,pipes[1]) def sendCode(code): # The payload will always be the same, what will change is how much of it we send. # First, stop listening so we can talk. radio.stopListening() # Take the time, and send it. This will block until complete radio.write(code[:payload_size]) # Now, continue listening radio.startListening() # Wait here until we get a response, or timeout started_waiting_at = millis() timeout = False while (not radio.available()) and (not timeout): if (millis() - started_waiting_at) > 500: timeout = True # Describe the results if timeout: return False else: # Grab the response, compare, and send to debugging spew len = radio.getDynamicPayloadSize() receive_payload = radio.read(len) return True if __name__ == "__main__": led_status = False GPIO.setwarnings(False) GPIO.setmode(GPIO.BCM) GPIO.setup(button_pin, GPIO.IN) while True: if GPIO.input(button_pin) == GPIO.HIGH: code = codeOff if led_status else codeOn while sendCode(code) == False: print("Sending failed... Try again") time.sleep(0.1) led_status = not led_status print("LED Status on Arduino: %s" % ("ON" if led_status else "OFF") ) # cooldown time.sleep(0.3) time.sleep(0.1) |
Nach dem Speichern und Beenden des Editors führen wir die Datei aus:
sudo python led_test_24ghz.py
Wenn beide Programme laufen, sollte die LED bei jedem Tastendruck an- bzw. abgeschaltet werden. Für all jene, die lieber in C++ auf dem Raspberry Pi programmieren sei gesagt, dass die Beispieldateien dafür um einiges besser und umfangreicher sind, weshalb auch damit recht einfach Programme erstellt werden können.
Falls jemand dauerhaft den Fehler „Sending failed… Try again“ angezeigt bekommt, der sollte die Verkabelung des Arduinos überprüfen. Meist hilft ein einfaches Ab- und wieder Anstecken der Kabel und erneutes Uploaden des Codes auf den Arduino.
Beispiel-Video
Zum Schluss möchte ich noch in einem Video vorführen, wie dieses Beispiel aussieht.
Wer weitere Fragen zum Projekt oder den einzelnen Beispielen hat, kann diese direkt im Entwicklerforum stellen.
Mich würde interessieren, wofür ihr die 2.4 GHz Kommunikation zwischen Raspberry Pi’s oder Arduinos verwendet?


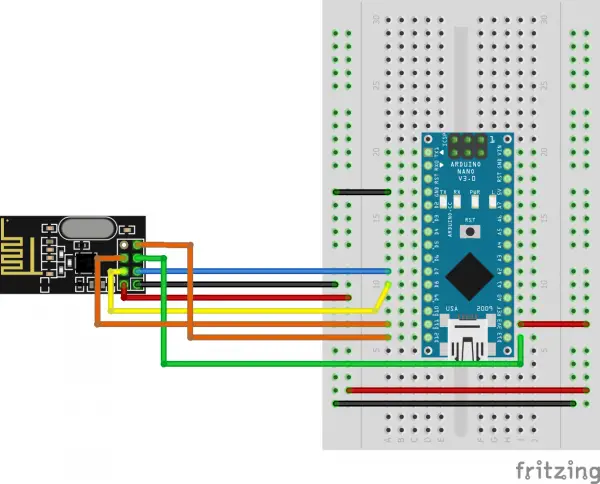
77 Kommentare
Klasse Anleitung! Super Sache. Wie abhörsicher ist den die Frequenz? 433mhz kann jeder mitschneiden und so Informationen zu übersenden ist sehr unsicher.
Außerdem könntest du eine Anleitung raus bringen wie man mit einem Arduino und einem ESP8266 (-01) Daten übers WLAN an einen Raspberry schicken kann?
Herzliche Grüße
Abhörsicher ist das natürlich nicht, da wir uns im wlan Frequenzbereich bewegen, hann jeder mit einen sniffer mithören. Deshalb sollte man nach der Entwicklung einer Anwendung über eine Versxchlüsselung nachdenken. Ist also nur per Software zu sichern.
Wie Gunter schon gesagt hat: Abhörsicher ist kaum eine Übertragungsrate. Angenommen du nimmst eine eigene Frequenz (bspw. 1.234 GHz) und ich kenne diese und auch dein Protokoll etc., dann kann ich die gesendeten Daten mitschneiden. Eine Verschlüsselung muss also per Code realisiert werden.
PS: Den ESP8266 wollte ich mir in Zukunft sowieso mal genauer ansehen, vielleicht kommt da was 🙂
Super Artikel, bin begeistert!
Klasse Tutorial,
Werde mir sofort ein paar Transceiver bestellen.
LG Gunter
Die Tutorial wat absolut Spitze gemacht.
Da dieser Tutorial so gut war möchte ich gerne ein folge Tutorial über Raspberry Pi’s , PC und Arduino in ein Mesh (XBee) – das wäre sehr gut.
BD
(Deutsch übe ich noch!)
Hallo Felix,
erstmal vielen Dank für das tolle tutorial. Könnte man mit dem entsprechenden Zubehöt auch eine Funkrichstrecke realisieren?
Vielen Dank und LG
Julian
Hallo Julian,
was ist denn eine Funkrichstrecke?
LG, Felix
Hallo Felix
Ein Super Beitrag.
Ich habe alles gemacht wie Du beschreibst, aber es dauert ca 3Minuten bevor der Arduino reagiert solange wird immer Sending failed angezeigt.
Woran könnte das liegen ? hast Du villeicht eine Idee ?
Dauert es immer 3 Minuten? Klingt so danach, dass ein anderes Signal aufgegriffen wurde oder aufgrund eines sonstigen Fehlers es schaltet. Das Signal bleibt ja nicht so lange „verfügbar“. Wird es nicht sofort empfangen „ist es weg“. Außer auf dem Arduino blockiert etwas anderes die Funktion.
Das einschalten der Led ja, aber das abschalten dauert auch schon mal länger.
Telefon DECT und die Unitymedia-Box sind in der nähe. Kann die Störung auch von diese Geräte kommen ?
Wäre möglich, aber ich denke nicht, dass das die Störung auslöst. Hast du einen zweiten Arduino zum testen da?
Ja werde es morgen testen. Heute hat das sogar mit dem Raspi und den Arduino Nano funktioniert.
Hast Du villeicht einen Sketch für den zweiten Arduino ?
Hallo Felix,
Haben Deine Funkis unterschiedliche Pinbelegungen?
Beim Raspi verbindest Du Pin 1 mit Masse und Pin 2 mit den 3,3 Volt.
Beim Arduino allerdings endet Pin 1 im an 3,3 Volt und Pin 2 endet im Nirvana.
LG Gunter
Hallo Gunter,
ich danke dir für den Hinweis, da habe ich beim Arduino vergessen vergessen die Vebrindung zu GND einzuzeichnen. Ist nun gefixt 🙂
LG, Felix
Hi Felix,
jetzt schließt Du den 3,3 V Ausgang am Arduino mit Masse kurz.
Der 3,3 V Pin am Arduino sollte dann auch mit der äußeren rechten Reihe des Steckbretts verbunden werden.
Sonst sendest Du statt 2,4 GHz nur smoke signals, die kann aber hier kein Mensch entziffern, wenn er kein Indianer ist.
LG Gunter
Hallo Gunter,
du hast natürlich recht 😀 Jetzt aber sollte es stimmen.
LG, Felix
Nochmals danke Felix, für das Tutorial, hat mich auf die richtige Spur gebracht. Ich habe mir mal die Beispiele mit der rf24Network library angeschaut und getestet. Hiermit ließ sich ein Netzwerk aus vier Arduinos und einem Pi als Master ganz simpel lösen. Mit der sleep Funktionalität dieser lib kann man die Arduinos in einen Stromsparmodus versetzen, sobald sie nicht mehr senden müssen und das ermöglicht einen Langzeitbetrieb mit Batterien. Ich kann jedem diese Bibliothek nur empfehlen.
Gunter
Hallo,
habe die Anleitung mit Begeisterung gelesen und auch gleich die entsprechende Hardware (für den Sender) gekauft. Nachdem ich alles aufgebaut und mehrfach kontrolliert habe, habe ich das Script gettingstarted aus der Bibliothek ausgeführt. Es bringt jedoch beim Senden schon einen Fehler. Den Empfänger habe ich noch nicht aufgebaut, mir fehlt noch die entsprechende Hardware.
Gibt es eine Möglichkeit, wie man die genauer Ursache für den Fehler herausfinden kann? Den Loopback-Test für SPI habe ich durchgeführt, es war alles ok., womit es vermutlich nicht an der Software liegt, oder?
Welchen Fehler bekommst du denn? Das Modul ist Sender und Empfänger in einem.
gettingstarted sendet zuerst die Zeit und bereits da wird auf der Konsole „failed“ ausgegeben, nachdem der Text „now sending …“ ausgegeben wird.
Ich habe als Auswahl für das Programm „1“ (ping_out) gewählt und benutze einen PI3 (der Vollständigkeit halber)
Failed erscheint i.d.R. wenn keine Antwort erhalten wurde, dass das Signal empfangen wurde. Ohne zweites Gerät nicht ungewöhnlich.
ok, dann muss ich wohl noch schnell einen Empfänger bauen und die Tests dann weiter fortsetzen.
Vielen Dank schon mal!
Hey, super Tutorial
Eine Frage: Um den Preis des Komponenten zu senken könnte man auch folgende machen?
1x ESP8266-7 nehmen (mehr Pins)
1x RaspberryPI
Sensor/Button direkt an ESP8266-7 anschließen, da dieser mehr GPIOS hat als der ESP8266-1.
ESP8266 in WLAN einloggen, wodurch nur Geräte im LAN mitlesen könnten oder?
Mit Raspberry permanent auf Input aus LAN warten.
Damit würde man sich einen Arduino und einen ESP8266 sparen. Darüberhinaus soll der ESP8266 auch über weniger Batterien (2x 1,5Volt, da er mit 3V läuft) und ähnliche Laufzeiten (1Jahr) wie der Arduino auf LowPower haben.
Besonders wenn man den Button durch Sensoren ersetzt, die nicht in der Nähe einer festen Stromversorgung sind, wäre dies vom Vorteil.
Hallo Frank,
ja, das sollte möglich sein – unter der Voraussetzung, dass die Bibliothek auch auf einem ESP8266-7 läuft. Ich wurde mehrfach gebeten mehr Tutorials im Bezug zu Arduinos zu machen, daher ist dieses Tutorial auch in dieser Richtung entstanden.
LG, Felix
Danke für das Tutorial,funktionierte auf Anhieb. Ich habe nur das Problem,das Ich auf dem Raspi ein C Programm benötige das Ich von extern aufrufen kann. Habe mehrere Anleitungen dazu gefunden,funktionieren bei mir aber leider nicht. Ich bekomme beim Kompilieren nur Fehler die die Bibliotheken SPI.h und RF24.h betreffen. Kennst Du eine brauchbare Anleitung?
Eine brauchbare Anleitung wofür? Am besten du fragst auch bei den Entwicklern direkt nach.
LG, Felix
Könnte ich das Tutorial mit ’nem pi und attiny(s) realisieren? Im Grunde soll der Pi als Basistation fungieren von dem aus die Tinys gesteuert werden, welche Relais ansteuern um zum Beispiel eine Lampe an und aus zu schalten.
Ich habe mehrere Tutorials zu Arduinos und dem Raspberry Pi geschrieben. Da diese ja auch ATtiny’s nutzen, kannst du dir diese ja mal ansehen:
Arduino und Raspberry Pi miteinander kommunizieren lassen
Funkkommunikation zwischen Raspberry Pi’s und Arduinos (2.4 GHz)
Moin,
wenn ich es richtig verstanden habe, ist es möglich mehrere PI’s mit einander zu vernetzen die untereinander kommunizieren können. Auch Aktionen – Ton / Licht – auslösen können? Als Beispiel, A sendet gleichzeitig an B und C ein Signal und dort wird ein Alarm in Form von Licht / Ton ausgelöst?
Mfg
WH
Hey Felix,
könntest du für den Raspberry auch ein Code in C bereitstellen, mit dem es möglich ist, per Befehl die LED am Arduino An- bzw. Auszuschalten? Würde mir sehr weiter helfen.
Danke, Eduard.
Hi Eduard,
in diesem Tutorial habe ich C Code zum Schalten der LED benutzt: Raspberry Pi mit 433Mhz Funksender fernsteuern
Hey Felix, danke. Ich schaue mir das nachher mal an.
Hey Felix,
ich habe es mir angeschaut, leider hat es mir nicht weitergeholfen. Ich suche eine Beispiel in C, womit ich ein Befehl an den Arduino schicken kann zum anschalten der Lampe und ausschalten der Lampe über den Raspberry Pi. Das würde mir sehr weiterhelfen.
Felix ich bedanke mich für ihren Tutorial !
Mein Ziel ist es erstmal Motoren fernzubedienen…ich bin fest überzeugt das ein Transceiver geeignet ist für meine Zwecke
Da hätte ich eine Frage, ist es möglich mit einem 2,4 GHz Transceiver Bilder (von einer Raspberry PI Kamera ) zu übertragen ? Ist es hierfür geeignet ?
Ich denke das wird schwer, da diese Signale i.d.R. verschlüsselt sind / sein sollten.
Könnten sie mir eine Alternative nennen? Mit welcher Methode man Videos übertragwn könnte? (Für 800m Reichweite)
Was ich meinte ist, dass du diese Module nicht unbedingt nutzen solltest. Normalerweise ist ein Empfänger (per USB o.ä.) mitgeliefert. Diesen könntest du ggf. auslesen.
Hallo Felix, da ich ein ziemlicher Anfänger bin, hätte ich ein paar Fragen:
könntest sie mir erklären, wie ich die LED an meinen Arduino Uno R3 anschließe?
MfG
Hallo Tole,
Einfach den entsprechenden Digitalpin am Arduino Uno nehmen. Die Pinbenennung ist gleich.
Ist es mögloch quasi den Nano als „Außenwetterstation“ die Wetterdaten vom DHT22 an den Pi zu senden welcher diese an Thingspeak sendet? Oder in eine Excel?
Na klar, da spricht nichts dagegen 🙂
Hi Felix,
bin auf das Tutorial gestoßen und wollte es mit der 433Mhz Funktstrecke und dem Telegram kombinieren, soweit so gut. Ich schaffe es jetzt eine Nachricht zu senden über Telegram welche mein Raspberry „Weiterleitet“ jetzt will ich aber eine Rückantwort vom Arduino haben, doch mein Raspberry empfängt nichts. Setup ist 10mal verglichen worden und das wiring ist gleich geblieben bloß einmal sollte der eine sender sein und das eine mal der andere. Weißt du pauschal woran das liegen könnte?
Das würde mich auch interressieren, Das Daten vom Pi gesendet werden ist mit diesem Tool doch recht einfach hinzubekommen. Leider bekomme ich keine Antwort vom Adroino ausser natürlich das die Daten empfangen wurden. Aber es muss doch auch eine möglichkeit geben eine art Permanenten Dialog zu führen? Leider haben mir die Beispiele nicht weiter geholfen, da dort immer nur die eine Rolle im Fokus steht nie aber der permanente Wechsel zwischen senden und empfangen und alles per Skript umschalten finde ich zunächst einmal sehr aufwendig und nicht zweckdienlich. Hat da jemand einen Tipp für mich?
Hey,
ist es auch möglich Tondateien (wav) mit max. 1mb zu übertragen?
Schau dir mal die Samples an, dort ist auch eine Dateiübertragung dabei.
„Aber es muss doch auch eine möglichkeit geben eine art Permanenten Dialog zu führen“
Nach solch einer Lösung suche ich auch gerade.
Hey,
habe das ganze mit Interesse gelesen und nachgebaut, ich habe einen Pi2B und einen Arduino Leonardo.
Was klappt:
Der Pi bringt bei sudo ./gettingstarted die Meldung, dass er keine Antwort bekommt bzw. eben nichts empfängt.
Der Arduino bringt (wenn ich gettingstarted auf den Arduino lade) das selbe. Also stimmt irgend was nicht.
Ich habe natürlich immer einen auf senden und einen auf Empfangen gestellt.
Weißt du ob ich beim Leonardo die Pin belegung anders ist? Die wird vermutlich mit RF24 radio(7,8); festgelegt, aber irgendwie will das wohl net so ganz.
Hast du einen Ansatzpunkt für mich? Ich weiß einfach gerade gar nicht weiter.
Danke schon mal,
Markus
mein Fehler… Hatte den Pi auf dem Boden und den Arduino auf dem Tisch, offensichtlich ist das Signal so schwach, dass es nicht mal durch den Tisch kommt. 🙁 Danke für das Top Tutorial, hat den Aufbau echt einfach erklärt, der Rest ist ja nur noch Software Arbeit. 🙂
Danke 🙂 Freut mich, dass nun alles bei dir klappt!
Hello,
I’m trying to follow that tuorial and I get error when trying to install RF24 with python3
i@raspberrypi:~/rf24libs/RF24/pyRF24 $ sudo python3 setup.py build
running build
running build_ext
building ‚RF24‘ extension
creating build/temp.linux-armv7l-3.5
arm-linux-gnueabihf-gcc -DNDEBUG -g -fwrapv -O2 -Wall -Wstrict-prototypes -march=armv6zk -mtune=arm1176jzf-s -mfpu=vfp -mfloat-abi=hard -L/usr/local/lib -I/usr/local/include -Wdate-time -D_FORTIFY_SOURCE=2 -fPIC -I/usr/include/python3.5m -c pyRF24.cpp -o build/temp.linux-armv7l-3.5/pyRF24.o
cc1plus: warning: command line option ‘-Wstrict-prototypes’ is valid for C/ObjC but not for C++
creating build/lib.linux-armv7l-3.5
arm-linux-gnueabihf-g++ -pthread -shared -Wl,-O1 -Wl,-Bsymbolic-functions -Wl,-z,relro -Wl,-z,relro -march=armv6zk -mtune=arm1176jzf-s -mfpu=vfp -mfloat-abi=hard -L/usr/local/lib -I/usr/local/include -Wdate-time -D_FORTIFY_SOURCE=2 build/temp.linux-armv7l-3.5/pyRF24.o -lrf24 -lboost_python3 -o build/lib.linux-armv7l-3.5/RF24.cpython-35m-arm-linux-gnueabihf.so
/usr/bin/ld: cannot find -lboost_python3
collect2: error: ld returned 1 exit status
error: command ‚arm-linux-gnueabihf-g++‘ failed with exit status 1
/usr/bin/ld: cannot find -lboost_python3
collect2: error: ld returned 1 exit status
Any idea how to fix this?
Have you tried it with Python2?
Yes, it works perfectly with python2. Wanted to use python3 but I guess it will be just much easier to stick with python2. Anyway thanks for great tutorial 😀
You are welcome 🙂
Hallo,
ich habe das Projekt nachgebaut, allerdings mit dem Raspberry 2. Macht es einen Unterschied, ob ich den Raspberry 2 oder 3 verwende?
Leider bekomm ich es nicht zum Laufen 🙁
Vom NRF24L01+ habe ich die Version mit und ohne Antenne. Da für die Antennenversion oft die Power über die 3.3V vom Board nicht reichen, hab ich alternativ zur Versorgung noch 2 in Reihe geschaltete Batterien.
Zudem hab ich mir ein kleines Board mit einem 10uF Kondensator gebaut. Aber es ist zum Verzweifeln, egal ob ich an den Raspberry Pins direkt anschließe, oder über ein Breadboard gehe, egal ob ich die Spannung vom Board nehme, oder über die Batterie. Ich bekomme immer entweder die Meldung
„Failed, response timed out“ oder
„RF24 HARDWARE FAIL: Radio not responding, verify pin connections, wiring, etc.“
kommischerweise habe ich gemerkt, dass ich je nachdem ob ich das GND-Potential vom Raspberry an meinen Funksensor anschließe, oder es offene lasse (-Pin gar nicht anschließe) sich die Fehlermeldungen abwechseln.
Wenn ich den Pin offen lasse, erhalte ich die Info „Now sending…failed. Failed response timed out“
Ich bin mittlerweilen schon etwas genervt und habe schon mehrfach den Funksensor und die Verkablung neu aufgebaut. Habt ihr für mich einen Tipp, wie ich den Sensor endlich zum Laufen bekomme?
Hallo,
super sache…
wäre es auch möglich so zwischen 2 Raspberrys zu kommunizieren?
zu meinem Problem…
ich betreibe einen fahrbaren Roboter mit einem Raspi als steuerung.
jetzt hatte ich die idee einen 2. raspberry mit Pi Camera an die decke zu hängen undamit und über die kamera die genaue Position im raum zu erfassen und an den fahrbaren roboter zu senden und ihn so steuern…
Danke und Gruß
Timo
Ja, das Tutorial war dazu gedacht, um RPi-Arduino, RPi-RPi und Arduino-Arduino kommunizieren zu öassen.
Hallo zusammen, mal ne fragen, ich hab mir den Raspberry Pi 3 Modul B+ geholt, dieser hat ja einen integrierten WLAN Chip. Ist es möglich auch mit diesem eine Verbindung zum Arduino Nano mittels des nRF24L01 herzustellen. Bzw. welche Bibliothek brauch ich da beim Pi? Auch die RF24?
Dann noch eine Frage, wäre es möglich den Pi als Empfänger für etwa 10 Arduino Nanos zu konfigurieren? Sorry bin noch nicht so fit in dem Thema.
Hallo,
Ich versuche das Beispiel nach zu bauen.
Aber immer wenn ich den Befehl ./setup.py build eingebe, dann bekomme ich als Reaktion:
Permissive denieded.
Ich habe als User pi und als root probiert, komme aber nicht weiter.
Kann mir jemand helfen?
Gruß
Frank
Hallo,
Ich auch bekomme die gleiche Meldung als Frank:
–> Befehl ./setup.py build eingebe, dann bekomme ich als Reaktion: Permission denied.
wenn ich aber „python setup.py build“ gebe, dann bekomme ich:
running build
running build_ext
building ‚RF24‘ extension
creating build/temp.linux-armv7l-3.5
arm-linux-gnueabihf-gcc -DNDEBUG -g -fwrapv -O2 -Wall -Wstrict-prototypes -march=armv6zk -mtune=arm1176jzf-s -mfpu=vfp -mfloat-abi=hard -L/usr/local/lib -I/usr/local/include -Wdate-time -D_FORTIFY_SOURCE=2 -fPIC -I/usr/include/python3.5m -c pyRF24.cpp -o build/temp.linux-armv7l-3.5/pyRF24.o
cc1plus: warning: command line option ‘-Wstrict-prototypes’ is valid for C/ObjC but not for C++
Hier hängt mein RPi Zero W. Dauert das Build so lang?
Viele Grüße,
Chris
Ich habe leider auch genau das selbe Problem 🙁
Hallo,
leider habe ich auch genau das gleiche Problem. @Chris: Vielleicht liest du das hier noch mal und kannst mir sagen, wie du es gelöst hast…
Ich verwende das Model B+ mit Stretch?
Da ich bei dem Befehl „./setup.py build“ die Meldung „Permission denied“ bekomme, nutze ich „python setup.py install –user“. Aber ich glaube nicht, dass das der Grund dafür ist.
Viele Grüße
Carsten
Hallo,
hast du das Problem mit ./setup.py build schon gelöst?
ich habe nämlich das selbe Problem.
Ich habe das Problem folgendermaßen gelöst: bevor ich ./setup.py build ausgeführt habe, habe ich chmod +x setup.py eingegeben. Was auch immer das macht… Scheint die Datei setup.py ausführbar zu machen oder so. Ansonsten hat alles gut funktioniert. Super Tutorial
Hallo,
vielen Dank für das Tutorial. 😉
Überlege schon längere Zeit etwas Smarthome-mäßiges mit Pi und Arduino zu machen, allerdings eine Frage, kann mir jemand sagen wie weit man Sender und Empfänger von einander entfernen kann?
Habe bei verschiedenen Verkäufern 100m Reichweite gelesen, allerdings immer mit dem Hinweis, dass das in Räumen und anderen auf 2,4 GHz-Ebene kommunizierenden Geräten zu Überschneidung führt und damit die Reichweite (erheblichen) eigeschränkt werden kann.
Hat jemand schonmal versucht zuzu ermitteln wie weit man Sender und Empfänger von einander trennen kann ohne das die Verbindung abreißt?
Viele Grüße
Fabian
Hallo,
ich bekomme auch die Meldung wie Frank und Chris!!
Daraufhin hab ich folgendes probiert>
python setup.py build
>pyRF24.cpp:2:28: fatal error: boost/python.hpp: Datei oder Verzeichnis nicht gefunden
#include
Wenn ich
bash ./setup.py install
eingeben
./setup.py: Zeile 3: import: Kommando nicht gefunden.
./setup.py: Zeile 4: import: Kommando nicht gefunden.
./setup.py: Zeile 5: import: Kommando nicht gefunden.
./setup.py: Zeile 6: import: Kommando nicht gefunden.
./setup.py: Zeile 8: version: Kommando nicht gefunden.
./setup.py: Zeile 11: Syntaxfehler beim unerwarteten Wort ‚(‚
./setup.py: Zeile 11:`def process_configprograms():‘
„bash ./setup.py install“ ist natürlich unsinnig – eine Python-Datei kann man nicht mit Bash ausführen. Die Fehlermeldungen sagen das – das Kommando „import“ kennt die Bash z.B. nicht.
Die Meldung oben scheint zu sagen, daß Python die Boost-Library braucht und nicht findet (ggf. boost-dev oder sowas). Hängt dann vom konkreten System ab, wie man weitersucht, bei Debian (Ubuntu, Knoppix,…) z.B. mal
dpkg -l | grep boost
zur Anzeige und zum Installieren (jetzt ins blaue geschossen, weiß nicht wie das Paket dann heißt):
apt-get install boost-dev
Ich probier‘ mal, wenn ich Zeit finde.
Hallo,
Hat jemand von euch ob letzter Zeit Mal versucht die Python3 Wrapper zu installieren? Die Installation klappt zwar, aber ich bekomme bei jedem Versuch eines der Python Beispielskripte auszuführen die Meldung „unidentifiable c++exception“
Ich habe bei GitHub zwar gefunden, dass ein ähnliches Problem schon Mal bestand, aber der Auslöser dafür ist eigentlich behoben. Laufen die Skripte bei euch? Liegt es an meiner Installation?
C++ Programme mit RF24 funktionieren einwandfrei!
Gruß,
Chris
Alles klar, hab’s gelöst. Ich hab total übersehen, dass man das Skript bzw. Python mit root-Rechten laufen lassen muss. Sonst gibt es den o.g. etwas kryptischen Fehler. Nur falls sonst auch noch jemand denselben Fehler bei sich hat. 🙂
Guten Tag,
ich bedanke mich bei dir für deine Tutorials. Grade das mit den 433Mhz und den Steckdosen hat mir sehr geholfen. Habe mir eine Fernbedienung mit 2,4Ghz gekauft und es versucht mit der exampe linux zu auszulesen oder zumindest irgendwie zu empfangen, leider ohne Erfolg.
Wenn du ein tipp hast, würde ich mich sehr freuen
Link:
https://www.amazon.de/gp/product/B01N2NA86/ref=ppx_yo_dt_b_asin_title_o02_s00?ie=UTF8&psc=1
Gruß
Fla
Hi,
als erstes mal ein frohes neues Jahr 🙂
Könntest Du mir eventuell einen Denkanstoß geben wir ich daten vom Arduino ans den RPI schicken kann?
Hallo ich bin neu hier und habe ein Projekt vor mir. Ich möchte den arduino nano als bewegungsmelder nutzen und ihn per 2.4ghz steuern, im Akkubetrieb.
Also scharf machen und natürlich das Gegenteil mit einer kleinen grafischen Oberfläche.
Allerdings habe ich keine Ahnung wie ich das auf dem arduino realisieren soll und hoffe mir kann hier jemand helfen. Danke im voraus!
Hallo,
Schönes Tutorial ! Ich bin dabei das Programm für den Pi ein wenig zu erweitern. Genauer möchte ich vom Arduino Daten an den Pi senden, die ich auf dem Pi ausgeben lassen und weiterverarbeiten kann.
Mit print(receive_payload) wird mir zwar etwas ausgegeben jedoch handelt es sich hierbei um seltsame Zeichen. Sieht ganz so aus als wäre es der falsche Datentyp.
Generell frage ich mich welchem Datentyp receive_payload = radio.read(len) entspricht ?
In C ist das immer klar im Code definiert, was hier in Python leider nicht der Fall ist.
Gruß Luc
Hi, ich habe gestern eine alte 2,4 ghz Fernbedinung gefunden. Währe es vielleicht möglich diese für die Steuerung der Raspberry pi zu verwenden? Wenn ja: wie? Und noch eine vielleicht doofe Frage, aber warum braucht man überhaupt ein NRF24L01+ wenn dass doch über 2,4 ghz ist. Es ist doch im grunde genommen das gleiche wie Wlan und das kann die Raspberry pi ja…
radio = RF24(22, 0);
^^^^
NameError: name ‚RF24‘ is not defined
Was kann ich dort machen?
radio = RF24(22, 0);
^^^^
NameError: name ‚RF24‘ is not defined
Was kann ich dort machen?