Der Raspberry Pi bietet immer mehr Rechen- und Grafikleistung. Wo früher nur 720p Videos möglich waren, sind heute selbst 4k Videos bei 60 Frames pro Sekunde möglich. Bei Games ist es so, dass der PC nicht immer im Wohnzimmer steht, wo man am liebsten spielt. Inzwischen ist es daher möglich mit dem Raspberry Pi Steam Spiele zu streamen. Was dazu nötig ist und wie wir unsere Steam Spiele dann schlussendlich zu sehen bekommen, ist in diesem kurzen Tutorial gezeigt.
Zubehör
Du benötigst zunächst einen Windows Computer mit einer Nvidia Geforce Grafikkarte (mindestens Model GTX 650). Die genauen Anforderungen erfährst du hier.
Darüber hinaus benötigst du noch folgendes:
- Raspberry Pi
- HDMI Kabel (eventuell Micro HDMI Adapter, falls du einen Raspberry Pi 4B+ nutzt)
- Micro SD Karte
- USB Stromversorgung
- optimal: Netzwerkkabel (für schnellere Verbindung und weniger ruckeln)
- optimal: Kabellose Tastatur und Maus
- separaten Monitor / TV für den Raspberry Pi
Windows PC vorbereiten
Wir beginnen damit, dass wir die Software Geforce Experience herunterladen und installieren. Ebenfalls installieren wir den Steam Client und loggen uns ein, sofern noch nicht geschehen. Sobald wir das installiert haben, nehmen wir die Konfiguration vor:
Unter Einstellungen (oben rechts) wählen wir „Shield“ und aktivieren „Gamestream“, wie im Bild zu sehen:
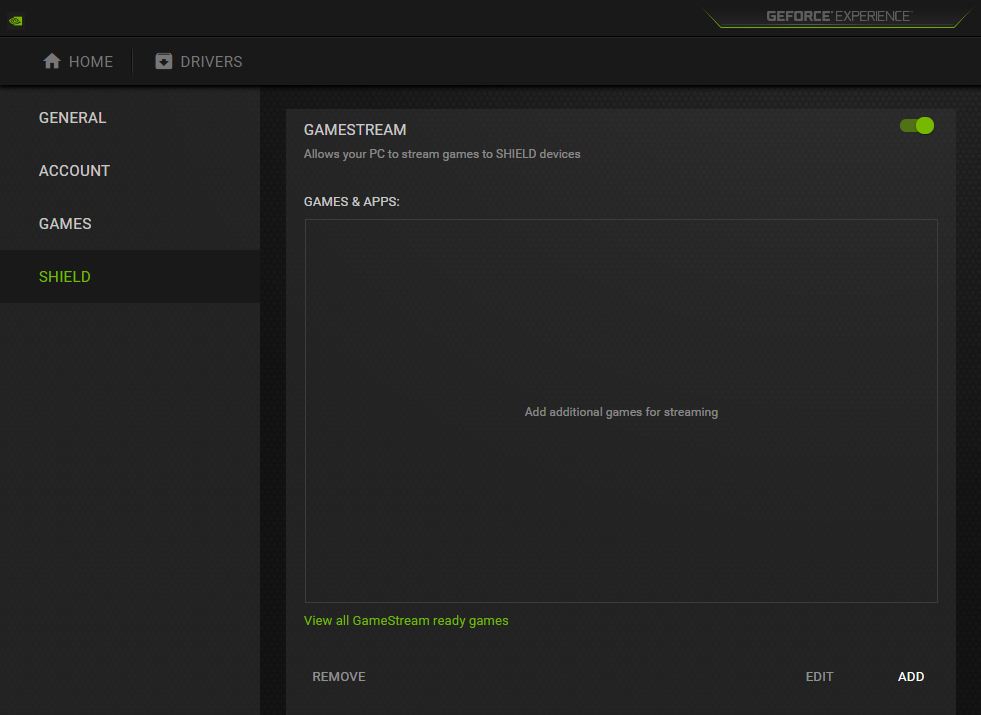 Zuletzt müssen wir die IP Adresse unseres PC’s herausfinden. Du kannst dies entweder über den Router herausfinden, oder noch einfacher indem du die Windows Taste und „R“ drückst. Gib hier „cmd“ ein.
Zuletzt müssen wir die IP Adresse unseres PC’s herausfinden. Du kannst dies entweder über den Router herausfinden, oder noch einfacher indem du die Windows Taste und „R“ drückst. Gib hier „cmd“ ein.
Anschließend gibst du „ipconfig“ ein:
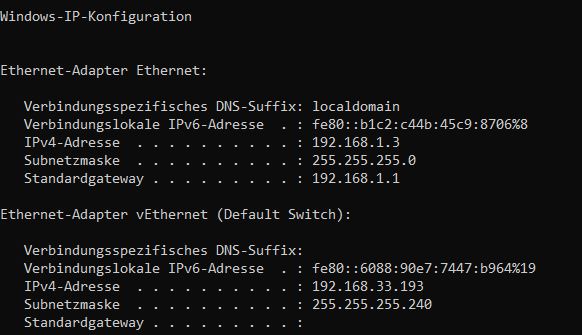 Hier siehst du die IPv4 Adresse, die wir gleich noch brauchen (bei mir: 192.168.1.3).
Hier siehst du die IPv4 Adresse, die wir gleich noch brauchen (bei mir: 192.168.1.3).
Vorbereitung des Raspberry Pi’s
Du kannst entweder ein bestehendes Raspbian OS nutzen (ich nutze Raspbian Buster), oder dir die Datei herunterladen und es einfach auf die SD Karte flashen.
Wir nutzen das Moonlight Projekt, um die Spiele streamen zu können. Dazu müssen wir es zunächst installieren. Gehe dazu auf diese Seite und kopiere den Link zur Datei, die für dich passt mit der neusten Version.
Am Raspberry Pi nehmen wir per SSH eine Einstellung vor:
sudo nano /boot/config.txt
Ans Ende der Datei kommt diese Zeile. Beende danach mit Strg + O, Strg + X.
hdmi_drive=2
Anschließend musst folgendes eingeben (du musst den Link und Dateinamen ggf. entsprechend anpassen):
wget http://archive.itimmer.nl/raspbian/moonlight/pool/main/m/moonlight-embedded/moonlight-embedded_2.4.11-1buster1_armhf.deb sudo apt-get install moonlight-embedded_2.4.11-1buster1_armhf.deb
Nun verbinden wir Raspberry Pi und Windows Computer. Dazu brauchen wir die lokale IP Adresse des PCs:
moonlight pair 192.168.1.3
Auf dem Computer erscheint ein Eingabefeld, indem du die angezeigt Pin eingibst. Danach sind Raspberry Pi und Computer verbunden und es kann losgehen.
Raspberry Pi Steam Spiele streamen – Konfiguration
Der Raspberry Pi sollte spätestens jetzt an einem Bildschirm oder TV angeschlossen sein.
Mit folgendem Befehl kannst du den Raspberry Pi streamen lassen (IP Adresse ggf. anpassen):
moonlight stream 192.168.1.3
Hierbei wird der Stream mit 60FPS gestartet. Falls du per Wifi verbunden bist, könnte die Übertragung etwas ruckelig werden und daher kannst du auch 30 FPS einstellen:
moonlight stream -30fps 192.168.1.3
Wenn du den Stream beenden willst, kannst du einfach Strg + C auf der Konsole drücken.
Deine kabellose Maus und Tastatur sind dabei weiterhin mit dem PC verbunden und der Raspberry Pi streamt fortlaufend alles, was auch auf dem PC sichtbar ist. Allerdings kann der Bildschirm des Computers nun augeschaltet werden.


4 Kommentare
Guten Tag,
warum wird die Verwendung dieses Raspberry Pi Tutorial nur für Windows PC’s beschrieben?
Ich habe so etwas gar nicht!
Mit freundlichen Grüßen
Mirko
@Mirko:
GeForce Experience gibt es vermutlich nur unter Windows. Falls das anders ist, sollte es kein Problem sein die Anleitung für andere Betriebssysteme anzupassen.
Hi,
erstmal danke für die super Beschreibung 😁👍.
Ich habe das auch auf meinem RPI 4 installiert und mit einem Shadow Cloud Rechner verbunden, funktioniert bestens ☺️
oder man nimmt einfach parsec