Neben vielen Anwendungen, bei denen hauptsächlich Daten erfasst werden, ist der ESP8266 auch zum Anzeigen von Daten geeignet. Dazu brauchen wir lediglich ein einfaches LCD Display am NodeMCU anzuschließen und können jegliche Daten anzeigen lasen. Damit wir nicht unnötig viele GPIO Pins des NodeMCU verwenden, nutzen wir einen I2C Display Adapter, womit nur noch zwei Pins gebraucht werden.
In diesem Tutorial wird die Installation, Verbindung und ein Beispiel zum Anzeigen von Text auf einem HD44780 Display mittels PCF8574 I2C Adapter über einen ESP8266 NodeMCU Mikrocontroller gezeigt.
Zubehör
Damit wir das HD47780 Display per I²C über unseren ESP ansprechen können, ist folgendes Zubehör nötig:
- ESP8266 (bspw. NodeMCU ESP-12 Development Board)
- HD44780 Display (20×04 oder 16×02 Zeichen)
- PCF8574 I2C Display Adapter
- I2C Logik Level Konverter
- Breadboard
- Lötutensilien
- Jumper Kabel (ebay)
Falls du ein solches Projekt bereits für den Raspberry Pi umgesetzt hast, wirst du wahrscheinlich die meisten Komponenten bereits da haben.
Der Logik-Level Konverter wird aus dem selben Grund benötigt, wie er auch für den Raspberry Pi nötig ist: Die Betriebsspannung der IO Pins ist bei 3.3V, allerdings ist die Spannung des Displays 5V.
Verbindung des ESP8266 LCD Display
Zunächst einmal muss der Display Adapter auf das Display gelötet werden. Einige Displays haben bereits einen solchen aufgelötet (z.B. interessant, falls keine Lötmaterialien vorhanden sind). Aufgelötet sieht dies folgendermaßen aus:

Die 4 Anschlüsse werden an den Logik-Level Konverter angeschlossen. Falls dir die Funktionsweise nicht bekannt ist, ist hier eine Veranschaulichung:
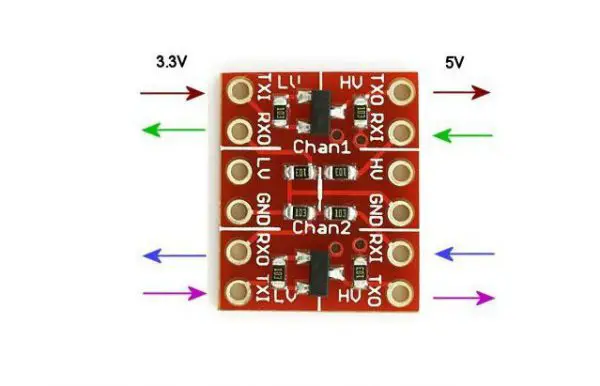
Dabei werden auf der einen Seite 5V Spannung angelegt und auf der anderen Seite 3.3V. Jegliche Signale werden auf- oder abskaliert. Damit besteht keine Gefahr für die GPIOs und die Signale kommen dennoch richtig an.
Auf der linken Seite werden demnach die GPIOs des ESP8266 angeschlossen und auf der rechten Seite die Pins des Display Adapters (die vollständige Pinbelegung aller ESP Modelle findest du in diesem Tutorial):
| ESP8266 NodeMCU | 3.3V Level Konverter | 5V Level Konverter | I2C LCD Adapter |
|---|---|---|---|
| 3V | LV | — | — |
| VIN / V0 | — | HV | VCC |
| GND / G | GND | GND | GND |
| D4 / GPIO2 | TX1 (unten) | — | — |
| D3 / GPIO0 | TX1 (oben) | — | — |
| — | — | TX0 (unten) | SDA |
| — | — | TX0 (oben) | SCL |
Falls das Board später nicht reagiert, kann es daran liegen, dass z.B. an VIN keine 5V anliegen (dies war bei meinem Development Board der Fall). Du kannst dies mit einem Multimeter überprüfen und ggf. den anderen Pin mit 5V nehmen.
Hier der schematische Aufbau:
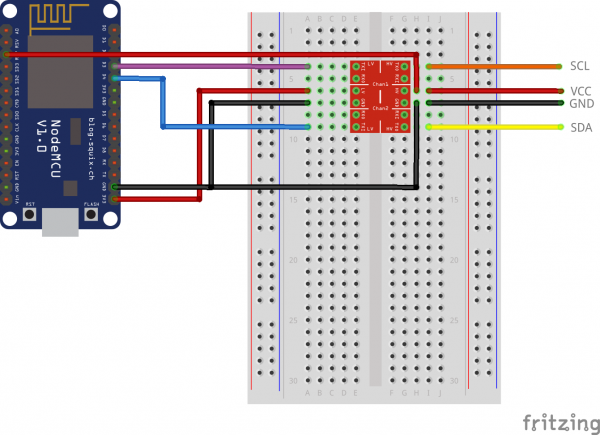
I2C Erkennung & Installation der Firmware
Um das I2C und damit den Display Adapter überhaupt ansprechen zu können, muss unsere Firmware dies unterstützen. Dazu gehen wir wie gewohnt auf die NodeMCU Build Seite und wählen zusätzlich zu den standardmäßig ausgewählten Bibliotheken noch folgende beiden aus:
- bit
- i2c
Weiterhin können natürlich auch noch andere benötigte Bibliotheken dem Build hinzugefügt werden, z.B. falls du anschließend die Temperatur am ESP8266 auslesen und anzeigen lassen willst.
Um die Firmware ordnungsgemäß auf den NodeMCU zu übertragen, folge diesem Tutorial.
Anschließend öffnen wir unser ESPlorer Tool, stellen die Verbindung her und führen einmalig folgenden Code aus (neue Datei -> Code einfügen -> Send to ESP):
|
1 2 3 4 5 6 7 8 9 10 11 12 13 14 15 16 17 18 19 20 21 22 23 24 25 26 27 28 29 30 |
-- Based on work by sancho and zeroday among many other open source authors -- This code is public domain, attribution to gareth@l0l.org.uk appreciated. id=0 -- need this to identify (software) IC2 bus? gpio_pin= {4,3,0,1,2} -- this array maps internal IO references to GPIO numbers -- user defined function: see if device responds with ACK to i2c start function find_dev(i2c_id, dev_addr) i2c.start(i2c_id) c=i2c.address(i2c_id, dev_addr ,i2c.TRANSMITTER) i2c.stop(i2c_id) return c end print("Scanning all pins for I2C Bus device") for scl=1,7 do for sda=1,7 do tmr.wdclr() -- call this to pat the (watch)dog! if sda~=scl then -- if the pins are the same then skip this round i2c.setup(id,sda,scl,i2c.SLOW) -- initialize i2c with our id and current pins in slow mode :-) for i=0,127 do -- TODO - skip invalid addresses if find_dev(id, i)==true then print("Device is wired: SDA to GPIO - IO index "..sda) print("Device is wired: SCL to GPIO - IO index "..scl) print("Device found at address 0x"..string.format("%02X",i)) end end end end end |
Hiermit werden alle angeschlossenen I2C Geräte inkl. derer Adressen erkannt. Dies werden wir im nächsten Schritt brauchen. Meine Ausgabe sieht folgendermaßen aus:
Scanning all pins for I2C Bus device Device is wired: SDA to GPIO - IO index 4 Device is wired: SCL to GPIO - IO index 3 Device found at address 0x27
Wie du erkennen kannst, ist die I2C Adresse meines Displays 0x27.
NodeMCU Bibliothek für das HD44780 LCD Display
Nun brauchen wir noch eine Bibliothek, die wir aus anderen Skripten aufrufen können, um dann daraus Text anzeigen zu lassen. Wir erstellen also eine neue Datei mit dem Namen „i2clcdpcf.lua“ und fügen folgenden Inhalt ein:
|
1 2 3 4 5 6 7 8 9 10 11 12 13 14 15 16 17 18 19 20 21 22 23 24 25 26 27 28 29 30 31 32 33 34 35 36 37 38 39 40 41 42 43 44 45 46 47 48 49 50 51 52 53 54 55 56 57 58 59 60 61 62 63 64 65 66 67 68 69 70 71 72 73 74 75 76 77 78 79 80 81 82 83 84 85 86 87 88 89 90 91 92 93 94 95 |
local moduleName = ... local M = {} _G[moduleName] = M local backlight = 1 local PCF_ADDRESS = 0x27 local LSRS = 0 --regselect local LSRW = 1 --readwrite local LSE = 2 --enable local LSLED= 3 --led backlight local LSDAT= 4 --data function write(data) i2c.start(0) i2c.address(0,PCF_ADDRESS,i2c.TRANSMITTER) i2c.write(0,data) i2c.stop(0) end local function sendLcdToI2C(rs, e, data) local value = bit.lshift(rs, LSRS) value = value + bit.lshift(e, LSE) value = value + bit.lshift(data, LSDAT) value = value + backlight write(value) end local function sendLcdRaw(rs, data) sendLcdToI2C(rs, 1, data) sendLcdToI2C(rs, 0, data) end local function sendLcd(rs, data) local hignib = bit.rshift(bit.band(data, 0xF0),4) local lownib = bit.band(data, 0x0F) sendLcdRaw(rs, hignib) sendLcdRaw(rs, lownib) end function M.begin(pinSDA,pinSCL) i2c.setup(0,pinSDA,pinSCL,i2c.SLOW) --setup done, reset sendLcdRaw(0, 0x03) tmr.delay(4500) sendLcdRaw(0, 0x03) tmr.delay(4500) sendLcdRaw(0, 0x03) tmr.delay(4500) --4bit sendLcdRaw(0, 0x02) tmr.delay(150) --5x8 and 2line sendLcd(0, 0x28) tmr.delay(70) --dispoff sendLcdRaw(0, 0x08) tmr.delay(70) --entryset sendLcdRaw(0, 0x06) tmr.delay(70) --clear sendLcd(0, 0x01) tmr.delay(70) --dispon sendLcd(0, 0x0C) tmr.delay(70) end function M.write(ch) sendLcd(1, string.byte(ch, 1)) end function M.print(s) for i = 1, #s do sendLcd(1, string.byte(s, i)) end end M.ROW_OFFSETS = {0, 0x40, 0x14, 0x54} function M.setCursor(col, row) local val = bit.bor(0x80, col, M.ROW_OFFSETS[row + 1]) sendLcd(0, val) end function M.setBacklight(b) backlight = bit.lshift(b, LSLED) write(backlight) end return M |
Solltest du eine andere Adresse als 0x27 an deinem Display haben, so musst du dies in Zeile 8 anpassen.
Speichere das Skript und übertrage es auf den NodeMCU. Falls du diese Datei versuchst auszuführen, sollte es einen Fehler geben („i2clcdpcf.lua:4: table index is nil“).
Beispiel zur Textanzeige über den ESP8266
Die gerade erstellte Datei wird von anderen Skripten aus aufgerufen, wodurch wir dann den Text anzeigen lassen können. Dabei zeige ich ein sehr einfaches Beispiel (ohne WLAN Verbindung), womit der Text angezeigt werden kann.
Erstelle dazu eine neue Datei („hdd44780_example.lua“) mit folgendem Inhalt:
|
1 2 3 4 5 6 7 8 9 |
local lcd = require("i2clcdpcf") lcd.begin(4,3) lcd.setBacklight(1) lcd.setCursor(0,0) lcd.print("HD44780 I2C Tutorial") lcd.setCursor(6,1) lcd.print("ESP8266") |
Hierbei musst du ggf. die Pins für SDA und SCL anpassen (diese wurden vorher ebenfalls mit der Adresse ausgelesen).
Nach dem Ausführen sollte der Text nun angezeigt werden. Zu beachten ist, dass innerhalb der Cursor Funktion der erste Wert die Spalte und der zweite Wert die Zeile (beide beginnend bei 0) angibt. Wer möchte kann dies in der Bibliothek ändern.


15 Kommentare
Ein sehr gutes Tutorial, weiter so!
Grüße Lutz
Danke schön das du diese Idee verwirklicht hast (ob du nun mein Kommentar gelesen hast oder das von jemanden der das auch vorgeschlagen hat).
Es ist ein sehr schönes Tutorial und ich hoffe das du noch mehr davon machst
Gerne 🙂
Super Beitrag!
Hinweis: Es heißt LC Display! Das D in LCD steht schon für Display.
Richtig, aber die meisten (die das erste mal ein LCD nutzen), werden nicht direkt wissen, wass ein LC Display ist 🙂
Wozu wird der Logik-Level Konverter benötigt?
Die Ausgangssignale sind 3.3V, das Display braucht 5V.
Benötigt man wirklich einen Logik-Level Konverter? Oft sieht man den ESP8266 direkt an einem LCD mit I2C angeschlossen.
Ohne Logik-Level-Konverter (oder auch Pegelwandler) wird das Display nicht zuverlässig angesteuert, da die High-Spannung (1) zu gering ist.
Hallo, es geht auch ohne logic Level converter. Hier wird es gut beschrieben: https://www.losant.com/blog/how-to-connect-lcd-esp8266-nodemcu
Funktioniert prächtig bei mir 😀
Hallo, Du hast recht, es geh auch ohne. Das Problem dabei ist aber, dass Du kein 2tes oder 3tes I2C Gerät am Bus betreiben kannst, ohne dass das Display früher oder später wirre Zeichen anzeigt oder die I2C Kommunikation mit dem 2ten Device (in meinem Fall ein Si7021) nicht mehr zuverlässig funktioniert. Wahrscheinlich liegt die Ursache darin, dass mit einem weiteren Gerät die High Spannung noch weiter abfällt.
Hallo, wer sich mal die elektronische Funktionsweise der I2C genauer anschaut wird erkennen dass ein Pegelwandler sogar störend ist. Die I2C wurde explizit so entwickelt um Module unterschiedlicher Versorgungsspannungen miteinander zu koppeln. Sind mehrere Module an einem Bus, so ist der Pullupwiderstand auf jeder Leitung entsprechend den Angaben in den Datenblättern zu berechnen. Die ca. 50kOhm im Raspi reichen halt für 1 oder wenn man Glück hat 2 Module, ansonsten gibts Probleme. Wo liegt die Ursache, die I2C interpretiert log. 1 über 1,6V und log. 0 unter 0,7V. Der Strom kommt vom Plus über einen sog. Pullup, und der Minus aus dem Ausgang der Schnittstelle. Die Eingänge der Schnittstellen brauchen zum Erkennen des Pegels etwas Strom. Sind nun zu viele Teilnehmer an dem Bus und der Pullup ist zu groß, so kann nicht genug Strom fließen um den log. 1 Pegel von ca. 1,6V zu erreichen. Man kann natürlich den Pullup so klein machen bis der maximale Strom der Ausgänge erreicht ist, das Belastet diese aber nur unnötig und nagt an der Lebensdauer. Fazit, bei I2C kein Pegelwandler verwenden, bei SPI und I2S übrigens auch nicht. Bei Seriell TX-RX da braucht man die zwingend, wenn es unterschiedliche Module sind.
Hallo,
warum verweist der Link „NodeMCUBuild“ auf https://tutorials-raspberrypi.de/raspberry-pi-7-segment-anzeige-kathode-steuern/?
Hallo Werner,
danke für den Hinweis, ich habe es verbessert.