Im ersten Teil des Tutorials habe ich gezeigt, wie man einen Touchscreen am Raspberry Pi anschließt und konfiguriert. In diesem Teil möchte ich einige Einstellungen zeigen, die die Benutzung des Displays verbessern.
Kalibrierung
Oftmals ist bei den resistiven Touchdisplays die Kalibrierung nicht wirklich gut. Daher kalibrieren wir erneut, wozu es von Adafruit ein kleines Programm namens Xinput-Calibrator gibt.
Fangen wir an, indem wir es laden und ausführen.
wget http://adafruit-download.s3.amazonaws.com/xinput-calibrator_0.7.5-1_armhf.deb sudo dpkg -i -B xinput-calibrator_0.7.5-1.deb
Nun muss eine ggf. ältere Kalibrierung gelöscht werden, damit wir danach unsere neue überschreiben können.
sudo rm /etc/X11/xorg.conf.d/99-calibration.conf
Anschließend wird X auf dem Bildschirm gestartet und dann der xinput-calibrator. Falls du den Bildschirm (z.B. im Autostart) bereits gestartet hast, ist die erste Zeile nicht nötig:
FRAMEBUFFER=/dev/fb1 startx & DISPLAY=:0.0 xinput_calibrator --misclick 0
Es sollte eine neue Anwendung starten, die so aussieht:
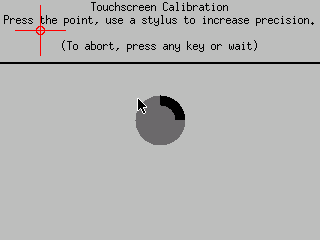
Section "InputClass" Identifier "calibration" MatchProduct "ADS7846 Touchscreen" Option "Calibration" "609 3246 302 2961" EndSection
Diesen müssen wir nun in die vorhin gelöschte Datei schreiben. Du solltest dazu zuerst feststellen, ob das Verzeichnis existiert (bei mir war es nicht vorhanden) und es ggf. erstellen:
ls /etc/X11/xorg.conf.d sudo mkdir /etc/X11/xorg.conf.d
Nun wird die Konfigurationsdatei erstellt.
sudo nano /etc/X11/xorg.conf.d/99-calibration.conf
Hier kopierst du den gerade ausgegebenen „Code“ und speicherst die Datei (STRG+O, STRG+X).
Deine Kalibrierung ist jetzt gespeichert und sollte nach einem Neustart greifen.
Screensaver deaktivieren
Vielleicht ist dir aufgefallen, dass der Bildschirm nach ein paar Minuten den Screensaver anwirft. Vor allem bei Dauernutzung (mit einer GUI) des Displays ist das natürlich nicht schön. Das kann man allerdings auch verhindern:
sudo apt-get install x11-xserver-utilsIm Homeverzeichnis wird nun eine Datei angelegt,
sudo nano ~/.xinitrcdie folgendenden Inhalt hat:
xset s off # screensaver nicht aktivieren
xset -dpms # DPMS (Energy Star) features deaktivieren.
xset s noblank # video device nicht verdunkeln lassen
exec /etc/alternatives/x-session-manager # starte lxdeJedes Mal wenn nun der Desktop gestartet wird, wird dieses Skript aufgerufen und verhindert, dass sich der Bildschirm verdunkelt.
Videos abspielen
Ein nettes Feature ist Videos auf dem Display laufen zu lassen. Das geht entweder indem du die Datei mühselig im Verzeichnis suchst oder einfach einen Player per Konsole startest. Letzteres zeige ich einmal kurz:
Als erstes brauchst du einen Player (z.B. den mplayer).
sudo apt-get install -y mplayerFalls du ein Video auf dem Pi hast, kannst du jenes nehmen, ansonsten einfach testweise eines herunterladen:
wget http://download.blender.org/peach/bigbuckbunny_movies/big_buck_bunny_480p_surround-fix.aviUnd nun kannst du es auch bereits abspielen (zusätzliche Optionen kannst du hier einsehen).
mplayer -nolirc -vo fbdev2:/dev/fb1 -vf scale=320:-3 big_buck_bunny_480p_surround-fix.avi

