Mittels VNC lässt sich das Raspberry Pi ohne Bildschirm im Desktopmodus fernstuern. Dazu installieren wir VNC auf dem Pi, sowie auf dem Rechner, von dem aus ferngesteuert wird.
Als erstes installieren wir TightVNC via SSH auf dem Pi:
sudo apt-get install tightvncserver
Zum initialisieren starten wir es:
tightvncserver
Nun kommt eine Aufforderung, ein Passwort zu wählen. Dieses wird später zum einloggen benötigt. Nach der EIngabe und Bestätigung kommt die Frage:
Would you like to enter a view-only password (y/n)?
Hier habe ich nein gewählt.
Anschließend können wir den Server bereits starten, wobei du auch eine andere Auflösung wählen kannst.
vncserver :0 -geometry 1280x720 -depth 24 -dpi 96
Autostart
Normalerweise sollte sich VNC im Autostart befinden, damit man sich immer verbinden kann, ohne einen Bildschirm anzuschließen. Wenn das nicht gewünscht ist, kann natürlich auch jedes mal, wenn VNC benötigt wird der Befehl oben über SSH ausgeführt werden. Soll es dennoch im Autostart ausgeführt werden, steht hier beschrieben, wie das geht. Statt dem im Tutorial gezeigten Skript nehmen wir dieses:
|
1 2 3 4 5 6 7 8 9 10 11 12 13 14 15 16 17 18 19 20 21 |
#! /bin/sh # Skriptname: /etc/init.d/vncboot case "$1" in start) echo "VNC wird gestartet" # Starte Programm /usr/bin/vncserver :0 -geometry 1280x720 -depth 24 -dpi 96 ;; stop) echo "VNC wird beendet" # Beende Programm /usr/bin/vncserver -kill :0 ;; *) echo "Benutzt: /etc/init.d/vncboot {start|stop}" exit 1 ;; esac exit 0 |
Der Rest folgt den Anweisung des anderen Tutorials.
VNC unter Windows nutzen
Um sich nun noch einloggen zu können, brauchen wir einen Client. Dazu nehme ich den TightVNC Viewer, welchen man hier downloaden kann (auch verfügbar für Android).
Nach der Installation startest du den TinyVNC Viewer und gibst den Hostnamen oder die IP Adresse ein (im Netzwerk z.B. raspberrypi, solltest du von außerhalb zugreifen und einen DNS Server wie noip installiert haben, ebene jene DNS Adresse, dazu musst du aber ggf. Port 5800 und 5900 für das Raspberry freigeben).
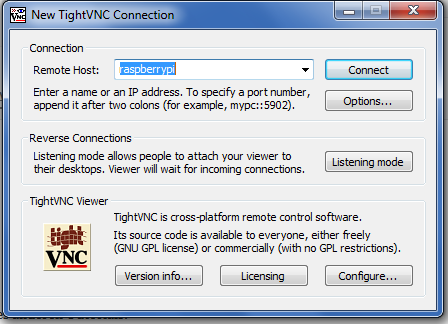
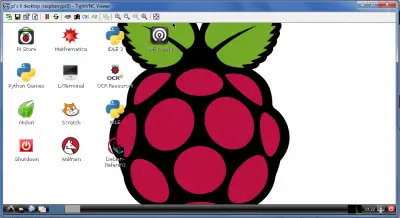

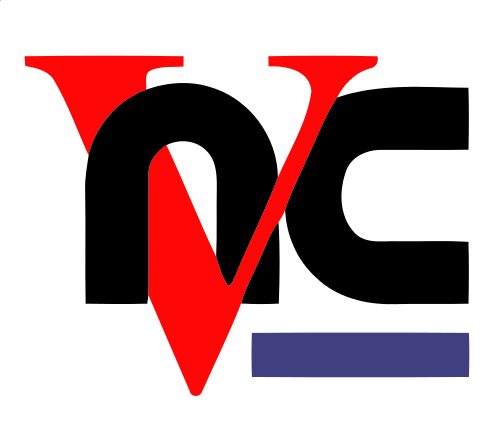
7 Kommentare
Hallo,
bei mir konnte ich über die SHH Verbindung den VNC Server installieren und er ist auch im Autostart.
Wenn ich jedoch versuche mit meinem x64 Win7 PC mit TightVNC for Windows (Version 2.7.10) eine Verbindung herzustellen kommt eine Fehlermeldung:
„Es konnte keine Verbindung hergestellt werden, da der Zielcomputer die Verbindung verweigerte“.
Hat jemand eine Idee woran es liegen könnte?
Hilft dir dieser Link weiter? Ansonsten finde ich es auf Windows sogar angenehmer direkt per Remote auf den Pi zuzugreifen: Remotedesktop Verbindung zum Raspberry Pi
Hallo Felix,
bei mir klappte es nicht, dass der Server beim Neustart aktiv war. Ich musste (wie ich jetzt festgestellt habe) erst immer über SSH den Server killen und dann neustarten dann ging es auch mit vnc. Aber mit remotedesktop ist es ja wirklich viel einfacher 🙂
Danke.
Hallo,
ich bekomme beim Verbindungsversuch mit VNC folgende Fehlermeldung:
Error in TightVNC Viewer: No security types supported. Server sent security types, but we do not support any of them.
Habe die IP Adresse des Raspberrypi benutzt.
Danke und Gruß
Stefan
Hallo,
funktioniert diese Server-Installation auch unter osmc? XRDP hatte ich vergeblich zu installieren versucht, soweit ich verstanden habe, laufen „X“-Programme aber nicht unter osmc….
Bevor ich evtl. unsinnige Installationen versuche, wüßte ich gerne, ob sich der tightvncserver unter osmc installieren und sinnvoll nutzen läßt.
Merkwürdig: Wenn ich das Skript (ich habe es auf :1 statt :0 laufen) auf dem Raspi als normaler User starte (z.B. manuell per „/etc/init.d/vncboot start“), dann funktioniert das ganze einwandfrei: RealVNC verbindet, alles prima, so wie es soll.
Wenn ich das aber als admin starte (also „sudo /etc/init.d/vncboot start“), dann zeigt der RealVNC auf seinem Schirm die obere Taskbar des Raspi (also die „Himbeere“, Terminal-Icon, etc.) NICHT an -wie gibt’s denn sowas?
Danke – habe bisher x11vnc benutzt, aber tightvncserver ist viel performanter.